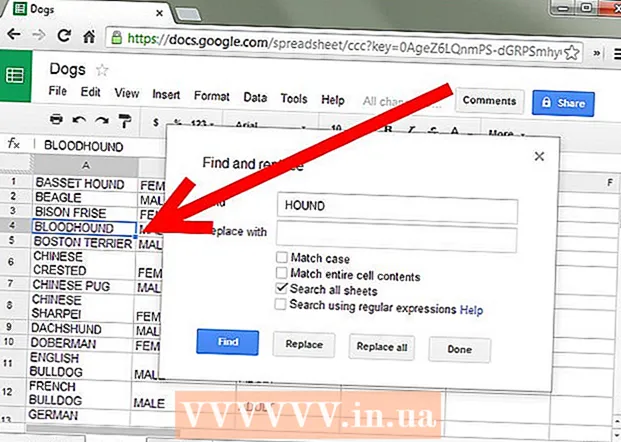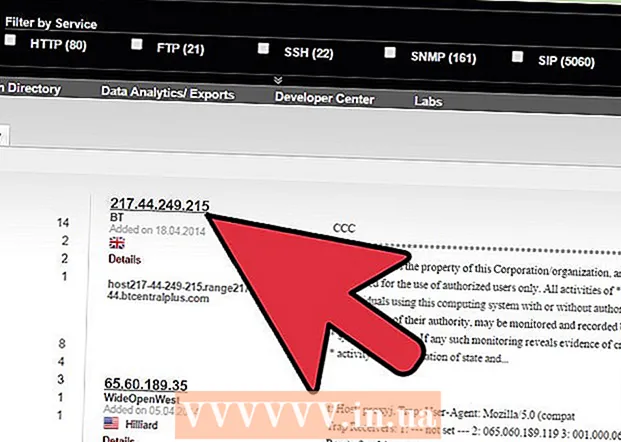Schrijver:
Monica Porter
Datum Van Creatie:
14 Maart 2021
Updatedatum:
27 Juni- 2024

Inhoud
Vandaag leert WikiHow je hoe je de grootte van je PowerPoint-presentatiebestand kunt verkleinen door de afbeelding van het bestand te comprimeren wanneer je een Windows- of Mac-computer gebruikt, of door bewerkingsgegevens op een Windows-computer op te schonen. Momenteel is er geen optie om bewerkingsgegevens voor PowerPoint-presentaties op een Mac te verwijderen.
Stappen
Methode 1 van 3: afbeeldingen comprimeren op Windows-computers
Dubbelklik op een afbeelding. Formatteer de kaart Formaat verschijnt bovenaan het PowerPoint-venster.
- Als uw PowerPoint-bestand nog niet is geopend, moet u eerst dubbelklikken op het bestand om het te openen.
- Het maakt niet uit op welke afbeelding u dubbelklikt, ze worden allemaal op een apart tabblad geopend.

Klik Afbeeldingen comprimeren (Beeldcompressie). Deze optie staat net onder de kaart Overgangen. Er verschijnt een venster.
Schakel het selectievakje "Alleen toepassen op deze afbeelding" uit (alleen van toepassing op deze afbeelding). Dit is de eerste optie die zich bovenaan het venster Afbeeldingen comprimeren bevindt. Als u deze optie uitschakelt, zorgt u ervoor dat alle afbeeldingen in de diavoorstelling worden gecomprimeerd.

Klik op een optie E-mail (96 ppi) onder in het venster Afbeeldingen comprimeren.
Klik OK. De compressie-instellingen worden toegepast op alle afbeeldingen in uw PowerPoint-bestand, waardoor de totale grootte van het bestand wordt verkleind. advertentie
Methode 2 van 3: afbeeldingen comprimeren op Mac

Klik op de actie het dossier bevindt zich links van de menubalk bovenaan het scherm.- Als uw PowerPoint-bestand nog niet is geopend, moet u eerst dubbelklikken op het bestand om het te openen.
Klik Verklein de bestandsgrootte (Bestandsgrootte verkleinen). Deze optie staat onderaan het vervolgkeuzemenu.
Klik Fotokwaliteit (Beeldkwaliteit). Er verschijnt een ander vervolgkeuzemenu.
Klik Beste voor het verzenden van een e-mail (Geschikt voor het versturen van e-mail). Met deze optie wordt de kwaliteit van alle afbeeldingen in het PowerPoint-bestand verlaagd tot 96 ppi, wat meestal lager is dan de meeste standaard afbeeldingsresolutie.
Vink het vakje aan Verwijder bijgesneden gebieden uit afbeeldingen (Verwijder het bijsnijdgebied uit de afbeelding). Dit zorgt ervoor dat alle ongebruikte gegevens uit de diavoorstelling worden verwijderd.
Vink het vakje aan Alle afbeeldingen in dit bestand (Alle afbeeldingen in dit bestand). Deze optie past uw wijzigingen toe op elke afbeelding in de diavoorstelling.
Klik OK. Uw PowerPoint-bestandsgrootte wordt drastisch verkleind. advertentie
Methode 3 van 3: Verwijder bewerkingsgegevens op een Windows-computer
Klik op de kaart het dossier staat aan de linkerkant van de bovenste rij met opties van het PowerPoint-venster.
- Als uw PowerPoint-bestand nog niet is geopend, moet u eerst dubbelklikken op het bestand om het te openen.
Klik op de kaart Opties (Optioneel) staat onderaan de vervolgkeuzelijst aan de linkerkant van het venster.
Klik Geavanceerd (Geavanceerd). Deze actie bevindt zich in het midden van de linkerkolom met opties.
Vink het vakje aan Gooi de bewerkingsgegevens weg (Elimineer het bewerken van gegevens). Deze optie bevindt zich net onder de kop "Afbeeldingsgrootte en kwaliteit" halverwege het venster. Overtollige informatie uit uw PowerPoint-presentatie wordt verwijderd.
Klik op de knop OK onderaan het venster.
Klik op het vierkante pictogram "Opslaan" in de linkerbovenhoek van het scherm. Uw wijzigingen worden opgeslagen en de instelling "verwijder bewerkingsgegevens" wordt toegepast op de diavoorstelling, wat resulteert in een uitgebreide verkleining van de bestandsgrootte. advertentie
Advies
- Het gebruik van een JPEG-afbeeldingsbestand in plaats van andere afbeeldingsindelingen helpt om de algehele grootte van de diavoorstelling te verminderen.
- Bij het opmaken van een presentatie zal het gebruik van een minimale standaard achtergrondafbeelding in de dia uw bestand kleiner maken dan het uploaden van een gedetailleerde achtergrondafbeelding.
- Als u het PowerPoint-bestand niet klein genoeg kunt maken om het te e-mailen, kunt u het bestand uploaden naar een cloudservice (zoals Google Drive) en het in plaats daarvan e-mailen met een link naar het bestand. De ontvanger kan het bestand downloaden van Google Drive.
Waarschuwing
- Door de beeldkwaliteit te verminderen, verandert de algehele kwaliteit van uw PowerPoint-presentatie drastisch.