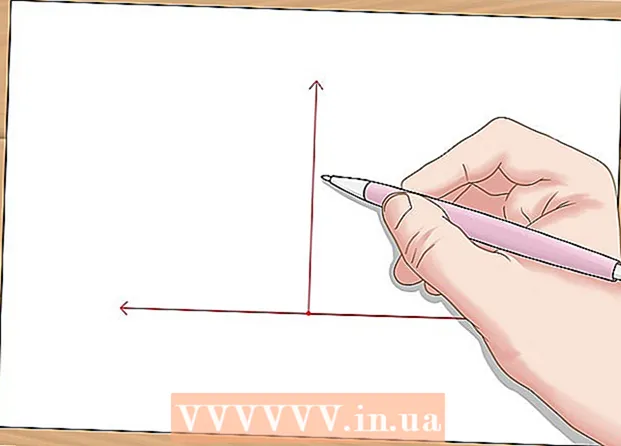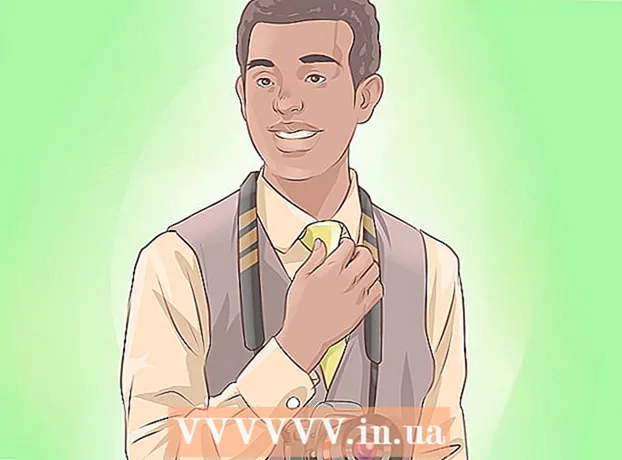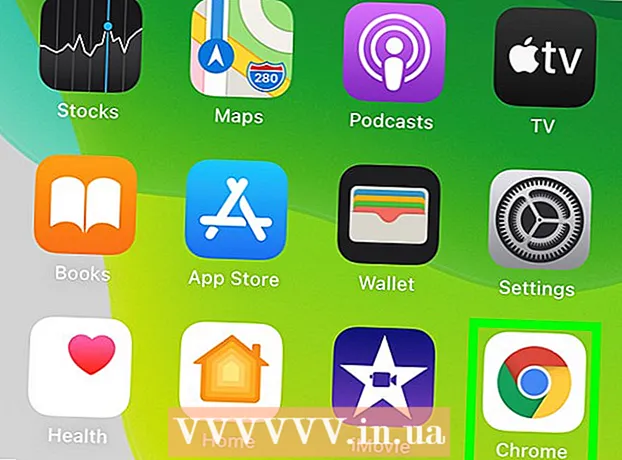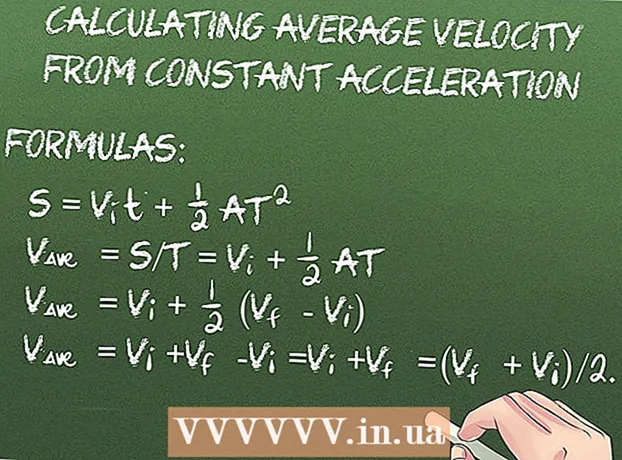Schrijver:
Lewis Jackson
Datum Van Creatie:
11 Kunnen 2021
Updatedatum:
1 Juli- 2024
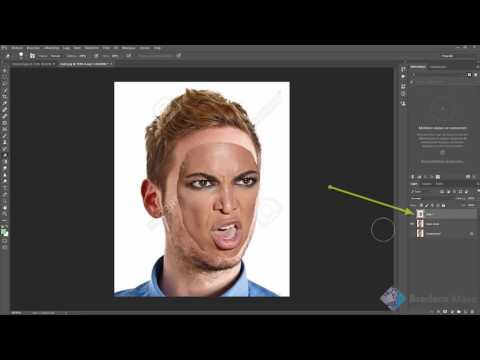
Inhoud
We weten allemaal dat het niet gemakkelijk is om een groepsfoto te maken. Laten we leren hoe we gezichten kunnen wisselen met bewerkingssoftware en afscheid kunnen nemen van slechte groepsfoto's. Of je kunt een grapje maken met je photoshopvaardigheden en de gezichten van je vrienden ruilen voor een grappige foto. Selecteer gewoon afbeeldingen, steek ze samen en breng uw eigen bewerkingen aan.
Stappen
Deel 1 van 3: bereid twee foto's voor
Kies twee afbeeldingen. Bepaal welke foto als achtergrond zal dienen en met welke foto je het gezicht wilt wisselen.
- Het onderwerp op de foto's hoeft niet dezelfde huidskleur of zelfs hetzelfde geslacht te hebben. Met de tools van Photoshop kun je afbeeldingen briljant combineren.

Open de afbeelding in Photoshop. U moet de afbeelding naar de laag uploaden, zodat deze op twee tabbladen verschijnt.- Vergeet niet om de laag te dupliceren, zodat u deze op elk moment kunt hergebruiken met de originele laag als er iets misgaat (of misschien wilt u het opnieuw doen).
Open de gezichtsafbeelding waaraan u wilt deelnemen. U moet het gezicht van deze foto naar de achtergrondlaag verplaatsen en deze uiteindelijk in het gezicht laten overvloeien.

Selecteer het gereedschap Lasso of Pen. Als u op het stroppictogram in het toolpaneel klikt of op de L. Lasso-toets drukt, krijgt u de vrijheid om op een flexibele manier gezichten te kiezen. U kunt ook het penseel in het toolpaneel selecteren. We raden u aan de pen te gebruiken, omdat u meer controle krijgt door de ankerpunten in te stellen.
Trek een lijn rond het gewenste gezicht. Zorg ervoor dat u alle unieke gelaatstrekken in de selectie opneemt, zoals plooien, moedervlekken, rimpels, kuiltjes of littekens.- Als u de pen gebruikt, kunt u de selectie uitlijnen door op punten te klikken terwijl u de Ctrl-toets ingedrukt houdt om de positie te wijzigen. Nadat u de ankerpunten heeft ingesteld, klikt u met de rechtermuisknop en kiest u "Selectie maken" in het vervolgkeuzemenu.
Kopieer de selectie. Druk op Ctrl + C op uw toetsenbord of klik op Bewerken> Kopiëren in het menu om het gebied te kopiëren. advertentie
Deel 2 van 3: Collage
Bevestig het gewenste gezicht aan de basislaag. Sleep het gezicht waarmee u wilt deelnemen en zet het neer op het gezicht dat u wilt vervangen.
- U kunt ook een nieuwe laag maken door Laag> Nieuw> Laag te kiezen en op CTRL + V of Bewerken> Plakken te drukken om het gezicht op een ander hoofd te plakken.
Zet een afbeelding om in een slim object. Klik met de rechtermuisknop op de afbeelding en kies Converteren naar slim object om het formaat van de afbeelding te wijzigen.
Pas het formaat van het gewenste gezicht aan het hoofd aan. Klik in de hoofdlaag op Bewerken> Vrije transformatie of druk op Ctrl + T om indien nodig aan te passen of te draaien.
- Stel de ondoorzichtigheid in op 50%, zodat u beide afbeeldingen kunt zien terwijl u het formaat van het gezicht wijzigt.
Lijn het gezicht recht uit. De beste manier om ervoor te zorgen dat de twee gezichten overeenkomen, is door de ogen en de mond te volgen. Zorg ervoor dat de ogen overeenkomen en kantel het gezicht totdat de mond overeenkomt.
- Om het onderwerp te kantelen, klikt u op de hoek van de afbeelding en draait u deze geleidelijk totdat de afbeeldingen zijn uitgelijnd.
Druk op Akkoord of Enter. De afbeeldingen komen overeen en u kunt de dekking weer naar 100% wijzigen.
Maak een laagmasker om de gezichten te combineren. Kies het penseelgereedschap en gebruik het om de contouren van het gezicht in de achtergrondafbeelding te vervagen. Je moet het kleinste penseel gebruiken omdat de contouren heel subtiel zijn.
- Wanneer u het penseel gebruikt om de afbeelding samen te voegen, wordt de zwarte kleur gebruikt om de afbeelding hierboven te wissen en de achtergrond weer te geven, terwijl wit de achtergrond weergeeft.
Deel 3 van 3: Maatwerk
Maak een bewerkingslaag. Kies Laag> Nieuwe aanpassingslaag en kies Kleurtoon / verzadiging. Schakel het selectievakje Vorige laag gebruiken om uitknipmasker te maken in (Gebruik vorige laag om bijsnijdmasker te maken).
- Het maken van een aanpassingslaag is een veilige manier om veel bewerkingen op een afbeelding uit te voeren zonder uw eerdere werk te verliezen.
Huidskleurcorrectie. Bij deze stap moet u met kleurtoon / verzadiging werken door te klikken op Afbeelding> Aanpassing> Kleurtoon / verzadiging.
- Voer de juiste waarde in de cel in of gebruik de schuifregelaar om aanpassingen te maken.
Helderheid aanpassen. Gebruik hetzelfde menu dat u gebruikte bij het aanpassen van de kleur van het gezicht.
Gebruik penseel. Als u merkt dat er enkele specifieke details zijn die aandacht vereisen, gebruikt u het penseel om kleine wijzigingen aan te brengen. Als u bijvoorbeeld merkt dat de ogen vaag lijken, gebruikt u een penseel om ze te verzachten en probeert u verschillende kleuren of helderheid.
Controle proces. Vergelijk afbeeldingen om te zien of de collage er echt uitziet. Als dit niet het geval is, moet u de omtrek opnieuw uitlijnen of vervagen. advertentie