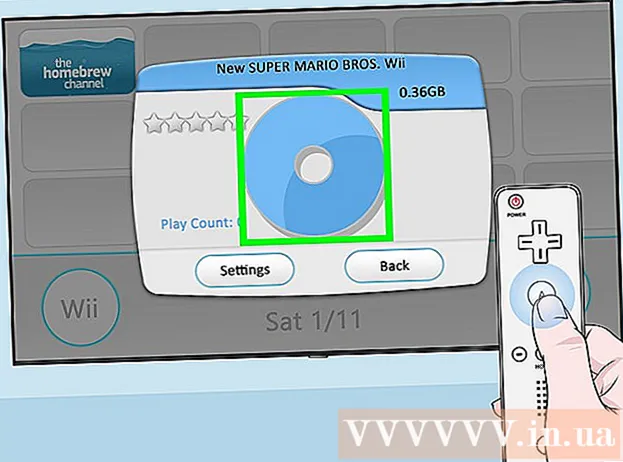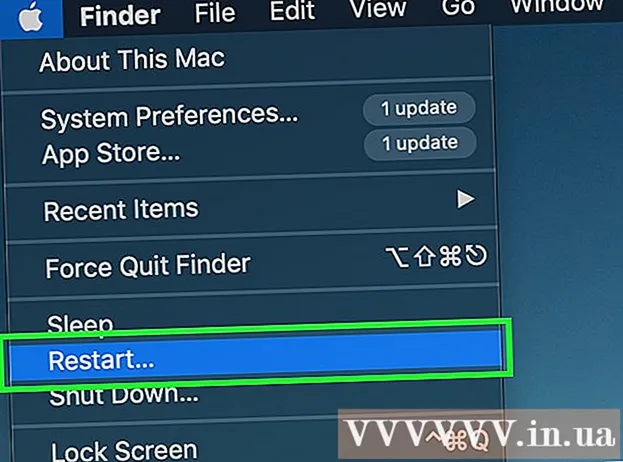Schrijver:
Monica Porter
Datum Van Creatie:
19 Maart 2021
Updatedatum:
1 Juli- 2024

Inhoud
Met Preview - het gratis hulpprogramma voor afbeeldingen dat is ingebouwd in het OS X-besturingssysteem - is het verkleinen van afbeeldingen heel eenvoudig. Met Preview kunt u afbeeldingen eenvoudig bijsnijden en vergroten of verkleinen zonder extra software te installeren. Laten we leren hoe we de afbeeldingsgrootte kunnen regelen, ongewenste gebieden kunnen verwijderen en de resolutie kunnen aanpassen voor verschillende toepassingen in Voorvertoning.
Stappen
Methode 1 van 2: Wijzig het formaat van de foto in Voorbeeld
Navigeer naar de afbeelding waarvan u het formaat wilt wijzigen. Deze methode helpt je om het formaat van de hele afbeelding te wijzigen. Zie de volgende methode als u een deel van de afbeelding wilt bijsnijden om het formaat te wijzigen.
- Om de naam of het label van een afbeelding te zoeken, open je Finder en klik je op het vergrootglaspictogram in de menubalk. Typ zoektermen in en druk op ⏎ Keer terug om de resultaten weer te geven.

Sleep de foto en zet deze neer op het voorbeeldpictogram in de Dock of Finder-balk. De afbeelding wordt geopend in Voorbeeld.- U kunt ook met de rechtermuisknop op een foto klikken en 'Openen met' selecteren en vervolgens op 'Voorbeeld' klikken.
Klik op de knop Bewerken (vierkant met potlood) om over te schakelen naar de bewerkingsmodus (bewerkingsmodus). Er verschijnt een nieuwe werkbalk bovenaan het voorbeeldvenster.

Klik op het menu "Extra" en selecteer "Grootte aanpassen".
Verander resolutie. De resolutie wordt gemeten in pixels per inch (ook bekend als "dots per inch" of "dpi"). Als u van plan bent een afbeelding af te drukken of deze zo hoog mogelijk wilt houden, moet u de resolutie verhogen.
- Als je foto's op internet of een app zoals Facebook wilt gebruiken, is de standaardresolutie (72) prima. Als de afbeelding inherent een hogere resolutie heeft, wordt de bestandsgrootte kleiner naarmate u de grootte verkleint.
- Als u afbeeldingen in een hoogwaardige indeling wilt afdrukken, zoals advertenties of andere zakelijke communicatiesjablonen, stelt u de minimumresolutie in op 600. Opmerking: de bestandsgrootte zal aanzienlijk toenemen vertellen.
- Indien gedrukt op glanzend papier, is parameter 300 geschikt. De bestandsgrootte zal veel groter zijn dan de standaard resolutie van 72 dpi, maar de uiteindelijke kwaliteit zal je gelukkig maken.

Voer de gewenste breedte en hoogte in het aangegeven frame in. Hoe hoger het getal, hoe groter de bestandsgrootte.- Het is handig om de maateenheden te wijzigen voor eenvoudige visualisatie. U kunt bijvoorbeeld wijzigen in "cm" als u de breedte in centimeters wilt specificeren. Klik op de vervolgkeuzelijst rechts van elk item Breedte en Hoogte om het in te stellen.
- Indien gewenst kunt u een maat selecteren als percentage van de huidige maat.Selecteer "Schaal" en kies vervolgens een percentage in de vervolgkeuzelijst.
Vink het vakje naast "Proportioneel schalen" aan, zodat de afbeelding niet buiten proportie is. Het is optioneel, maar u kunt deze optie gebruiken om ervoor te zorgen dat wanneer u de breedte wijzigt, de hoogte ook verandert. De afbeelding behoudt altijd zijn oorspronkelijke symmetrie.
Klik OK om afbeeldingen in nieuwe dimensies te bekijken. Als u niet tevreden bent met de wijziging, kunt u op drukken ⌘ Cmd+Z om terug te gaan naar de vorige actie.
druk op ⌘ Commando+S om de wijzigingen op te slaan. Vergeet niet uw werk op te slaan nadat u het formaat van de foto hebt gewijzigd.
- Als u de afbeelding in dit nieuwe formaat als een compleet ander bestand wilt opslaan, klikt u op "Bestand", selecteert u "Opslaan als" en geeft u het bestand een naam.
- Als u na het opslaan merkt dat u iets verkeerd heeft gedaan, klikt u op "Terugkeren naar" in het menu Bestand en selecteert u "Door alle versies bladeren ...". U kunt een eerdere versie kiezen van de afbeelding die u wilt retourneren.
Methode 2 van 2: Snijd de foto bij in het voorbeeld
Klik op de knop Bewerken (vierkant met potlood) om over te schakelen naar de bewerkingsmodus.

Klik op het pictogram van de gestippelde rechthoek in de bewerkingswerkbalk en kies vervolgens "Rechthoekige selectie".
Klik en sleep de muis over het deel van de afbeelding dat u wilt behouden. Nadat u de muis heeft losgelaten, verschijnt een gestippelde rechthoek in het afbeeldingsgebied.

Klik op de knop Bijsnijden (Besnoeiing). Alle delen van de afbeelding buiten de rechthoekige selectie worden afgesneden.- U kunt de grootte van het bijsnijdgebied aanpassen zoals bij elke afbeelding.
- Als u niet tevreden bent, drukt u op ⌘ Cmd+Z terug komen.

druk op ⌘ Cmd+S om het bestand op te slaan.- Als u de bijgesneden afbeelding in een volledig nieuw bestand wilt opslaan (en de originele afbeelding wilt behouden), klikt u op "Bestand", kiest u "Opslaan als" en geeft u het nieuwe bestand een naam.
- Als u na het opslaan terug wilt gaan naar de vorige versie van de afbeelding, klik dan op "Bestand", klik op "Herstel naar" en kies vervolgens "Door alle versies bladeren ...". Vervolgens kunt u een oudere versie van de afbeelding kiezen. beeld.