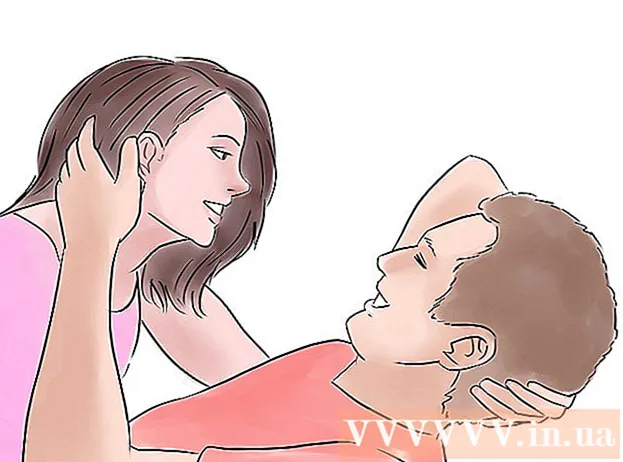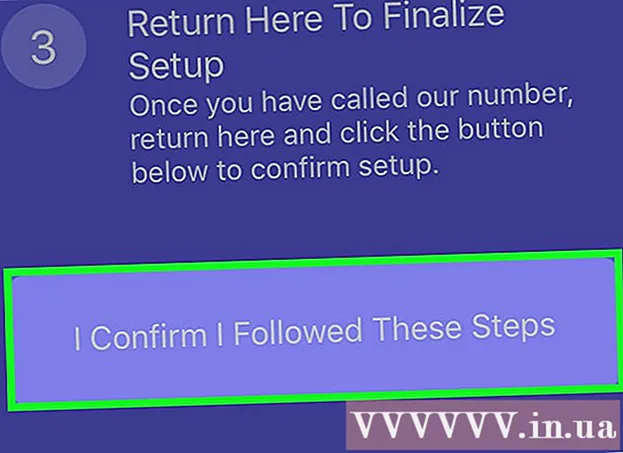Schrijver:
Monica Porter
Datum Van Creatie:
15 Maart 2021
Updatedatum:
1 Juli- 2024
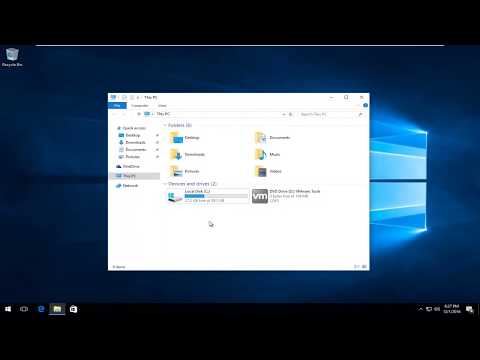
Inhoud
Als u probeert toegang te krijgen tot één website, maar dit mislukt, terwijl de andere nog steeds normaal worden geladen, zijn er vele redenen. Als de site traag is, kunt u gewoon wachten. Maar als u de webpagina op een andere computer of ander apparaat kunt laden, betekent dit dat uw computer of netwerk een probleem heeft. Er zijn een paar snelle oplossingen die de meeste problemen zouden moeten oplossen, maar u moet een beetje geduld hebben. Om het probleem van het beperken van de toegang tot een website op te lossen, moeten we mogelijk scannen op virussen of malware, daarnaast moeten we de browserinstellingen controleren of de DNS-configuratie wijzigen als de methoden Scannen lost het probleem niet op.
Stappen
Deel 1 van 5: Elementaire probleemoplossing

Probeer de pagina op een ander apparaat of netwerk te laden, u kunt proberen uw mobiele netwerk te gebruiken. Probeer de website op een andere telefoon of computer te openen. Als de website normaal werkt op andere apparaten, ligt het probleem bij uw computer. Als de webpagina niet op een ander apparaat kan worden geladen, ligt het probleem bij de transmissielijn of de website zelf.- Probeer indien mogelijk de website te downloaden op een apparaat dat is aangesloten op uw netwerk en een ander apparaat dat niet op hetzelfde netwerk is aangesloten. De eenvoudigste manier is om op uw telefoon naar de website te gaan via de Wi-Fi-verbinding die de computer gebruikt, vervolgens de verbinding met het draadloze netwerk te verbreken en het mobiele netwerk te gebruiken om de website te downloaden. U kunt bepalen of het probleem bij uw verbinding of met de website ligt.
- Als de website op geen enkel apparaat kan worden uitgevoerd, ongeacht met welk netwerk het apparaat is verbonden, is de site waarschijnlijk gecrasht. U kunt dit controleren door de domeinnaam van de website in te voeren in een controleservice zoals "Is het nu down?" ().

Herstart de computer. Het probleem dat u ondervindt, kan van tijd tot tijd worden opgelost door uw computer opnieuw op te starten. Start uw computer opnieuw op en probeer opnieuw toegang te krijgen tot de website.
Probeer de pagina in een andere browser te laden. Sommige instellingen zijn mogelijk onjuist opgemaakt voor de huidige browser. Gebruik een andere browser om te zien of de website correct werkt of niet.- Als u de standaardwebbrowser gebruikt en geen andere keuze heeft, kunt u snel een gratis browser zoals Firefox, Chrome of Opera downloaden en installeren.
Schakel uw antivirusprogramma tijdelijk uit. Antivirussoftware kan uw toegang tot bepaalde websites beperken. Schakel het programma uit en laad de webpagina opnieuw.
- Klik met de rechtermuisknop op het antiviruspictogram in het systeemvak en selecteer "Uitschakelen" of "Uitschakelen". Misschien waarschuwt het programma u dat het niet veilig is.
- Zorg ervoor dat u het programma na controle opnieuw inschakelt.
Installeer de netwerkmodem en router (router) opnieuw. Het navigeren van of naar een bepaalde website kan worden onderbroken door de netwerkmodem en router. Door deze apparaten opnieuw te installeren, kunt u met succes toegang krijgen tot de website.
- Koppel de voedingskabels van de modem en de router los (als u twee afzonderlijke apparaten heeft) en wacht ongeveer een minuut.
- Sluit de modem weer aan en wacht tot het indicatielampje volledig gaat branden.
- Sluit de router weer aan en wacht tot het indicatielampje volledig gaat branden.
- Probeer de website opnieuw te bezoeken.
Controleer de datum- en tijdinstellingen op de computer. Als de datum of tijd onjuist is ingesteld, bestaat de kans dat u geen toegang krijgt tot de beveiligde websites (). Controleer de klok op uw computer en mobiele apparaat om er zeker van te zijn dat de datum en tijd correct zijn ingesteld.
Zorg ervoor dat er geen instellingen voor ouderlijk toezicht zijn ingeschakeld. Als u software voor ouderlijk toezicht gebruikt, is het mogelijk dat bepaalde websites worden geblokkeerd. Schakel ouderlijk toezicht uit en open het opnieuw. Dit proces is afhankelijk van het ouderlijk toezicht dat u gebruikt. advertentie
Deel 2 van 5: Antivirusprogramma's controleren
Verwijder Norton of McAfee. Deze twee antivirusprogramma's veroorzaken nogal wat problemen bij het surfen op internet. Als u een van deze programma's heeft geïnstalleerd, overweeg dan om ze te verwijderen en te vervangen door mildere en minder vervelende antivirussoftware.
- Norton's Cyber Security kan behoorlijk moeilijk te verwijderen zijn, zoek online naar manieren om Norton-software volledig te verwijderen.
- Lees het artikel McAfee Security Center verwijderen voor instructies over het verwijderen van McAfee Security Center, aangezien het een moeilijk programma is om te verwijderen.
Installeer in plaats daarvan een andere lichtere antivirus. Zorg ervoor dat u na het verwijderen van uw oude antivirussoftware meteen een nieuw programma met dezelfde functionaliteit installeert om uw computer te beschermen. De volgende gratis antivirusprogramma's staan hoog aangeschreven vanwege hun professionele beveiliging en hebben geen invloed op de toegang tot de website:
- Avast!
- BitDefender
- AntiVir
- Microsoft Windows Defender
Zorg ervoor dat er slechts één antivirussoftware is geïnstalleerd. Als u meerdere antivirusprogramma's tegelijkertijd uitvoert, kan dit problemen veroorzaken. De mogelijkheid om elkaar te beschermen zal ertoe leiden dat gebruikers geen toegang hebben tot sommige websites. Bewaar alleen de antivirussoftware die u het beste bevalt en verwijder de rest.
- Op wikiHow vind je instructies voor het verwijderen van populaire antivirussoftware.
Deel 3 van 5: Browserinstellingen controleren
Zorg ervoor dat JavaScript is ingeschakeld. Als JavaScript is uitgeschakeld, zult u problemen ondervinden bij het laden van veel populaire pagina's. Controleer uw browserinstellingen om ervoor te zorgen dat JavaScript is ingeschakeld:
- Internet Explorer - Klik op het gereedschapsmenu of de tandwielknop en selecteer "Internetopties". Klik op het tabblad "Beveiliging" en vervolgens op de knop "Aangepast niveau". Scrol omlaag naar het gedeelte "Scripting" en stel "Activate scripting" in op "Enable".
- Chrome - Klik op het Chrome-menu en selecteer "Instellingen". Klik onderaan op de link "Geavanceerde instellingen weergeven" en klik vervolgens op de knop "Instellingen voor inhoud" in het gedeelte "Privacy". Zorg ervoor dat de regel "Alle sites toestaan JavaScript-inhoud uit te voeren" is aangevinkt.
- Firefox - Typ "about: config" in de adresbalk en bevestig dat u wilt doorgaan. Typ "javascript.enabled" in het zoekveld. Zorg ervoor dat de waarde "Waarde" van "javascript.enabled" is ingesteld op "true".
- Safari - Klik op Safari of het menu Bewerken en selecteer "Voorkeuren". Klik op het tabblad "Beveiliging" en vink het vakje "JavaScript inschakelen" aan.
Verwijder onnodige extensies. De extensie kan problemen veroorzaken voor uw browser. Het probleem kan worden opgelost door een extensie uit te schakelen of te verwijderen die u niet bevestigt of nodig heeft. De browser heeft geen extensie nodig om te werken, dus je kunt alle extensies waartoe je toegang hebt veilig uitschakelen.
- Internet Explorer - Klik op het gereedschapsmenu of de tandwielknop en selecteer "Invoegtoepassingen beheren". Selecteer de extensies in de lijst en klik op "Uitschakelen" om ze uit te schakelen.
- Chrome - Klik op het Chrome-menu en selecteer "Meer tools" → "Extensies". Haal het vinkje weg voor "ingeschakeld" voor elke extensie die u wilt uitschakelen.
- Firefox - Klik op de menuknop van Firefox en selecteer "Add-ons". Klik op de optie "Extensies" in het linkermenu. Klik op de knop "Uitschakelen" naast elke plug-in.
- Safari - Klik op Safari of het menu Bewerken en kies "Voorkeuren". Klik op het tabblad "Extensies" en verwijder het vinkje bij "Inschakelen" voor elke plug-in die u wilt uitschakelen.
Controleer de verbindingsinstellingen van de browser. Als uw browser is ingesteld om verbinding te maken via een proxyserver, kunt u verbindingsproblemen ondervinden. Controleer uw verbindingsinstellingen en schakel de proxyserver uit om te zien of het probleem is opgelost.
- Internet Explorer - Klik op het gereedschapsmenu of de tandwielknop en selecteer "Internetopties". Klik op het tabblad "Verbindingen" en klik vervolgens op de knop "LAN-instellingen". Vink het vakje "Instellingen automatisch detecteren" aan en verwijder het vinkje bij "Gebruik een proxyserver voor uw LAN".
- Op Chrome - Klik op het Chrome-menu en kies "Instellingen". Klik op de link "Geavanceerde instellingen weergeven" onder aan de lijst. Scroll naar beneden en klik op de knop "Wijzig proxy-instellingen". Klik op de knop "LAN-instellingen". Vink het vakje "Instellingen automatisch detecteren" aan en verwijder het vinkje bij "Gebruik een proxyserver voor uw LAN".
- Firefox - Klik op de Firefox-knop en selecteer "Opties". Selecteer het "Geavanceerde" paneel met geavanceerde opties en klik op het tabblad "Netwerk". Klik op de knop "Instellingen" en selecteer "Geen proxy" of "Systeemproxy-instellingen gebruiken".
- Safari - Klik op Safari of het menu Bewerken en kies "Voorkeuren". Klik op het tabblad "Geavanceerd" en klik vervolgens op de knop "Instellingen wijzigen". Schakel alle instellingen voor proxy-activering uit.
Reset uw browser. Als u nog steeds geen verbinding kunt maken met een website, kunt u uw browserinstellingen opnieuw instellen. Hierdoor worden alle browsergegevens verwijderd en teruggezet naar de oorspronkelijke indeling.
- Internet Explorer - Klik op het gereedschapsmenu of de tandwielknop en selecteer "Internetopties". Klik op het tabblad "Geavanceerd" en selecteer "Reset". Vink het vakje "Persoonlijke instellingen verwijderen" aan en klik nogmaals op "Reset".
- Chrome - Klik op het Chrome-menu en kies "Instellingen". Klik op de link "Geavanceerde instellingen weergeven". Scrol naar de onderkant van de pagina en selecteer "Instellingen resetten". Klik op "Reset" om te bevestigen.
- Op Firefox - Klik op de menuknop van Firefox en klik op de optie "?" onderaan het menu. Klik op de optie "Informatie over probleemoplossing". Klik op "Firefox vernieuwen" en selecteer nogmaals "Firefox vernieuwen" om te bevestigen.
- Op Safari - Schakel de "hete" Safari uit door op te drukken ⌘ Commando+⌥ Optie+Escen kies Safari uit de lijst. Zodra Safari is uitgeschakeld, drukt u op de toets ⇧ Verschuiving en start Safari opnieuw vanuit de map Dock of Programma's. Schakel wifi uit en ga naar de website. Schakel Wi-Fi opnieuw in als de website merkt dat de computer geen verbinding heeft.
Deel 4 van 5: Scannen op malware
Download AdwCleaner. Dit is een gratis malwarescanner die de meeste gangbare malware en advertentie-inbraken kan vinden. U kunt het gratis downloaden op.
Start AdwCleaner nadat de download is voltooid. Nadat u heeft bevestigd dat u het programma wilt uitvoeren, begint de software met het downloaden van de benodigde bestanden om te scannen. Dit duurt maar een paar minuten.
Klik op de knop "Scannen" om de scan te starten. AdwCleaner begint met het scannen van uw computer, dit duurt ongeveer 15-20 minuten.
Nadat de scan is voltooid, klikt u op de knop "Opschonen". AdwCleaner verwijdert alle kwaadaardige bestanden die tijdens de scan zijn gevonden.
Download en installeer de gratis versie van Malwarebytes Anti-Malware. De gratis versie bevat een complete reeks scan- en reinigingsfuncties voor kleine gebruikers. U kunt het downloaden op.
- Start het installatieprogramma na het downloaden. Selecteer een gratis certificaat als daarom wordt gevraagd.
- Er is ook een Mac-versie, die ook de huidige versie is van AdwareMedic, een van de krachtigere anti-malwareprogramma's voor Macs.
Start Anti-Malware en klik op "Update nu". Met deze optie worden beschikbare updates gedownload die Anti-Malware ondersteunen bij het vinden van meer kwaadaardige bestanden.
Klik op "Nu scannen" om de scan op uw computer uit te voeren. Dit is meestal iets langer dan de scan van AdwCleaner.
Klik op "Alles in quarantaine plaatsen" nadat de scan is voltooid. Met deze optie worden alle bestanden verwijderd die tijdens de scan zijn gevonden.
Start de computer opnieuw op en test. Als de oorzaak is dat de adware u de toegang tot bepaalde websites verhinderde, zou u na het scannen normaal toegang moeten kunnen krijgen. advertentie
Deel 5 van 5: DNS-configuratie wijzigen
Wis de huidige DNS-instellingen. DNS (Domain Name System) is een service die websitedomeinnamen omzet in IP-adressen, zodat u verbinding kunt maken met websites. Als de lokale DNS-bestanden uitvallen, kunt u bepaalde websites niet laden. Als u DNS verwijdert, worden uw lokale DNS-informatie opgeschoond en wordt een nieuwe kopie gedownload.
- Voor Windows-besturingssysteem - Druk op ⊞ Win+R en typ cmd om de opdrachtregelomgeving van de opdrachtprompt te openen. Importeren ipconfig / flushdns en druk op ↵ Enter. Er verschijnt een bericht dat het DNS-geheugen is gewist, u kunt nu de opdrachtprompt sluiten.
- Mac - Open Terminal vanuit de map Hulpprogramma's. Type dscacheutil -flushcache en druk op ⏎ Keer terug. Ga dan verder met typen sudo killall -HUP mDNSResponder en druk op ⏎ Keer terug om de DNS-service opnieuw te starten. U wordt gevraagd om een beheerderswachtwoord (admin) in te voeren.
Zoek een nieuwe DNS-service om verbinding mee te maken. De gebruiker maakt meestal verbinding met het domeinnaamsysteem van de internetprovider, maar er zijn veel andere opties. Sommige andere DNS-services hebben zelfs de mogelijkheid om de browsesnelheid aanzienlijk te verbeteren. Zoek met het trefwoord "gratis DNS-lijst" om een lijst te vinden van de meest populaire en gratis DNS-providers van vandaag. U kunt ook snelheidsvergelijkingen vinden om uit te kiezen.
- Er zijn twee algemene DNS-adressen: primair en secundair. U moet beide tegelijkertijd gebruiken.
- Opmerking: niet alle DNS-servers bieden toegang tot dezelfde inhoud. We raden u aan Google of OpenDNS te gebruiken voor het meeste bereik.
Maak verbinding met de nieuwe DNS-service. Nadat u de server heeft gevonden waarmee u verbinding wilt maken, moet u uw computer naar de nieuwe DNS-verbinding verwijzen.
- Voor Windows-besturingssysteem - Druk op ⊞ Win+R en typ ncpa.cpl. Het venster Netwerkverbindingen wordt weergegeven. Klik met de rechtermuisknop op de netwerkadapter en selecteer "Eigenschappen". Markeer "Internet Protocol versie 4" in de lijst en klik op de knop "Eigenschappen". Selecteer "Gebruik de volgende DNS-serveradressen" en voer het adres in dat u wilt gebruiken.
- Mac - Open het Apple-menu en selecteer "Systeemvoorkeuren". Klik op de optie "Netwerk" en selecteer uw huidige netwerk. Klik op de knop "Geavanceerd" en selecteer vervolgens het tabblad "DNS". Voer de server in waarmee u verbinding wilt maken.