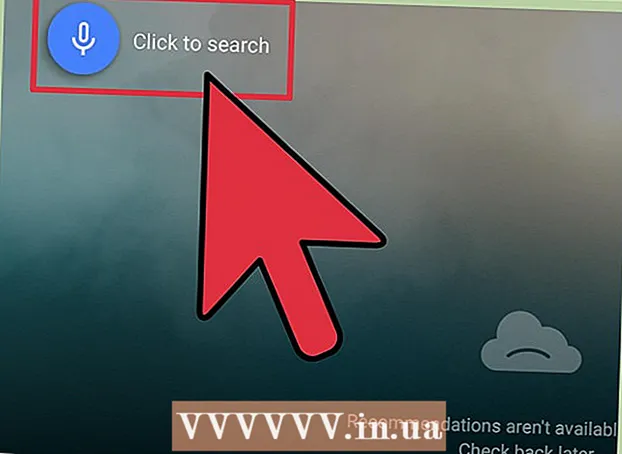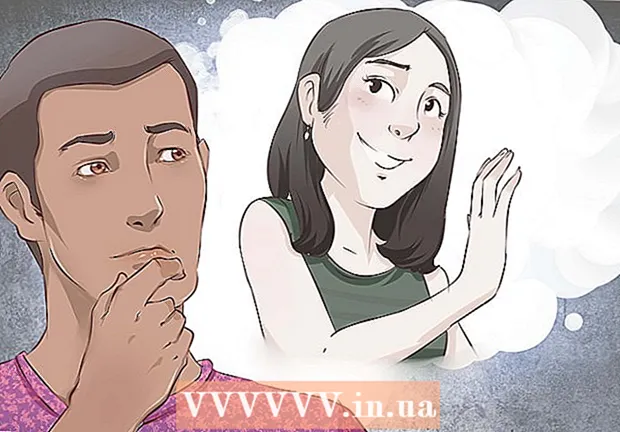Schrijver:
Robert Simon
Datum Van Creatie:
20 Juni- 2021
Updatedatum:
1 Juli- 2024

Inhoud
Deze wikiHow leert je hoe je opstart vanaf een USB-stick in plaats van de harde schijf op een computer met Windows 7. Het opstartproces via USB stelt je in staat om veel taken uit te voeren, zoals het starten van een lichtgewicht besturingssysteem. Commandoregel-services zoals Clonezilla. U kunt indien nodig zelfs USB gebruiken om Windows 7 te installeren.
Stappen
Deel 1 van 4: Voorbereiden op een warming-up
. Klik op het veelkleurige Windows-logo in de linker benedenhoek van het scherm.
. De computer zal opstarten.

Druk onmiddellijk op de BIOS-toets. U moet dit snel doen zodra u de aan / uit-knop loslaat en niet stoppen totdat het BIOS-scherm verschijnt.
Stop met het indrukken van de BIOS-toets wanneer de BIOS-pagina begint te laden. De BIOS-pagina heeft meestal een blauw scherm met witte tekst, maar uw BIOS kan er iets anders uitzien. U zou nu de opstartvolgorde van uw computer moeten kunnen wijzigen. advertentie
Deel 3 van 4: De opstartvolgorde wijzigen

Zoek het gedeelte "Opstartvolgorde". Deze optie staat op het BIOS-scherm, maar het kan zijn dat je naar links of rechts moet scrollen (gebruik respectievelijk de linker- en rechterpijltoetsen) door de tabbladen aan de bovenkant van het scherm totdat je de sectie "Opstartvolgorde" vindt.- Dit vindt u waarschijnlijk op de kaart Geavanceerd (Geavanceerd), maar er zijn ook meerdere BIOS-varianten met kaarten Opstartvolgorde individueel.

Open het menu "Opstartvolgorde". Als "Boot Order" een menu-item is in plaats van een titel, selecteer dan dat gedeelte met de pijltjestoetsen en druk op. ↵ Enter.
Selecteer "USB". Zoek en scrol omlaag naar de "USB" -optie in de lijst met opstartpunten.
Zie sleutellegende. Dit bevindt zich meestal rechtsonder in het scherm, soms onderaan het scherm.
Definieer de toets die moet worden ingedrukt om het geselecteerde item omhoog te verplaatsen. Gewoonlijk drukt u op de toets + om het geselecteerde item naar boven te verplaatsen, controleert u echter zeker de belangrijkste legenda-informatie.
Verplaats de "USB" -optie naar de bovenkant van de lijst. Druk op de juiste toets totdat de optie "USB" bovenaan de lijst "Opstartvolgorde" staat. Dit zorgt ervoor dat wanneer de computer opstart, de computer zal zoeken naar de USB-opstartoptie in plaats van de harde schijf als standaard. advertentie
Deel 4 van 4: opstarten vanaf USB
Sla uw wijzigingen op en sluit het BIOS af. Druk op de toets "Opslaan en afsluiten" die is opgegeven in de legenda van de toetsen, en druk vervolgens op de toets "Bevestigen" wanneer daarom wordt gevraagd.
- U moet bijvoorbeeld mogelijk op drukken Esc om uw wijzigingen op te slaan en druk vervolgens op Y om te bevestigen dat u wilt opslaan en afsluiten.
Start de computer indien nodig opnieuw op. Als de computer de eerste keer niet opstart vanaf de USB-flashdrive, heeft het systeem mogelijk de harde schijf als opstartpunt geselecteerd. Op dit punt moet u uw computer opnieuw opstarten (met USB aangesloten) voordat u doorgaat.
Wacht tot het USB-programmamenu verschijnt. Nadat de computer de USB als opstartpunt heeft herkend, verschijnt het programma, de service of het menu dat vooraf op de flashdrive is geïnstalleerd.
Volg de instructies op het scherm. Wanneer het menu verschijnt, kunt u doorgaan met het starten of installeren van het programma / de service op de USB. advertentie
Advies
- Als je de opdrachtprompt niet wilt gebruiken om een opstartbare USB te maken, kun je een ander gratis programma kiezen, zoals Live Linux USB Creator.
- In sommige gevallen herkent de computer de flashdrive niet als het opstartpunt als u de verkeerde USB-poort aansluit. U kunt het probleem oplossen door te proberen de USB in een andere poort te steken.
Waarschuwing
- Bij het maken van een opstartbare USB worden de gegevens op de flashdrive gewist.