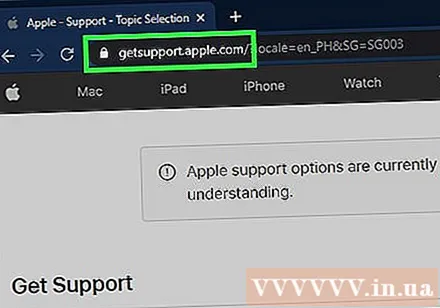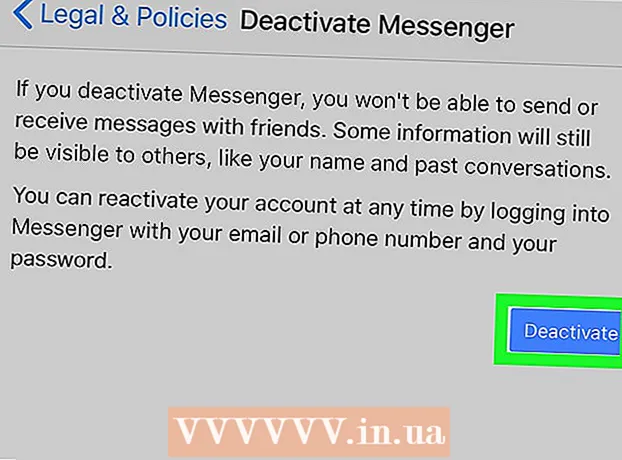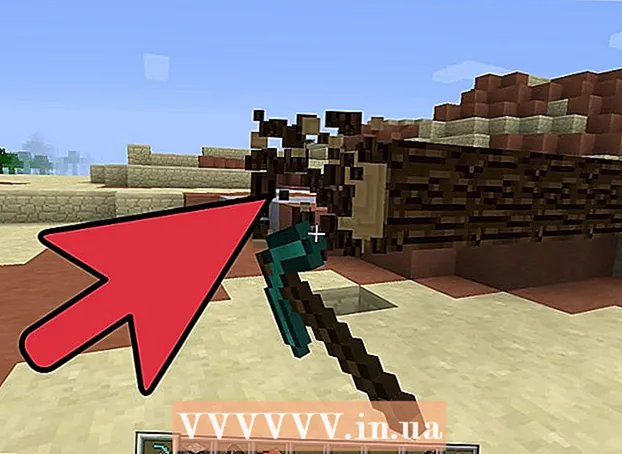Schrijver:
Monica Porter
Datum Van Creatie:
20 Maart 2021
Updatedatum:
1 Juli- 2024

Inhoud
Dit is een artikel dat laat zien hoe u uw iPhone kunt laten bevriezen en opnieuw kunt opstarten. Om de iPhone-instellingen te herstellen met een harde toets, moet u een aantal toetscombinaties indrukken, afhankelijk van het model. Als het opnieuw opstarten van de iPhone niet werkt, kunt u ook verwijzen naar hoe u de besturingssysteemfout kunt oplossen door de iPhone op de computer aan te sluiten.
Stappen
Methode 1 van 4: Forceer uw iPhone 8 en nieuwere modellen om opnieuw op te starten
Druk kort op de knop Volume omhoog. Dit is de knop aan de linkerkant van de telefoon, bij de bovenrand.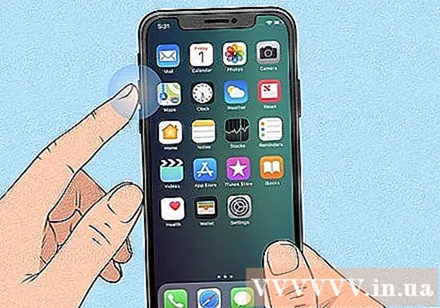
- Deze methode werkt op iPhone 8, 8 Plus, XR, XS, XS Max, 11, 11 Pro, 11 Pro Max en iPhone SE (tweede generatie).
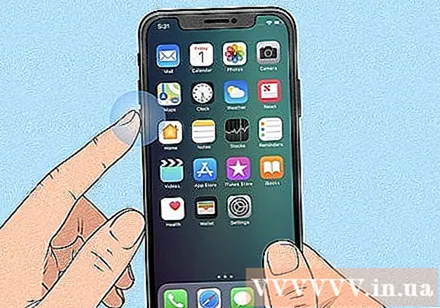
Druk kort op de knop Volume omlaag. Je vindt deze knop aan de linkerkant van de telefoon, net onder de knop Volume omhoog.
Houd de knop aan de andere kant ingedrukt. Dit is de knop aan de rechterkant van de telefoon. Blijf de knop ingedrukt houden totdat het Apple-logo verschijnt.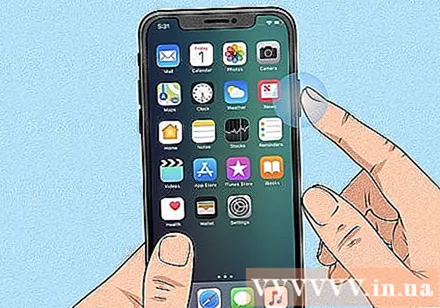

Laat uw hand los wanneer het Apple-logo verschijnt. Hierdoor wordt de iPhone gedwongen te bevriezen en opnieuw te starten.- Als je iPhone nog steeds niet opnieuw opstart, probeer hem dan ongeveer een uur op te laden en doe dan hetzelfde opnieuw. Als je je iPhone nog steeds niet kunt herstarten, zie dan Fix iPhone herstart niet.
Methode 2 van 4: Forceer uw iPhone 7 of 7 Plus om opnieuw op te starten
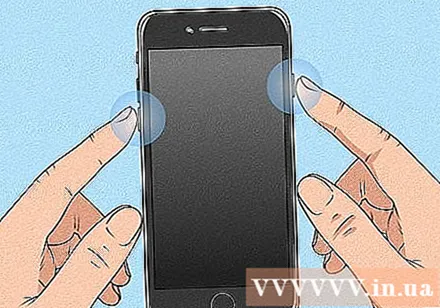
Houd de knop Volume omlaag en de aan / uit-knop ingedrukt. De knop Volume omlaag bevindt zich aan de linkerkant van de iPhone, terwijl de aan / uit-knop zich aan de bovenrand bevindt. Blijf deze knoppen ingedrukt houden totdat het Apple-logo verschijnt.
Laat uw handen los van de knoppen wanneer u het Apple-logo ziet. Als de reset met succes is voltooid, start uw iPhone normaal opnieuw op.
- Als je iPhone nog steeds niet opnieuw opstart, probeer hem dan ongeveer een uur op te laden en doe dan hetzelfde opnieuw. Als je je iPhone nog steeds niet kunt herstarten, zie dan Fix iPhone herstart niet.
Methode 3 van 4: Forceer uw iPhone 6, 6s Plus of iPhone SE (1e generatie) om opnieuw op te starten
Houd de aan / uit-knop en de startknop ingedrukt. De aan / uit-knop bevindt zich aan de bovenrand van de iPhone, terwijl de Home-knop een grote ronde knop is in het midden van de onderkant van het scherm. Blijf deze knoppen ingedrukt houden totdat je het Apple-logo op het scherm ziet verschijnen.
Laat de knoppen los wanneer het Apple-logo op het scherm verschijnt. Uw iPhone zal normaal opnieuw opstarten als de reset met succes is voltooid.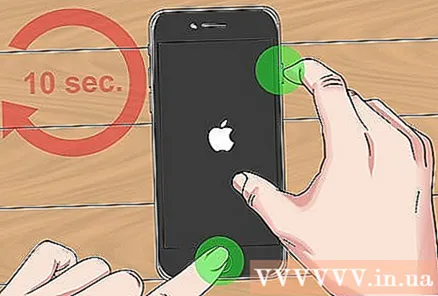
- Als je iPhone nog steeds niet opnieuw opstart, probeer hem dan ongeveer een uur op te laden en doe dan hetzelfde opnieuw. Als je je iPhone nog steeds niet kunt herstarten, zie dan Fix iPhone herstart niet.
Methode 4 van 4: Fix iPhone herstart niet
Verbind de iPhone met de computer. Als uw iPhone alleen het Apple-logo op een monochroom scherm weergeeft wanneer deze opnieuw moet worden opgestart, kunt u proberen het probleem op te lossen met een Windows- of Mac-computer zonder bang te hoeven zijn voor gegevensverlies. Verbind eerst uw iPhone met uw computer met behulp van het oplaadsnoer.
Open Finder (op Mac) of iTunes (op een Windows-computer). Als je een Mac Catalina of hoger hebt, klik je op het tweekleurige gezichtspictogram in het Dock om Finder te openen. Als u een Windows-computer of een eerdere versie van macOS gebruikt, opent u iTunes via het menu Start of uw map Toepassingen.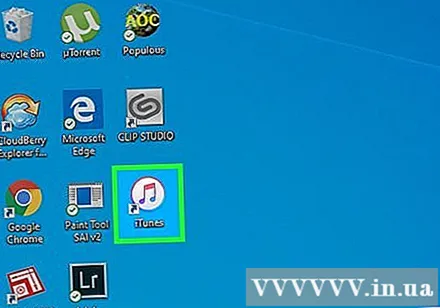
Open de iPhone-map. Als u Finder gebruikt, klikt u op de naam van de iPhone in het linkerdeelvenster, net onder 'Locaties'. Als je iTunes gebruikt, klik je op de knop met het iPhone-pictogram in de linkerbovenhoek van de app (rechts van de keuzelijst).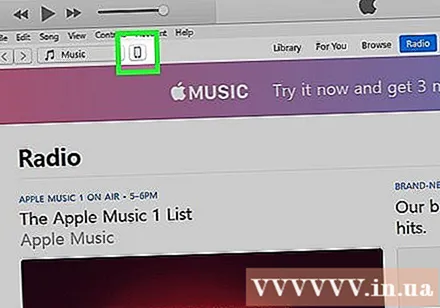
Zet de iPhone in de herstelmodus. Deze actie zal voor elk model anders zijn:
- Modellen met Face ID: Druk kort op de knop Volume omhoog en druk vervolgens op de knop Volume omlaag. Houd de knop aan de bovenrand ingedrukt totdat de iPhone opstart in de herstelmodus.
- iPhone 8 of nieuwer: Druk kort op de knop Volume omhoog en druk vervolgens op de knop Volume omlaag. Houd de knop aan de rechterkant ingedrukt totdat de iPhone in de herstelmodus gaat.
- iPhone 7/7 Plus: Houd de knop aan de bovenrand (of de knop aan de rechterkant van sommige modellen) en de knop Volume omlaag tegelijkertijd ingedrukt. Laat uw hand los wanneer u uw telefoon in de herstelmodus ziet.
- iPhones met een Home-knop, iPhone 6 en eerdere modellen: Houd de Home-knop en de knop aan de bovenkant (of rechtermuur) tegelijkertijd ingedrukt. Laat uw hand los wanneer het herstelscherm verschijnt.
Klik op de knop Bijwerken (Bijgewerkt) op computer. Dit is de knop in de melding die wordt weergegeven in de Finder of iTunes wanneer de iPhone in de herstelmodus gaat. Met deze optie wordt de iOS-fout verholpen zonder uw gegevens te verwijderen.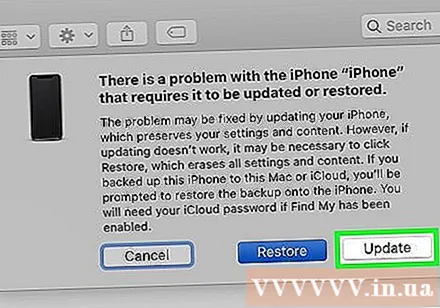
- De iPhone zal normaal opnieuw opstarten als de fout met succes is verholpen.
- Als het downloaden van de update na meer dan 15 minuten niet is voltooid, verlaat de iPhone automatisch de herstelmodus. Herhaal in dat geval stap 4 om terug te keren naar de herstelmodus en probeer het opnieuw.
- Als de iPhone met succes is bijgewerkt, maar je kunt het apparaat niet gebruiken, heb je waarschijnlijk de fabrieksinstellingen hersteld. Laten we deze methode herhalen en kiezen Herstellen (Herstel) in plaats daarvan Bijwerken (Bijwerken). De gegevens op de iPhone worden echter gewist; daarom moet u deze methode pas kiezen als u alles heeft geprobeerd.
Neem contact op met Apple-ondersteuning als uw iPhone nog steeds niet opnieuw opstart. Apple raadt aan om contact op te nemen met de ondersteuning als je nog steeds een van de volgende problemen ondervindt: het scherm is nog steeds zwart of een andere monochrome kleur, het scherm ziet er normaal uit, maar de iPhone reageert niet als je touch, of de iPhone toont alleen het Apple-logo. Om contact op te nemen met ondersteuning, gaat u naar https://getsupport.apple.com, selecteert u uw model en volgt u de instructies op het scherm. advertentie