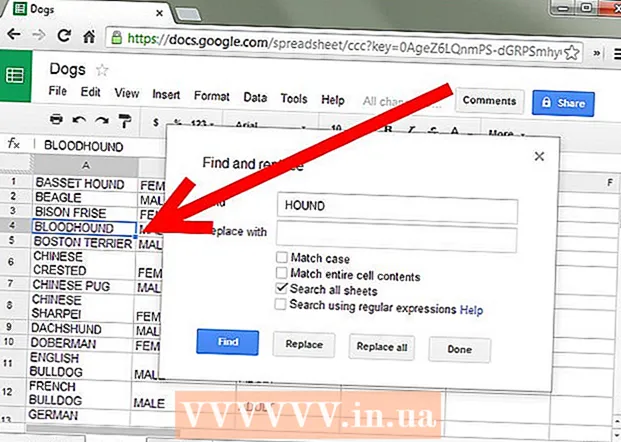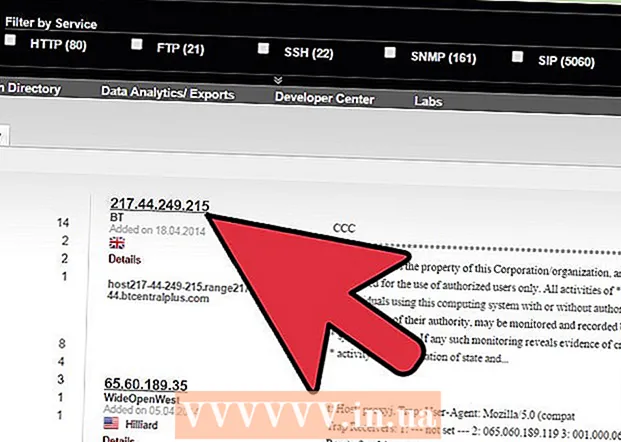Schrijver:
Monica Porter
Datum Van Creatie:
13 Maart 2021
Updatedatum:
27 Juni- 2024

- Er zijn verschillende pagina's waarop u open poorten kunt testen. Als u wilt, kunt u het trefwoord "open poortcontrole-tool" op een veelgebruikte zoekmachine gebruiken om alternatieven te vinden.


Methode 2 van 5: Controleer of een toepassing is toegestaan via de Windows-firewall

Open de Windows-zoekmachine en typ firewall. Als de zoekbalk nog niet is geopend, klikt u op de cirkel of het vergrootglas rechts van het menu Start.- Gebruik deze methode als u wilt controleren of Windows is ingesteld om de door u geïnstalleerde applicatie door de firewall te laten lopen.
- Windows Firewall is standaard ingeschakeld. Als u afzonderlijke firewallsoftware heeft geïnstalleerd, kunt u deze gebruiken om te controleren of de toepassing wordt doorgelaten.
Klik Windows Defender Firewall. De instellingen voor Firewall en Netwerkbeveiliging worden geopend.

Klik Sta een app toe door de firewall (Hiermee kan de app de firewall binnendringen). Dit is een van de tekstlinks onder aan het venster. Er verschijnt een lijst met applicaties die door de firewall zijn toegestaan.- Als een toepassing de firewall pas passeert als u bent verbonden met een netwerk dat is gemarkeerd als "privé" (bijvoorbeeld wanneer uw computer verbinding maakt met uw thuisnetwerk), verschijnt er een vinkje in de kolom "Privé" naast de toepassing. .
- Als de toepassing de firewall passeert wanneer u bent verbonden met een openbaar netwerk, verschijnt er een vinkje in de kolom "Openbaar".
Hiermee kan een toepassing die niet op de lijst of op een poort staat, door de firewall gaan. Als je de app die je zoekt niet ziet in de lijst "Toegestane apps en functies", klik dan op de knop. Instellingen veranderen (Instellingen wijzigen) in de rechterbovenhoek en doe het volgende:
- Klik Toestaan (Staat) een andere app toe aan het einde.
- Klik Bladeren (Bladeren), selecteer een app en klik op Open.
- Klik Netwerktypes (Netwerktype) in de linkerbenedenhoek, selecteer uw privacyvoorkeuren en klik op OK.
- Klik Toevoegen om de app toe te voegen (Toevoegen om applicatie toe te voegen) en selecteer OK.
Methode 3 van 5: Controleer of de toepassing is toegestaan via de Mac-firewall

Klik op het menu
en kies Systeem voorkeuren. Standaard is de Mac-firewall niet ingeschakeld.
Klik Beveiliging en privacy (Privacy en vertrouwelijkheid). Deze optie heeft een huispictogram en bevindt zich in de bovenste rij.
Klik op de kaart Firewall De (Firewall) bevindt zich midden boven in het venster.
- Als het bericht "Firewall: Aan" bovenaan deze kaart verschijnt, werkt de firewall.
- Als de firewall niet werkt en u deze wilt activeren, klikt u op het hangslotpictogram linksonder in het venster, voert u het beheerderswachtwoord in en klikt u vervolgens op Schakel Firewall in (Zet firewall aan).
Klik Firewall-opties (Firewall-optie). Instellingen worden geopend, inclusief een lijst met apps en services om in te stellen of inkomende verbindingen al dan niet zijn toegestaan.
- Als de app of service een groene stip en de tekst 'Inkomende verbindingen toestaan' laat zien, is de poort open.
- Als je een rode stip ziet met de status "Inkomende verbindingen blokkeren", is de poort gesloten.
- U kunt de poortstatus wijzigen in ingeschakeld of niet toegestaan door op het pictogram met de dubbele pijl naast de huidige toepassingsstatus te klikken en vervolgens de actie te selecteren.
Methode 4 van 5: Controleer of de lokale routerpoort open is of niet (Windows)
Schakel Telnet in op Windows. U kunt Telnet gebruiken om te controleren of een specifieke poort open is op de router (router) of toegangspoort. Hier leest u hoe u de poort inschakelt:
- Importeren Windows toepassingen in de zoekbalk. Als u de zoekbalk niet ziet, kunt u op de cirkel of het vergrootglas rechts van het menu Start klikken.
- Klik Windows-onderdelen in-of uitschakelen (Schakel de Windows-functie in / uit).
- Vink het vakje naast Telnet Client aan en selecteer OK.
- Klik Dichtbij (Sluiten) wanneer de app is geïnstalleerd.
Open de opdrachtregel door:
- Importeren cmd ga naar de Windows-zoekbalk.
- Klik Opdrachtprompt in de zoekresultaten.
Importeren ipconfig voer de opdrachtprompt in en druk op ↵ Enter. Er verschijnt een reeks netwerkinformatie.
Noteer het IP-adres van de router. Het adres dat naast de regel "Default Gateway" in de ipconfig-resultaten wordt weergegeven, is het lokale adres van de router.
Importeren telnet bij de opdrachtprompt en druk vervolgens op ↵ Enter. De Microsoft Telnet-opdrachtprompt wordt geopend.
Importeren open (router IP-adres) (poortnummer). Als u bijvoorbeeld wilt zien of poort 25 open is op de router (router IP-adres is 10.0.0.1), moet u geopend 10.0.0.1 25.
druk op ↵ Enter. Telnet zal proberen verbinding te maken met de poort.
- Als het bericht "Druk op Enter" of "Druk op een toets om door te gaan" verschijnt, is deze poort open.
- Als het bericht "Kon verbinding niet openen" verschijnt, is de poort gesloten.
Methode 5 van 5: Controleer of de lokale router open is of niet (Mac)
Open een terminalvenster. Open hiervoor Spotlight door op het vergrootglaspictogram in de rechterbovenhoek van het scherm te klikken en typ terminal dan klikken Terminal woorden in zoekresultaten.
- Gebruik deze methode om te controleren of een bepaalde poort open is op de lokale router of toegangspunt.
Importeren netstat –nr | grep standaard bij de opdrachtprompt en druk vervolgens op ⏎ Keer terug. Het IP-adres van de router verschijnt naast de regel "standaard" bovenaan de zoekresultaten.
Importeren nc -vz (router IP-adres) (poort). Met bijvoorbeeld het IP-adres 10.0.0.1 en u wilt controleren of poort 25 open is op de router of niet, voert u netcat 10.0.0.1 25.
druk op ⏎ Keer terug. Hier leest u hoe u de resultaten kunt analyseren:
- Als de poort open is, ziet u een bericht dat de verbinding is gelukt.
- Als de poort is gesloten, ziet u een bericht dat aangeeft dat de verbinding is geweigerd of dat er een time-out is opgetreden.