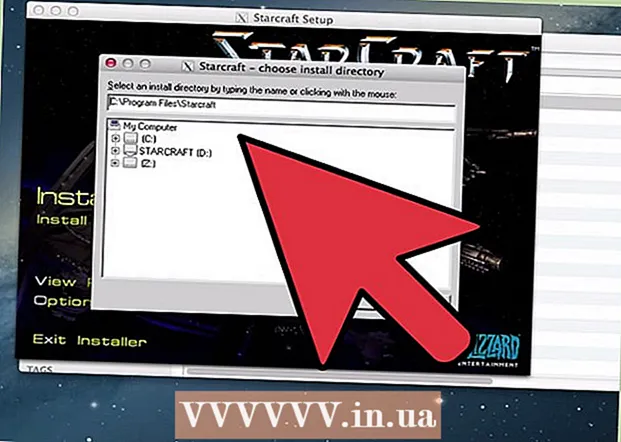Schrijver:
Lewis Jackson
Datum Van Creatie:
13 Kunnen 2021
Updatedatum:
1 Juli- 2024

Inhoud
Deze wikiHow leert je hoe je een draadloze Logitech-muis op een Windows- of Mac-computer kunt aansluiten. U kunt een standaard draadloze muis aansluiten met behulp van de USB-ontvanger die bij de muis is geleverd, terwijl de Bluetooth-muis moet worden aangesloten via de instellingen op uw computer.
Stappen
Methode 1 van 3: Maak verbinding met een draadloze ontvanger
. De menuknop Start bevindt zich in de linker benedenhoek van de taakbalk.
(Instelling). Dit pictogram heeft de vorm van een tandwiel en bevindt zich in het menu Start.

. Het Bluetooth-pictogram bevindt zich in de menubalk in de rechterbovenhoek.
Klik Open Bluetooth-voorkeuren (Open Bluetooth-voorkeuren). Deze optie staat onderaan het Bluetooth-menu. Er verschijnt een lijst met alle Bluetooth-apparaten die aan uw Mac zijn gekoppeld.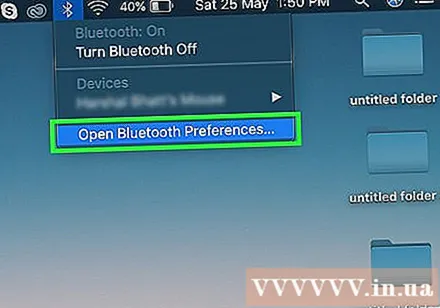

Schakel Logitech-muis in. De aan / uit-schakelaar bevindt zich aan de onderkant van de muis.
Klik op de knop Verbinden. De Connect-knop bevindt zich onder de draadloze muis. Mogelijk moet u een paperclip of een kleine applicator gebruiken om op de verbindingsknop te drukken.
- Sommige draadloze muismodellen van Logitech hebben ook een kanaalknop. Als dit het geval is met uw muis, klikt u op de kanaalknop om het kanaal te selecteren voordat u via Bluetooth koppelt.
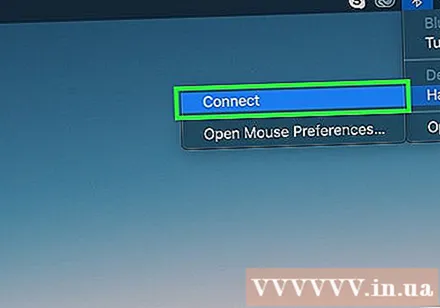
Klik op de knop Aansluiten bevindt zich tegenover de draadloze muis op het scherm. Eenmaal gedetecteerd door uw Mac, verschijnt de draadloze muis in de lijst met Bluetooth-apparaten van uw computer. Klik op de knop "Verbinden" tegenover de optie. Vervolgens verschijnt het bericht "Verbonden" in de lijst met Bluetooth-apparaten op uw Mac. advertentie