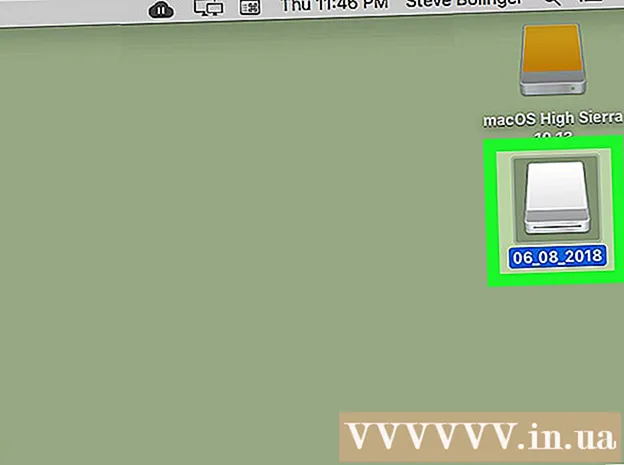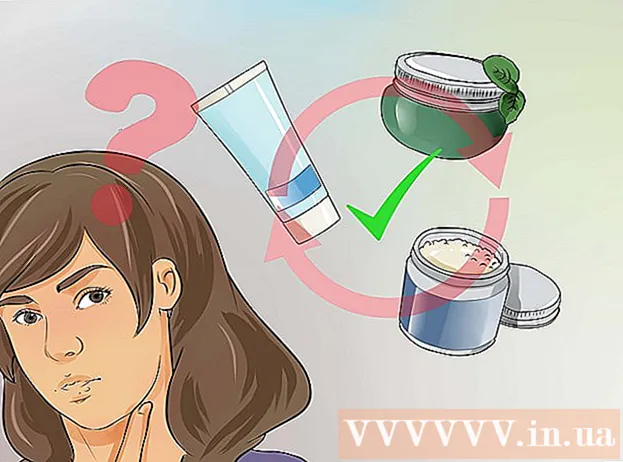Schrijver:
Laura McKinney
Datum Van Creatie:
1 April 2021
Updatedatum:
26 Juni- 2024

Inhoud
iPad is een tablet gemaakt door Apple. Dit apparaat heeft veel functies, waaronder het luisteren naar muziek, toegang tot applicaties, e-mail en meer. Het aansluiten van de iPad op een computer is niet moeilijk, en hierdoor kun je informatie tussen de twee apparaten verplaatsen.
Stappen
Deel 1 van 5: Verbind de iPad met de computer
Download en installeer iTunes (als uw computer dit programma niet heeft). U kunt iTunes gratis downloaden van de iTunes-website van Apple.

Verbind de iPad via de USB-poort op de computer. U moet rechtstreeks op de poort op de computer aansluiten, niet via een USB-hub (gebruikt om enkele USB-poorten aan de computer toe te voegen zodat gebruikers meer randapparatuur kunnen gebruiken).- Tik op "Vertrouwen" op de iPad. Dit bericht verschijnt alleen als u de iPad voor het eerst aansluit.

Open iTunes. Het programma kan u vragen om de iPad-vertrouwensfunctie te kiezen waarvoor een betrouwbare verbinding met uw computer vereist is.
Controleer of de iPad op iTunes is verschenen. U ziet het iPad-pictogram in de bovenste werkbalk als u iTunes 12 gebruikt, of in het apparaatmenu als u iTunes 11 gebruikt.
- Als het iPad-pictogram niet verschijnt, moet je controleren of het apparaat is ingeschakeld. Als de iPad niet kan worden geopend en iTunes deze niet herkent, moet u de tablet in de herstelmodus zetten.

Selecteer iPad in iTunes. Hierdoor wordt een samenvattingsvenster voor iPad geopend waarin u een back-up kunt maken of een iOS-update kunt downloaden. advertentie
Deel 2 van 5: Muziek en films synchroniseren met iPad
Voeg bestanden toe aan de iTunes-bibliotheek. Om inhoud naar de iPad te kopiëren of te "synchroniseren", moet u deze aan uw iTunes-bibliotheek toevoegen. U kunt bestanden op uw computer toevoegen, zoals MP3, AAC, MP4, MOV en enkele andere bestandstypen. U kunt ook materiaal kopen in de iTunes Store.
- Lees meer gedetailleerde instructies voor het toevoegen van muziek aan iTunes.
- Lees meer gedetailleerde instructies over het toevoegen van videobestanden aan iTunes.
- Lees meer gedetailleerde instructies voor het converteren van WMA-bestanden naar MP3.
Selecteer iPad in iTunes. Klik op het iPad-pictogram in de bovenste werkbalk als u iTunes 12 gebruikt, of in het apparaatmenu als u iTunes 11 gebruikt.
Klik op het tabblad Muziek. In iTunes 12 bevindt de kaart zich in het linkerdeelvenster na het selecteren van de iPad. In iTunes 11 bevindt het tabblad zich verticaal boven het hoofdframe na het selecteren van de iPad.
- Schakel het selectievakje "Muziek synchroniseren" in om iTunes toe te staan muziek te synchroniseren met uw iPad. U kunt uw volledige bibliotheek synchroniseren of albums, artiesten, genres of afspeellijsten specificeren die u naar de iPad wilt kopiëren.
Klik op het tabblad Film. In iTunes 12 bevindt de kaart zich in het linkerdeelvenster na het selecteren van de iPad. In iTunes 11 bevindt het tabblad zich verticaal boven het hoofdframe na het selecteren van de iPad.
- Vink het vakje "Films synchroniseren" aan om iTunes toe te staan video's en films naar de iPad te synchroniseren. U kunt kiezen welke films uit de bibliotheek u wilt synchroniseren of automatisch kopiëren op basis van de bekeken films.
- Als u tv-programma's in uw videobibliotheek heeft, worden deze weergegeven op het tabblad Tv-programma's.
Klik.Synchroniseren of Van toepassing zijn om het kopieerproces te starten. Deze stap zal enige tijd duren, vooral wanneer u veel grote muziek- of videobestanden kopieert. advertentie
Deel 3 van 5: Synchroniseer foto's met iPad
- Rangschik afbeeldingen in een enkel gebied. iTunes synchroniseert de foto's uit de originele map of eventuele submappen in de originele map. Als u een Mac gebruikt, kunt u iPhoto gebruiken om uw afbeeldingen in albums te ordenen.
- Klik hier voor tips om uw afbeeldingen op uw computer te ordenen.
Selecteer iPad in iTunes. Klik op het iPad-pictogram in de bovenste werkbalk als u iTunes 12 gebruikt, of in het apparaatmenu als u iTunes 11 gebruikt.
Klik op het tabblad Foto's. In iTunes 12 bevindt de kaart zich in het linkerdeelvenster na het selecteren van de iPad. In iTunes 11 bevindt het tabblad zich verticaal boven het hoofdframe na het selecteren van de iPad.
Vink het selectievakje 'Foto's synchroniseren vanaf' aan en selecteer de bron in het vervolgkeuzemenu. Nadat u een map hebt geselecteerd, kunt u ervoor kiezen om alle afbeeldingen in een map of een specifieke submap te synchroniseren.
Klik.Synchroniseren of Van toepassing zijn om het kopieerproces te starten. Deze stap kost tijd als u veel afbeeldingsbestanden synchroniseert.
Synchroniseer andere bestanden. U kunt iTunes ook gebruiken om andere soorten bestanden te synchroniseren, zoals apps, podcasts en contacten. Klik op de bijbehorende kaart en kies wat u wilt synchroniseren. advertentie
Deel 4 van 5: Wi-Fi-synchronisatie instellen
Open het tabblad Samenvatting voor iPad in iTunes. Zorg ervoor dat uw iPad via USB op uw computer is aangesloten en dat u op "Vertrouwen" op het scherm van de iPad klikt (indien nodig).
- Met Wi-Fi-synchronisatie kunt u inhoud op uw iPad beheren zonder deze op uw computer aan te sluiten.
Selecteer "Synchroniseren met deze iPad via Wi-Fi" (Synchroniseren met deze iPad via Wi-Fi). Met deze stap kunt u dezelfde synchronisatie uitvoeren als bij het aansluiten van de iPad via USB, behalve draadloos.
Klik op.Van toepassing zijn.
Verbind de iPad met een draadloos netwerk.
Schakel de computer in en open iTunes.
Sluit de iPad-oplader aan en begin met synchroniseren. De iPad synchroniseert met de computer zolang deze met hetzelfde netwerk is verbonden, de computer is ingeschakeld en iTunes actief is. advertentie
Deel 5 van 5: iPad aansluiten op een computermonitor
- Koop een schermadapter. Er is tegenwoordig een breed scala aan adapters beschikbaar voor elk iPad-tabletmodel, evenals het type verbinding dat uw monitor ondersteunt.
- De beste manier om uw iPad op een nieuwer scherm aan te sluiten, is via een HDMI-adapter. VGA-aansluitingen zijn van mindere kwaliteit, maar zijn ook behoorlijk populair.
- Verbind de iPad met de monitor met behulp van de adapter. Indien nodig kunt u ook de audio-aansluiting op de adapter gebruiken om externe luidsprekers aan te sluiten.
- Gebruik de iPad zoals gewoonlijk. Standaard geeft de iPad het scherm weer op zowel de iPad als de monitor (behalve dat de originele iPad alleen videobeelden kon weergeven). Het volledige besturingssysteem en apps worden op beide apparaten weergegeven.
- Speel video af op het scherm en bedien met iPad. Een video die wordt afgespeeld, wordt afgespeeld op het scherm en de iPad geeft afspeelknoppen weer. advertentie