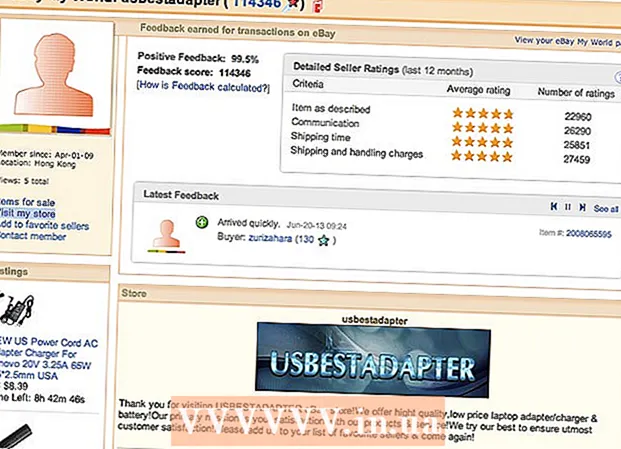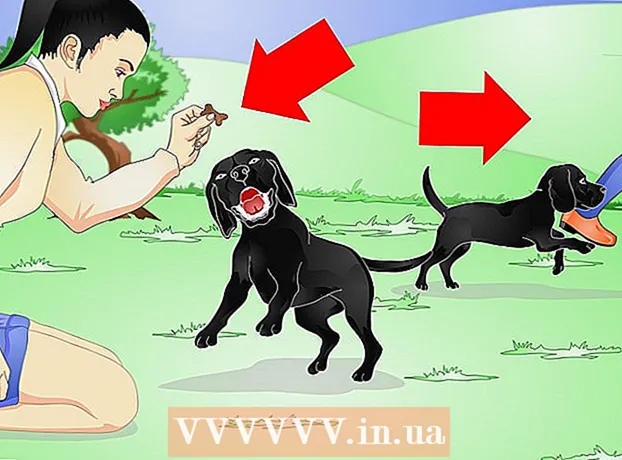Schrijver:
Laura McKinney
Datum Van Creatie:
10 April 2021
Updatedatum:
26 Juni- 2024

Inhoud
LG smart tv's hebben modernere functies dan alleen tv kijken. Smart TV's hebben een heleboel netwerk-apps en -services vooraf geïnstalleerd, zodat meerdere tv's als één computer kunnen functioneren. U kunt de in de tv ingebouwde mediaondersteuningsprogramma's gebruiken om via de netwerkverbinding video's te bekijken of online naar muziek te luisteren vanaf een computer op het tv-scherm. Staat de computer dicht bij de tv, dan sluit je hem direct aan met een HDMI-kabel, zodat je op een groter scherm kunt werken en spelen.
Stappen
Methode 1 van 2: Gebruik SmartShare om toegang te krijgen tot multimediabestanden op de computer
Leer SmartShare. SmartShare is een programma op LG Smart TV waarmee u via een netwerkverbinding de multimediabestanden van uw computer op het tv-scherm kunt bekijken. Hiermee kunt u films kijken en naar muziek luisteren die op uw computer is opgeslagen zonder deze via USB of dvd te hoeven kopiëren.
- SmartShare werkt het beste als zowel de computer als de tv zijn verbonden via een bekabeld netwerk. U kunt natuurlijk nog steeds gebruiken wanneer de twee apparaten verbinding maken met het draadloze netwerk, maar de verbinding is mogelijk niet soepel en de beeldkwaliteit is laag.

Verbind de computer met LG smart tv met hetzelfde netwerk. Om de mediabestanden op het tv-scherm te bekijken, moet u zowel de tv als de computer op hetzelfde netwerk aansluiten.- Voor de beste kijkkwaliteit moeten zowel de tv als de computer met een netwerkkabel op de router zijn aangesloten.
Update Windows Media Player op de computer. Dit is het multimediaprogramma dat vooraf op Windows is geïnstalleerd. U kunt Windows Media Player gebruiken om multimedia-inhoud te delen met LG TV. Werk dit programma bij om ervoor te zorgen dat u de meest stabiele ervaringen krijgt.
- U vindt Windows Media Player in het menu Start of druk op de toets ⊞ Win en typ "windows media player".
- Klik op het Help-menu in Windows Media Player en selecteer "Controleren op updates". Als het Help-menu niet zichtbaar is, drukt u op de toets Alt.

Voeg het bestand toe aan de Windows Media Player-bibliotheek. Als u Windows Media Player nog niet eerder op uw computer hebt gebruikt, moet u het bestand dat u met de tv wilt delen, toevoegen aan de programmabibliotheek.- Klik op de knop "Organiseren" bovenaan het Media Player-venster.
- Selecteer "Bibliotheken beheren" en selecteer het type inhoud dat u wilt toevoegen (muziek, video's, enz.).
- Klik op de knop Toevoegen ... en selecteer de map met het bestand dat u wilt toevoegen. Herhaal de bovenstaande stappen voor een andere map.

Schakel LG Smart TV in. U moet de tv inschakelen om deze een vertrouwd apparaat te laten worden in Windows Media Player.
Schakel de DLNA-server in Windows Media Player in. Nadat u de inhoud die u wilt bekijken aan uw bibliotheek hebt toegevoegd, moet u Windows Media Player toestaan deze bestanden te delen met het DLNA-proces (Digital Living Network Alliance). De DLNA-server "serveert" bestanden op uw LG TV-scherm via een netwerkverbinding.
- Klik op de "Stream" -knop bovenaan het Windows Media Player-venster.
- Selecteer 'Mediastreaming inschakelen' en klik op de knop Mediastreaming inschakelen.
- Vink het vakje "Toegestaan" aan naast de naam van de LG Smart TV in de lijst met apparaten die op het netwerk zijn aangesloten.
- Klik op de knop OK om de wijzigingen op te slaan en de DLNA-server te starten.
Toegang tot bestanden die zijn gedeeld op LG Smart TV. Nu de DLNA-server actief is, kunt u de tv gebruiken om gedeelde bestanden te openen en te bekijken.
- Druk op de "Home" -knop op de afstandsbediening van de tv.
- Selecteer SmartShare in het menu.
- Selecteer de computer in de lijst met aangesloten apparaten.
Begin met het bekijken van inhoud. Nadat u uw computer hebt geselecteerd, ziet u een lijst met mappen en mediabestanden in de Windows Media Player-bibliotheek. Selecteer een bestand om te beginnen met bekijken.
- De computer waarop de DLNA-server draait, moet ingeschakeld zijn tijdens het kijken op tv.
Probleem oplossen
Het bestand dat ik heb geselecteerd, kan niet worden bekeken of verschijnt in de lijst. De belangrijkste oorzaak is een incompatibel formaat. Windows Media Player kan de meeste formaten bekijken, maar het is moeilijk om .mkv-bestanden te bekijken.
- Om formaten te bekijken die niet compatibel zijn met Windows Media Player, moet je een alternatieve server gebruiken, zoals PS3 Media Server.In tegenstelling tot zijn naam kan PS3 Media Server DLNA-achtige inhoud bekijken en ondersteunt het de meeste afbeeldingsindelingen.
Het afspelen van video's is niet stabiel. De belangrijkste reden is te wijten aan netwerktransmissie. Als je de tv met het draadloze netwerk verbindt, heb je een 5 GHz N-verbinding nodig. Het is beter om de twee apparaten via een netwerkkabel met de router te verbinden.
Video wordt langzaam afgespeeld, met video- of audiofouten. Dit kan een fout zijn die wordt veroorzaakt door een overbelaste computer-CPU. Bij het bekijken van multimedia-inhoud is het beter om geen andere programma's in te schakelen. Optimaliseer de pc-prestaties om de weergave van multimedia-inhoud te verbeteren, vooral bij oudere computers. advertentie
Methode 2 van 2: Gebruik LG Smart TV als computermonitor
Leer het proces. U kunt uw LG TV gebruiken als computermonitor en luidsprekers door de computer via een HDMI-kabel op de TV aan te sluiten. De meeste moderne computers hebben een HDMI-poort, als je een Mac hebt, moet je een adapter kopen.
- De HDMI-kabel kan HD-video- en audiosignalen van de computer naar de tv verzenden.
Bereken de afstand tussen de computer en tv. U moet de afstand berekenen van de HDMI-poort van de computer tot de HDMI-poort aan de achterkant van de tv, het overschot berekenen zodat de kabel niet wordt belast.
- Een laptop aansluiten op een tv is natuurlijk eenvoudiger dan een desktopcomputer aansluiten omdat je deze dichter bij de tv kunt plaatsen.
- U kunt een HDMI-kabel gebruiken om een HTPC (Home Theater PC) aan te sluiten voor het streamen van multimedia-inhoud op een tv.
Koop extra kabels om te verplaatsen. Meet de afstand en schaf een kabel aan die langer is dan degene die u zojuist hebt gemeten om er zeker van te zijn dat u het apparaat kunt verplaatsen.
- HDMI-kabel kost 100.000 VND met kabel meer dan 1 miljoen VND is niet veel anders. Aangezien HDMI een digitaal signaal is, heeft een dure of goedkope kabel geen invloed op de signaalkwaliteit. Het kwaliteitsverschil is alleen zichtbaar bij de langere kabels.
- De standaard HDMI-kabel heeft een maximale lengte van 12,2 meter. Langere kabels werken nog, maar voldoen niet aan de normen. Als u een HDMI-kabel over lange afstanden gebruikt, moet u een versterker kopen om de capaciteit te vergroten.
Sluit het ene uiteinde van de HDMI-kabel aan op de computer en het andere uiteinde op de poort aan de achterkant van de tv.
- Als de computer een grafische kaart heeft, zijn er twee HDMI-poorten. U sluit uw computer aan op de monitorkabelpoort. Als de monitor bijvoorbeeld is aangesloten op de DVI-poort op de grafische kaart, moet u de kabel aansluiten op de HDMI-poort op de grafische kaart.
Let op de poortnaam op de tv. De poortnaam geeft aan welke ingang u moet selecteren wanneer u de tv inschakelt.
Schakel de tv in en schakel over naar de overeenkomstige ingang. De HDMI-ingang krijgt de naam "HDMI" in het invoermenu.
Speel het computerscherm op de tv. Nadat u de tv hebt aangezet en de juiste ingang hebt geselecteerd, zou u het computerscherm op het tv-scherm moeten zien verschijnen.
- druk op ⊞ Win+P. en kies de methode voor het weergeven van afbeeldingen die u wilt. U kunt dezelfde schermgrootte behouden, het scherm herhalen of de breedbeeldtelevisie op volledig scherm bekijken.
Probleem oplossen
Mijn computer heeft geen HDMI-poort. Als de computer geen HDMI-poort heeft, is de beste optie om een USB-naar-HDMI-adapter te kopen. Sluit dit apparaat aan op de USB-poort van de computer en het andere uiteinde op de HDMI-poort van de tv.
Ik zie geen foto's op tv. Er zijn een paar redenen:
- Controleer de HDMI-aansluiting op de computer en tv. Zorg ervoor dat de kabel stevig op beide poorten is aangesloten.
- Controleer de tv-ingang nogmaals, controleer of het computerbeeld correct naar de tv is gestuurd door op de toets te drukken. ⊞ Win+P..
De tv geeft geen geluid of het geluid komt nog steeds uit de luidsprekers van de computer. Wanneer u schermen wisselt via een HDMI-aansluiting, schakelt de audio-uitgang soms niet automatisch om. Je moet het handmatig doen om geluid op tv te hebben.
- Klik met de rechtermuisknop op het volumepictogram op de systeembalk.
- Selecteer "Afspeelapparaten".
- Selecteer de tv in de lijst en klik op Als standaard instellen en selecteer vervolgens Toepassen.