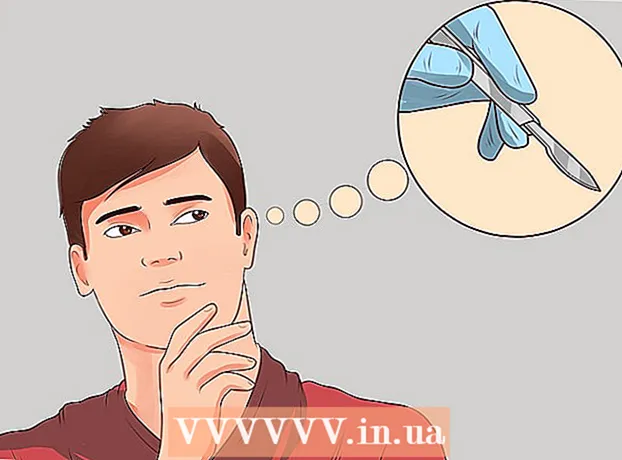Schrijver:
Randy Alexander
Datum Van Creatie:
4 April 2021
Updatedatum:
1 Juli- 2024

Inhoud
Je kunt de PS4-console (PlayStation 4) verbinden met Android of iPhone via de PlayStation-app. Hierdoor kun je je PS4 met je telefoon bedienen en zelfs als tweede monitor gebruiken als de game dit ondersteunt. Je kunt ook een USB-drive op PS4 aansluiten om mediabestanden af te spelen en een back-up te maken van belangrijke PS4-gegevens.
Stappen
Deel 1 van 2: Smartphone verbinden met PlayStation-app
Download de PlayStation-app voor je smartphone.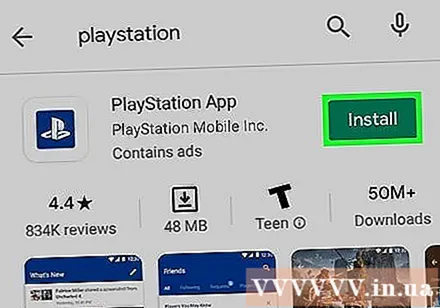
- U kunt de app gratis downloaden via de Apple App Store of de Google Play Store. Om de app te gebruiken, heb je een iPhone of Android-apparaat nodig.

Verbind de PS4 en de smartphone met hetzelfde netwerk.- De PS4 kan worden aangesloten via een wifi-netwerk of een ethernetkabel. Zowel de PS4 als de telefoon moeten op hetzelfde netwerk zijn aangesloten.
- Je kunt de instellingen van je PS4 controleren door het menu Instellingen te openen en "Netwerk" te selecteren. Als de machine via een Ethernet-kabel op de router is aangesloten, zorg er dan voor dat de telefoon is verbonden met hetzelfde Wi-Fi-netwerk.

Open het menu Instellingen op PS4.- De optie staat rechts van het bovenste menu. Druk op de Omhoog-toets in het hoofdmenu van PS4 om het bovenstaande menu te openen.

Kiezen "Verbindingsinstellingen PlayStation App".- Kiezen "Voeg toestel toe" (Voeg toestel toe). De verbindingscode verschijnt op het scherm.
Open de PlayStation-app op je mobiele apparaat.
- Je hoeft niet ingelogd te zijn met een PlayStation Network-account om toegang te krijgen tot je PS4.
Klik "Verbinden met PS4" (Verbinden met PS4).
- De opties staan onderaan het scherm.
Tik op je PS4.
- PS4 wordt weergegeven op het scherm Verbinden met PS4 op je telefoon met het woord 'Ingeschakeld' hieronder. Als de PlayStation niet verschijnt, moet je je systeem controleren om er zeker van te zijn dat alle apparaten op hetzelfde netwerk zijn aangesloten. Druk op de knop Vernieuwen om opnieuw te scannen.
Voer de code in die PS4 heeft weergegeven.
- Met deze code van 8 tekens kan je apparaat verbinding maken met je PS4.
Maak verbinding met PS4.
- Na het invoeren van de code word je automatisch verbonden met de PS4. Je kunt je PS4 gaan bedienen met je telefoon.
Schakel de PS4-bediening in door op te drukken "Tweede scherm".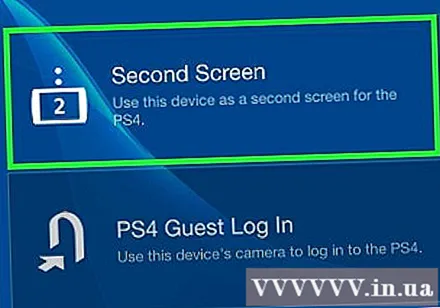
- Je apparaat verandert in een controller die je kunt gebruiken om door het PS4-menu te navigeren. Je kunt de controller niet als gamecontroller gebruiken.
- Veeg om door het menu te gaan en tik op op het telefoonscherm om te selecteren.
Schakel de tweede monitorfunctie in (voor specifieke games).
- Bij sommige games kun je je telefoon als een tweede scherm in je game gebruiken. Als de game deze functie ondersteunt, tik je op het pictogram "2" bovenaan de virtuele PS4-console op je telefoon.
Gebruik je telefoon als toetsenbord van de PS4.
- Nadat je op het toetsenbordpictogram hebt getikt, kun je de telefoon gebruiken als het toetsenbord van de PS4. Dit maakt typen gemakkelijker dan met een controller.
Schakel je PS4 uit.
- Als je klaar bent met spelen, kun je je PS4 uitschakelen met de PS4-app op je telefoon. Sluit de "Second Screen" driver en klik op "Power". Als de PS4 standaard is ingesteld om volledig uit te schakelen of in de rustmodus te gaan, wordt u hierom gevraagd.
Deel 2 van 2: een USB-station gebruiken
Formatteer de USB-drive om met de PS4 te werken.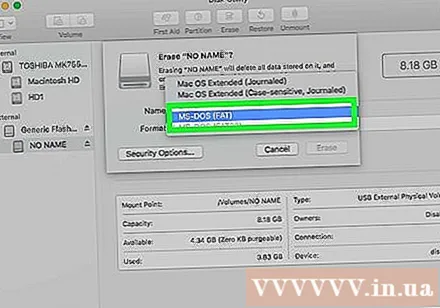
- U kunt een USB-stick gebruiken om mediabestanden af te spelen of gegevens op te slaan. Om ervoor te zorgen dat de PS4 de schijf herkent, moet je deze formatteren zodat de USB kan werken met de PS4. De meeste USB-drives zijn correct voorgeformatteerd. Door de USB te formatteren, worden alle bestaande gegevens erop gewist.
- Klik met de rechtermuisknop op het station op de computer en kies "Formatteren" om te formatteren. Selecteer vervolgens "FAT32" of "exFAT" als het bestandssysteem.
Maak mappen "MUSIC" (muziek), "MOVIES" (films) en "PHOTOS" (afbeeldingen) op de drive.
- PS4 kan alleen gegevens op de schijf lezen volgens de bovenstaande mappenstructuur. Deze mappen moeten de hoofdmappen op het USB-station zijn.
Kopieer de media die u wilt bekijken naar de bijbehorende map.
- Kopieer muziek naar de MUSIC-map, video's naar de MOVIES-map en foto's naar de FOTO'S-map.
Sluit de USB-drive aan op je PS4.
- Opmerking: vanwege het ontwerp van de PS4 zal het moeilijk, zelfs onmogelijk zijn om een grotere USB aan te sluiten.
Open de applicatie "Media Player" om muziek en video's af te spelen.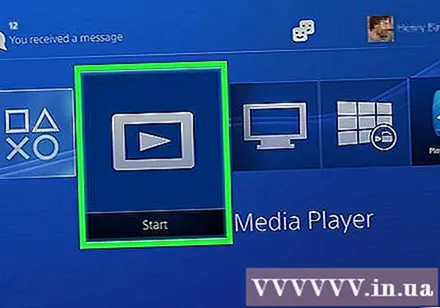
- U vindt de applicatie in het gedeelte Apps van de bibliotheek.
Selecteer het USB-station om de inhoud te bekijken.
- U wordt gevraagd om een station te selecteren zodra Media Player start.
Blader naar het nummer of de video die u wilt afspelen.
- Uw inhoud wordt gesorteerd op de map die u eerder heeft gemaakt.
Speel mediabestanden af.
- Nadat je het nummer of de video hebt geselecteerd, wordt de inhoud afgespeeld. Je kunt op de PlayStation-knop drukken om terug te keren naar het hoofdmenu van PS4 terwijl je muziek afspeelt op de achtergrond.
Kopieer opgeslagen gamegegevens naar USB.
- U kunt een USB-stick gebruiken om een back-up van uw games te maken.
- Open het menu Instellingen en selecteer "Application Save Data Management".
- Selecteer "Opgeslagen gegevens in systeemopslag" om de opgeslagen gegevens te vinden waarvan u een back-up wilt maken.
- Druk op de knop Opties en selecteer "Kopiëren naar USB-opslag".
- Selecteer het bestand dat u wilt kopiëren en klik op "Kopiëren".
Kopieer video's en screenshots van de game naar USB.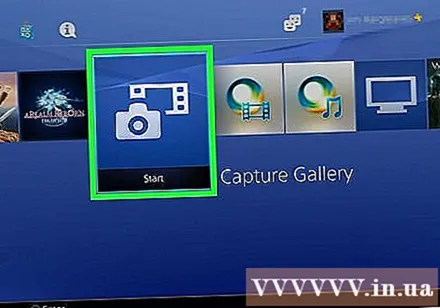
- U kunt de USB-drive gebruiken om de video's en screenshots van de games die u heeft opgenomen op te slaan.
- Open de Capture Gallery-applicatie in de bibliotheek.
- Zoek de inhoud die u naar de USB wilt kopiëren.
- Klik op de knop Opties en selecteer "Kopiëren naar USB-opslag".
- Selecteer de bestanden die u wilt kopiëren en klik op "Kopiëren". Het bestand wordt naar de USB-stick gekopieerd.