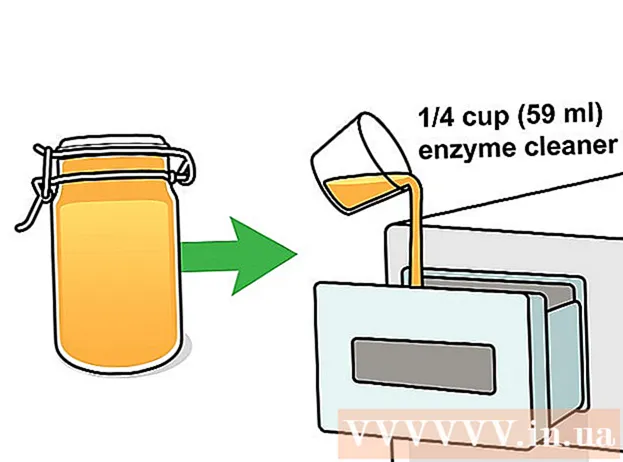Schrijver:
Charles Brown
Datum Van Creatie:
9 Februari 2021
Updatedatum:
1 Juli- 2024
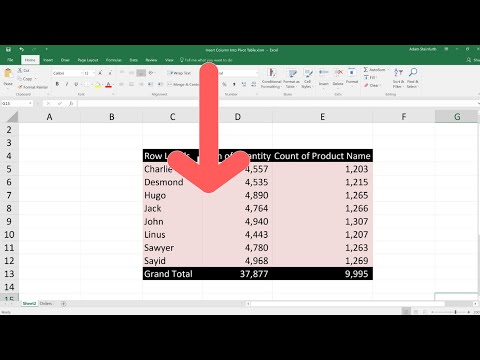
Inhoud
- Stappen
- Methode 1 van 2: Converteer een bestaand veld naar een nieuwe draaitabelkolom
- Methode 2 van 2: Een berekende kolom toevoegen
- Tips
- Waarschuwingen
In dit artikel wordt uitgelegd hoe u de draaitabelmaker kunt gebruiken om een nieuwe kolom te maken en toe te voegen aan een Microsoft Excel-draaitabel. U kunt een bestaand veld of kolom converteren naar een draaitabelkolom, of een geheel nieuwe berekende kolom maken met de formule die u nodig heeft.
Stappen
Methode 1 van 2: Converteer een bestaand veld naar een nieuwe draaitabelkolom
 1 Open een Excel-werkmap met de draaitabel die u wilt bewerken. Dubbelklik op het gewenste Excel-bestand om het te openen.
1 Open een Excel-werkmap met de draaitabel die u wilt bewerken. Dubbelklik op het gewenste Excel-bestand om het te openen. - Als u nog geen draaitabel hebt gemaakt, maakt u een nieuw Excel-bestand of opent u een bestaand Excel-bestand en bereidt u een draaitabel voor voordat u verder gaat.
 2 Klik op een cel in de draaitabel. Hiermee kunt u de draaitabel zelf selecteren en automatisch het menugedeelte Draaitabelhulpmiddelen openen, dat de "Analyse" en "Constructeur”.
2 Klik op een cel in de draaitabel. Hiermee kunt u de draaitabel zelf selecteren en automatisch het menugedeelte Draaitabelhulpmiddelen openen, dat de "Analyse" en "Constructeur”.  3 Selecteer het tabblad bovenaan het menulint Analyse. U vindt dit tabblad naast verschillende andere menutabbladen, die zich boven de invoervelden voor formules en functies bevinden. Het tabblad zelf zal verschillende hulpmiddelen bevatten om met draaitabellen te werken, die onmiddellijk in het menulint verschijnen.
3 Selecteer het tabblad bovenaan het menulint Analyse. U vindt dit tabblad naast verschillende andere menutabbladen, die zich boven de invoervelden voor formules en functies bevinden. Het tabblad zelf zal verschillende hulpmiddelen bevatten om met draaitabellen te werken, die onmiddellijk in het menulint verschijnen. - In sommige versies van Excel heet het tabblad "Analyse", En in andere -"Parameters:”; in beide gevallen bevinden deze tabbladen zich onder het gedeelte Hulpmiddelen voor draaitabellen van het menu.
 4 Klik op de knop Lijst met velden in het menulint. Deze knop bevindt zich op het menutabblad "Analyse" in de knopgroep "Weergeven". Nadat u op deze knop hebt geklikt, wordt aan de rechterkant het venster "PivotTable Fields" geopend, waarin de lijsten met velden, rijen, kolommen en waarden van de geselecteerde draaitabel worden weergegeven.
4 Klik op de knop Lijst met velden in het menulint. Deze knop bevindt zich op het menutabblad "Analyse" in de knopgroep "Weergeven". Nadat u op deze knop hebt geklikt, wordt aan de rechterkant het venster "PivotTable Fields" geopend, waarin de lijsten met velden, rijen, kolommen en waarden van de geselecteerde draaitabel worden weergegeven.  5 Vink het vakje aan naast een veldnaam in de lijst met velden. Dit berekent automatisch de totale waarde van de initiële gegevens voor het geselecteerde veld en voegt het resultaat toe aan de draaitabel als een nieuwe kolom.
5 Vink het vakje aan naast een veldnaam in de lijst met velden. Dit berekent automatisch de totale waarde van de initiële gegevens voor het geselecteerde veld en voegt het resultaat toe aan de draaitabel als een nieuwe kolom. - Merk op dat standaard niet-numerieke velden worden toegevoegd aan rijen en numerieke velden aan kolommen.
- Om een onnodige kolom uit de draaitabel te verwijderen, kunt u op elk gewenst moment het selectievakje naast de naam van het bijbehorende veld uitschakelen.
 6 Sleep een veld, rij of waarde naar het gebied Kolommen. Hierdoor wordt de geselecteerde gegevenscategorie automatisch geconverteerd naar een lijst met kolommen en wordt de draaitabel opnieuw opgebouwd om de nieuwe kolom op te nemen.
6 Sleep een veld, rij of waarde naar het gebied Kolommen. Hierdoor wordt de geselecteerde gegevenscategorie automatisch geconverteerd naar een lijst met kolommen en wordt de draaitabel opnieuw opgebouwd om de nieuwe kolom op te nemen.
Methode 2 van 2: Een berekende kolom toevoegen
 1 Open een Excel-werkmap met de draaitabel die u wilt bewerken. Dubbelklik op het gewenste Excel-bestand om het te openen.
1 Open een Excel-werkmap met de draaitabel die u wilt bewerken. Dubbelklik op het gewenste Excel-bestand om het te openen. - Als u nog geen draaitabel hebt gemaakt, maakt u een nieuw Excel-bestand of opent u een bestaand Excel-bestand en bereidt u een draaitabel voor voordat u verder gaat.
 2 Selecteer de draaitabel die u wilt bewerken. Klik op de draaitabel om deze te selecteren en te beginnen met bewerken.
2 Selecteer de draaitabel die u wilt bewerken. Klik op de draaitabel om deze te selecteren en te beginnen met bewerken.  3 Ga naar het menu naar het tabblad Analyse. Het bevindt zich bovenaan het Excel-venster in het menulint, ongeveer in het midden.Daarin vind je verschillende tools om met draaitabellen te werken.
3 Ga naar het menu naar het tabblad Analyse. Het bevindt zich bovenaan het Excel-venster in het menulint, ongeveer in het midden.Daarin vind je verschillende tools om met draaitabellen te werken. - In sommige versies van Excel heet het tabblad "Analyse", En in andere -"Parameters:”; in beide gevallen bevinden deze tabbladen zich onder het gedeelte Hulpmiddelen voor draaitabellen van het menu.
 4 Klik op de knop in het menulint Velden, items en sets. Deze knop bevindt zich aan de rechterkant in de groep "Berekeningen" van knoppen en wordt grafisch weergegeven als een draaitabelvenster met de handtekening "fx". Nadat u erop hebt geklikt, wordt een pop-upmenu voor u geopend.
4 Klik op de knop in het menulint Velden, items en sets. Deze knop bevindt zich aan de rechterkant in de groep "Berekeningen" van knoppen en wordt grafisch weergegeven als een draaitabelvenster met de handtekening "fx". Nadat u erop hebt geklikt, wordt een pop-upmenu voor u geopend.  5 Kies uit de lijst met pop-upmenu's Berekend veld. U ziet het venster "Berekend veld invoegen", waarin u een nieuwe berekende kolom met de benodigde parameters aan de draaitabel kunt toevoegen.
5 Kies uit de lijst met pop-upmenu's Berekend veld. U ziet het venster "Berekend veld invoegen", waarin u een nieuwe berekende kolom met de benodigde parameters aan de draaitabel kunt toevoegen.  6 Voer een naam in voor de nieuwe kolom in het invoerveld "Naam". Klik op het invoerveld met als ondertitel “Naam” en vul daarin de naam van de nieuwe kolom in. Deze naam verschijnt in de titelbalk boven de berekende kolom zelf in de draaitabel.
6 Voer een naam in voor de nieuwe kolom in het invoerveld "Naam". Klik op het invoerveld met als ondertitel “Naam” en vul daarin de naam van de nieuwe kolom in. Deze naam verschijnt in de titelbalk boven de berekende kolom zelf in de draaitabel.  7 Voer de formule in voor het berekenen van de waarden van de nieuwe kolom in het invoerveld "Formule". Klik op het invoerveld naast het kopje "Formule" en voer de formule in die moet worden gebruikt om de waarden in de nieuwe kolom te berekenen.
7 Voer de formule in voor het berekenen van de waarden van de nieuwe kolom in het invoerveld "Formule". Klik op het invoerveld naast het kopje "Formule" en voer de formule in die moet worden gebruikt om de waarden in de nieuwe kolom te berekenen. - Zorg ervoor dat u de formule zelf rechts van het gelijkteken (“=”) invoert.
- Indien nodig kunt u bestaande kolommen gebruiken als bron van waarden voor berekeningen door ze in uw formule op te geven. Selecteer hiervoor het veld in de lijst "Velden" dat aan de formule moet worden toegevoegd en klik op de knop "Veld toevoegen" om het in de berekeningen op te nemen.
 8 Klik op de knop OK. Hiermee wordt een nieuwe berekende kolom aan de rechterkant van de draaitabel toegevoegd.
8 Klik op de knop OK. Hiermee wordt een nieuwe berekende kolom aan de rechterkant van de draaitabel toegevoegd.
Tips
- Voordat u begint met het bewerken van uw draaitabel, moet u eerst een back-up van uw originele Excel-bestand maken.
Waarschuwingen
- Vergeet niet om de resultaten van het uitgevoerde werk op te slaan.