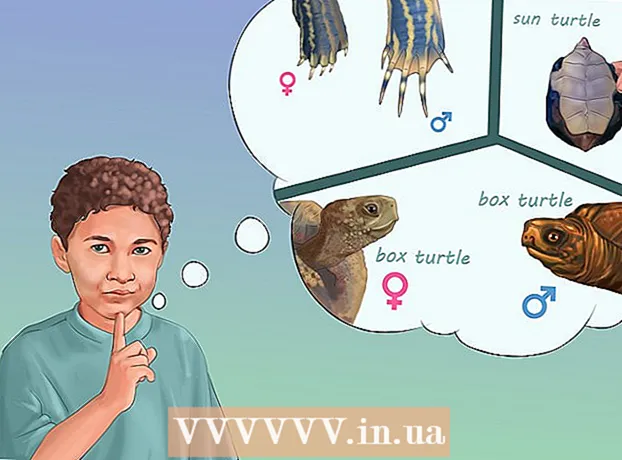Schrijver:
Robert Simon
Datum Van Creatie:
16 Juni- 2021
Updatedatum:
24 Juni- 2024

Inhoud
De wikihow van vandaag laat je zien hoe je Audacity kunt gebruiken om audio uit je opname te verwijderen. Er zijn verschillende soorten geluiden die u misschien wilt verwijderen, zoals ruis, songteksten of een deel van een nummer. Houd in gedachten dat Audacity's teksttool vrij primitief is en de vocalen niet volledig kan verwijderen.
Stappen
Methode 1 van 3: segmenten van de plaat knippen
Open Audacity met het oranje geluidsgolfpictogram in het midden van de blauwe koptelefoon.

Klik het dossier ofwel in de linkerbovenhoek van het Audacity (Windows) -venster of in de linkerbovenhoek van het scherm (Mac).
Klik Open ... (Open) bevindt zich in het vervolgkeuzemenu het dossier. Er wordt een nieuw venster geopend.

Selecteer een track. Klik op het record dat u wilt bewerken.
Klik Open in de rechter benedenhoek van het venster. De opname wordt geopend in Audacity.
Kies een onderdeel. Zoek de alinea die u wilt verwijderen en klik en sleep de muis erover om deze te markeren.
druk op Verwijderen. De geselecteerde track wordt onmiddellijk verwijderd op Audacity.- U kunt ook op klikken Bewerk kies dan Verwijderen in het vervolgkeuzemenu.
Methode 2 van 3: Ruis verwijderen

Selecteer de ruis in de opname. Klik en sleep indien mogelijk over het ruisgebied.- Als het ruisgebied te breed is, kies dan gewoon het meest opvallende segment.
Klik op de kaart Effect (Effecten) staat bovenaan het Audacity-venster (Windows) of bovenaan het scherm (Mac). Er verschijnt een vervolgkeuzemenu.
Klik Ruisonderdrukking ... (Ruisonderdrukking) bevindt zich ongeveer in het midden van het vervolgkeuzemenu Effect.
Klik op de knop Krijg ruisprofiel (Geluidsprofiel ophalen) staat bovenaan het venster. Audacity zal bepalen wat te bewaren en waar het geluid is.

Selecteer het gedeelte waar u de achtergrondruis wilt verwijderen. U kunt ook op het record klikken en op de toets drukken Ctrl+EEN (Windows) of ⌘ Commando+EEN (Mac) om alle opnames te selecteren, dit is geweldig als je aan een nummer werkt.
Klik Effect kies dan Herhaal Ruisonderdrukking (Herhaal het ruisonderdrukkingsproces). Deze optie staat bovenaan het vervolgkeuzemenu. De juiste ruisonderdrukking wordt op de opname toegepast.
Doe het indien nodig opnieuw. Als er nog steeds een aanzienlijke hoeveelheid ruis aanwezig is, herhaalt u het proces van ruisonderdrukking. Mogelijk moet u dit zo vaak doen totdat u tevreden bent.- U kunt de hoeveelheid ruis die wordt verwijderd vergroten door te klikken Ruisonderdrukking ... in het vervolgkeuzemenu en sleep de schuifregelaar "Ruisonderdrukking" naar rechts.
Methode 3 van 3: Stop met zingen
Selecteer alle records. Klik op de opname en tik vervolgens op Ctrl+EEN (Windows) of ⌘ Commando+EEN (Mac).
Klik op de kaart Effect de bovenkant van het venster (Windows) of het scherm (Mac).
Scroll naar beneden en selecteer Vocal Remover ... (Verwijder nummers). Er verschijnt een pop-upmenu (mogelijk moet u op de pijl omlaag onder aan het vervolgkeuzemenu klikken om deze optie te vinden).
Klik op de plug-in voor het verwijderen van vocalen. Klik in het pop-upmenu aan de rechterkant van het vervolgkeuzemenu op de link om het venster voor gesproken verwijderen te openen.

Klik OK. De zang in de opname wordt wat weggehaald. Hoewel het niet 100% effectief is, merkt u een merkbare verandering in de resultaten.- U kunt deze stap meerdere keren herhalen om de efficiëntie te vergroten, maar de authenticiteit van de opname zal eronder lijden.