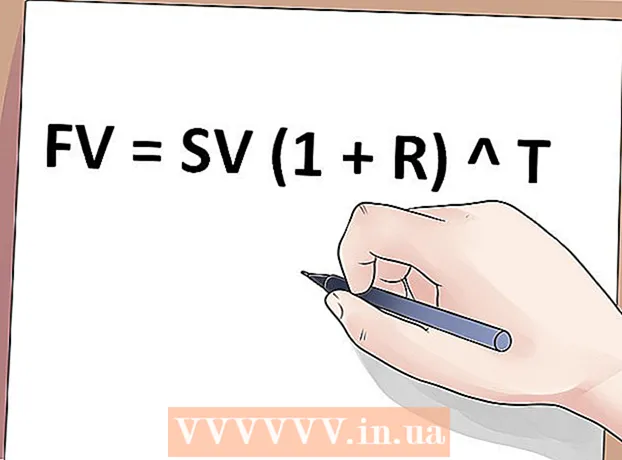Schrijver:
Randy Alexander
Datum Van Creatie:
23 April 2021
Updatedatum:
1 Juli- 2024

Inhoud
De wikiHow van vandaag leert je hoe je live video-inhoud kunt opnemen met OBS Studio of niet-gestreamde video kunt extraheren en opslaan met behulp van services zoals KeepVid.com en Savefrom.net. Het opnemen of opslaan van video-inhoud waarvan u niet de eigenaar bent of waarvan u geen toestemming hebt om deze op te slaan, kan in strijd zijn met auteursrechtwetten.
Stappen
Methode 1 van 3: Neem live streaming video op met OBS Studio
Toegang OBS Project website. Gebruik de link zojuist of typ "obsproject.com" in de zoekbalk van uw webbrowser.

Klik Downloaden (Download), scrol omlaag en klik op het besturingssysteem dat u gebruikt. Volg de instructies op het scherm om de software te installeren.- OBS Studio werkt op Windows 7 of hoger, Mac OS 10.9 of hoger of Linux.
Open de OBS-app met een wit cirkelpictogram met drie komma's.
- Als u wordt gevraagd om de licentieovereenkomst te bekijken, klikt u op OK.
- De eerste keer dat u de applicatie start, wordt u gevraagd of u de Auto-Configuration Wizard wilt starten. Klik alstublieft Ja (Ja) als u wilt dat OBS u bij de installatie begeleidt.

Open de stream die u wilt opslaan.
Klik op het teken + onderaan het OBS-venster, onder het vak met de naam "Bronnen".

Klik Window Capture (Opnamevenster). Deze optie staat onderaan het pop-upmenu.
Voer een titel in voor de livestream die u opneemt.
- U moet het keuzerondje "Nieuw maken" bovenaan het dialoogvenster selecteren.
Klik OK.
Klik op het vervolgkeuzemenu in het midden van het dialoogvenster.
Klik op het venster met de livestream die u wilt opslaan.
- Als u niet wilt dat de muisaanwijzer op het opnamescherm verschijnt, moet u de optie "Cursor tonen" uitschakelen.
Klik OK.
Start een livestream (als dit nog niet is gebeurd).
- De gestreamde video moet worden geschaald om zoveel mogelijk vensters in beslag te nemen.
Klik Start met opnemen (Start met opnemen). Deze optie staat in de rechter benedenhoek van het OBS-venster.
Klik Stop met opnemen (Stop met opnemen) als u klaar bent met opnemen. De livestreamvideo wordt op de computer opgeslagen.
- Om de opgenomen live video af te spelen, klikt u op de tag het dossier (Bestand) in de menubalk en selecteer Toon opnames (Toon logboeken).
Methode 2 van 3: video's extraheren met KeepVid.com
Bezoek de online streamingwebsite. Gebruik een webbrowser om naar bepaalde streamingwebsites te gaan, zoals YouTube.com.
Zoek de video. Typ de titel of beschrijving van de video in de zoekbalk bovenaan het browservenster.
Klik op de video om deze te selecteren.
Kopieer de video-URL. Klik op de zoekbalk bovenaan de browser en klik op het item Bewerk (Bewerken) in de menubalk en selecteer Selecteer alles (Selecteer alles). Dan klikken Bewerk opnieuw en kies Kopiëren (Kopiëren).
Bezoek KeepVid.com. Typ "keepvid.com" in de zoekbalk bovenaan uw browser en druk op ⏎ Keer terug.
Klik op het gekoppelde veld bovenaan het browservenster.
Klik op de knop Bewerk in de menubalk bovenaan het scherm.
Klik Plakken (Plakken). De YouTube-link wordt in het tekstveld ingevoegd.
Klik Downloaden (Downloaden). Deze groene knop bevindt zich rechts van de link die u zojuist heeft ingevoerd.
Kies videokwaliteit. Er verschijnt een lijst met beschikbare resoluties, klik op de videokwaliteit die het beste bij u past.
- Om "Pro" -kwaliteit te kiezen, moet u betalen of een abonnement nemen.
Klik op een nieuw browsertabblad of -venster. De video wordt gedownload in een nieuw browsertabblad of -venster. Eenmaal gedownload, kunt u de video op elk moment in uw browser bekijken, zelfs offline. advertentie
Methode 3 van 3: Video extraheren met Savefrom.net
Bezoek de online streamingwebsite. Gebruik uw webbrowser om naar de gewenste streamingwebsite te gaan, zoals YouTube.com.
Zoek de video. Typ de titel of beschrijving van de video in de zoekbalk bovenaan het browservenster.
Klik op de video om deze te selecteren.
Kopieer de video-URL. Klik op de zoekbalk bovenaan de browser en klik op het item Bewerk in de menubalk en selecteer Selecteer alles. Dan klikken Bewerk opnieuw en kies Kopiëren.
Toegang SaveFrom.net. Typ "savefrom.net" in de zoekbalk bovenaan uw browser en druk op ⏎ Keer terug.
Klik op het linkveld net onder "savefrom.net" in uw browservenster.
Klik op een optie Bewerk staat in de menubalk bovenaan het scherm.
Klik Plakken om de YouTube-link in het tekstveld in te voegen.
Klik op het teken > De blauwe kleur staat rechts van de link die u zojuist heeft ingevoerd.
Klik download video in browser (download video in browser). Deze optie staat in de rechter benedenhoek van het venster.
Kies videokwaliteit. Klik op de tekst rechts van de blauwe "Download" knop onder de link die je zojuist hebt ingevoerd. Er wordt een menu geopend met beschikbare videoformaten en kwaliteit. Klik op de kwaliteit die u wilt selecteren.
Klik op de knop Downloaden. Er wordt een dialoogvenster geopend waarin u het bestand kunt hernoemen als u dat wilt.
Kies waar u het bestand wilt opslaan.
Klik op de knop Opslaan (Opslaan) de blauwe kleur in de rechter benedenhoek van het dialoogvenster. De video wordt naar uw computer gedownload voor offline weergave. advertentie
Wat je nodig hebt
- Computer
- Schermopnamesoftware