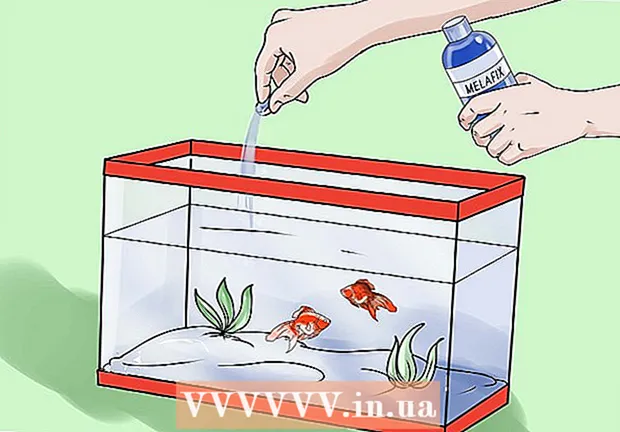Inhoud
Een veilig PDF-bestand handhaaft de auteursrechtwetgeving met functies die reproductie of distributie door andere gebruikers verhinderen. De eigenaar of maker van het PDF-bestand gebruikt wachtwoordbeveiliging om acties van andere gebruikers te beperken, zoals toegang tot, afdrukken, kopiëren van tekst en bewerken van documenten. Als u tekst uit een pdf-bestand moet bewerken of kopiëren maar geen toegang heeft van de eigenaar, volgt u deze instructies om het pdf-bestand te ontgrendelen.
Stappen
Methode 1 van 12: aan de slag
Open het pdf-bestand. Als je een wachtwoord nodig hebt om het bestand te openen, moet je software voor het kraken van versleuteling downloaden. Deze methode is CPU-zwaar, zelfs een eenvoudig wachtwoord heeft meerdere dagen nodig om te kraken, en zorgt ervoor dat de computer niets anders kan doen tijdens de softwareruntime. Voor hoge codering heeft deze software een moeilijke kans om te kraken.

Veiligheidscontrole. Als u geen wachtwoord nodig heeft om het PDF-bestand te openen, kunt u controleren of het bestand veilig is door het hangslotpictogram te zoeken. Dit pictogram verschijnt rechtsboven in het scherm als het document beveiligd is. Klik op het icoon om de beperkingen te zien.- Probeer te kopiëren. Beperkte documenten zijn vaak beschermd tegen kopiëren. Als u geen tekst kunt markeren of kopiëren, is het document beperkt.

- Probeer te redden. Beperkte documenten kunnen niet worden opgeslagen als tekstbestanden. Om formaten te kunnen converteren, moet u ze eerst ontgrendelen.

- Probeer te kopiëren. Beperkte documenten zijn vaak beschermd tegen kopiëren. Als u geen tekst kunt markeren of kopiëren, is het document beperkt.
Methode 2 van 12: Adobe Acrobat (als eigenaar)

Open beveiligde pdf-bestanden. U kunt Adobe Acrobat-software gebruiken.U moet echter degene zijn die dit bestand heeft gemaakt of een wachtwoord hebben om deze methode uit te voeren.
Klik op de knop Veilig. Deze knop bevindt zich op de taakbalk. U kunt deze knop gemakkelijk vinden dankzij het hangslotpictogram.
- Selecteer Beveiliging verwijderen als u de beveiliging van PDF-bestanden wilt uitschakelen. Als u eerder een toegangswachtwoord heeft ingesteld om dit bestand te beveiligen, moet u een wachtwoord invoeren om het proces te voltooien.

- Selecteer Beveiliging verwijderen als u de beveiliging van PDF-bestanden wilt uitschakelen. Als u eerder een toegangswachtwoord heeft ingesteld om dit bestand te beveiligen, moet u een wachtwoord invoeren om het proces te voltooien.
Wijzig de coderingsinstellingen. Als u uw coderingsinstellingen wilt aanpassen in plaats van bestandsbeveiliging uit te schakelen, klikt u op de link "Toegangsgegevens" onder de knop Beveiligd.
- Klik op "Instellingen wijzigen" in het documentgedeelte onder het tabblad Beveiliging nadat u "Certificaatbeveiliging" in de lijst hebt geselecteerd. U kunt ook "Geen beveiliging" selecteren in de lijst om uw beveiliging volledig te verwijderen.

- Kies uw versleutelingsniveau en klik op Volgende.

- U hebt een digitale gebruikersnaam nodig om documenten te versleutelen. U kunt een bestaande gebruikersnaam gebruiken of een nieuw account aanmaken.

- Controleer de betrouwbaarheid van de ontvangers, wijzig de machtigingen of verwijder de ontvangers als u dit item wilt wijzigen, en klik op Volgende.

- Klik op Voltooien en OK om uw wijzigingen op te slaan en het documentvenster te sluiten. Sla het pdf-bestand op om de wijzigingen aan te brengen.

- Klik op "Instellingen wijzigen" in het documentgedeelte onder het tabblad Beveiliging nadat u "Certificaatbeveiliging" in de lijst hebt geselecteerd. U kunt ook "Geen beveiliging" selecteren in de lijst om uw beveiliging volledig te verwijderen.
Methode 3 van 12: Google Drive
Open Google Drive. U heeft een gratis Google-account nodig om toegang te krijgen tot Drive. U moet eerst de instellingen aanpassen zodat de bestanden correct worden geconverteerd. Klik in de rechterbovenhoek op het wielpictogram om het menu Instellingen te openen. Selecteer onder "Uploadinstellingen" de optie "Tekst van geüploade PDF-documenten en afbeeldingsbestanden converteren" (Tekst van geüploade PDF- en afbeeldingsbestanden converteren).
Download pdf-bestanden. Klik in het linkerdeelvenster op de rode knop met het pijltje omhoog naast de knop Maken. Selecteer "Bestand ..." (Bestanden ...) in de menulijst en navigeer naar de locatie van het PDF-bestand dat u wilt ontgrendelen. Drive laadt en converteert documenten en maakt een testdocument in de Drive-map.
- Deze methode werkt alleen met PDF-bestanden die beperkt zijn door hun eigenaren.

- Niet alle formaten kunnen worden opgeslagen.

- Google Drive heeft een uploadlimiet van 2 MB.

- Deze methode werkt alleen met PDF-bestanden die beperkt zijn door hun eigenaren.
Methode 4 van 12: PDFUnlock

Bezoek website. Gebruik uw browser om naar www.pdfunlock.com te gaan. Deze site ontgrendelt gratis PDF-bestanden van minder dan 5 MB. Deze methode is alleen beschikbaar met PDF-bestanden die beperkt zijn door de eigenaar.
Download het bestand. Sleep bestanden naar het bord of selecteer ze vanuit de map. Als u "Deze computer" kiest, kunt u naar de locatie van het bestand op het systeem navigeren. Als je "Dropbox" of "Google Drive" kiest, moet je inloggen op het respectieve account om het bestand te selecteren dat je wilt converteren.
- Klik op de knop "Ontgrendelen!" (Ontgrendelen!). De uploadtijd is afhankelijk van de transmissiesnelheid en de grootte van het pdf-bestand.

- Klik op de knop "Ontgrendelen!" (Ontgrendelen!). De uploadtijd is afhankelijk van de transmissiesnelheid en de grootte van het pdf-bestand.
Download het geconverteerde bestand. Nadat u het bestand heeft geüpload, stuurt PDFUnlock u het geconverteerde bestand. Download de gewenste map op uw computer. U kunt het bestand onderscheiden door het woord "ontgrendeld" in de bestandsnaam.
Controleer de toegang. Open het geconverteerde bestand. Selecteer Eigenschappen in de sectie Bestand. Op het tabblad Beveiliging geeft het gedeelte Beveiligingsmethode de woorden Geen beveiliging weer.
- Documenten samenvoegen, ondertekenen en sjabloonpagina maken worden nog steeds vermeld als Niet toegestaan. Omdat Adobe Reader deze acties niet kan uitvoeren en ze willen dat u betaalt voor de Pro-versie.

- Documenten samenvoegen, ondertekenen en sjabloonpagina maken worden nog steeds vermeld als Niet toegestaan. Omdat Adobe Reader deze acties niet kan uitvoeren en ze willen dat u betaalt voor de Pro-versie.
Methode 5 van 12: Foxit Reader en CutePDF
Download de nieuwste versies van Foxit Reader en CutePDF Writer. Beide software zijn gratis. Met Foxit Reader kunt u PDF-bestanden openen en verbinding maken met een printer. Cute PDF Writer is een PDF-printer, dus beveiligingsbeperkingen kunnen worden genegeerd.
- Als deze methode wordt toegepast op Adobe-lezersoftware, wordt de beveiliging tijdens het schrijven geblokkeerd.

- Als deze methode wordt toegepast op Adobe-lezersoftware, wordt de beveiliging tijdens het schrijven geblokkeerd.
Gebruik Foxit Reader om beveiligde PDF-bestanden te openen. Selecteer Bestand en vervolgens Afdrukken om de lijst met printers te openen. Selecteer CutePDF Writer in de lijst.
- Sla het afgedrukte bestand op uw computer op als een nieuw pdf-bestand.

- Sla het afgedrukte bestand op uw computer op als een nieuw pdf-bestand.
Open een nieuw bestand. U kunt de beveiligingsinstellingen controleren door op Bestand, Eigenschappen te klikken. Beveiligingsinstellingen worden gedetailleerd weergegeven op het tabblad Beveiliging. advertentie
Methode 6 van 12: Microsoft XPS Viewer
Open PDF-bestanden met Adobe Reader. Selecteer Bestand en vervolgens Afdrukken. Selecteer Microsoft XPS Document Writer in de lijst met aangesloten printers. Hiermee wordt het PDF-bestand naar XPS geconverteerd. Wanneer u zich voorbereidt om af te drukken, wordt u gevraagd om het bestand op te slaan.
Open het XPS-bestand met de XPS Viewer-software. Dit programma is vooraf geïnstalleerd in Windows. Selecteer Afdrukken in het menu Extra. Selecteer PDF-printer in de lijst. U hebt Adobe Acrobat of een andere PDF-bewerkingssoftware zoals CutePDF nodig.
Het bestand opslaan. Zodra om een naam wordt gevraagd, wordt het document geconverteerd naar PDF-indeling. Het zojuist geconverteerde bestand is ongedaan gemaakt.
- Deze methode is mogelijk niet mogelijk met sommige beveiligingsmethoden die zijn toegepast op het originele beveiligde PDF-bestand.

- Deze methode is mogelijk niet mogelijk met sommige beveiligingsmethoden die zijn toegepast op het originele beveiligde PDF-bestand.
Methode 7 van 12: Ghost Script en Ghost View
Download en installeer, afhankelijk van uw besturingssysteem, download Ghostscript, Ghostview en GSview van de site. http://pages.cs.wisc.edu/~ghost/ of spiegels.
Verander de bestandsextensie van .pdf naar .ps (het bestand na het script).
Open file.ps en selecteer bestand -> converteren -> apparaat (kies pdfwrite), resolutie (kies 600dpi) en selecteer OK, sla het bestand op in de map met de extensie is .pdf.
Wijzig indien nodig de extensie van .ps naar.pdf. Deze stap is optioneel. advertentie
Methode 8 van 12: PDF XChange Viewer
Deze methode is alleen handig als u het wachtwoord kent.
Ga naar Bestand -> Documenteigenschappen -> Beveiliging.
Wijzig wachtwoordbeveiliging in "Geen beveiliging".
Het bestand opslaan. Af hebben. advertentie
Methode 9 van 12: Google Chrome
Open Chrome. Druk op ctrl + O, navigeer naar de locatie van het pdf-bestand en open het in de Chrome-browser.
Klik met de rechtermuisknop. Selecteer Afdrukken.
Selecteer "Opslaan als PDF" (Opslaan als PDF). Sla het bestand op de gewenste locatie op, zoals het bureaublad.
Open het nieuw gemaakte bestand met een willekeurige PDF-lezer. Het bestand wordt geopend zonder wachtwoord. advertentie
Methode 10 van 12: SysTools PDF
Download PDF Unlocker-software. Dit is een proefversie, u moet betalen als u de software wilt blijven gebruiken.
Toegang tot pdf-bestanden is beperkt.
Selecteer een PDF-bestand en klik op de knop "Openen".
Kies een bestemming.
Klik vervolgens op de knop Ontgrendelen. Als gebruiker kunt u met succes het volledige PDF-bestand ontgrendelen. advertentie
Methode 11 van 12: thepdf.com
Open een webbrowser en ga naar de site http://www.thepdf.com/unlock-pdf.html.
Klik op de knop "Selecteren" en selecteer het pdf-bestand op uw computer.
Klik op de knop "Ontgrendelen", waarna de website het bestand uploadt en begint met decoderen.
- Als u klaar bent, klikt u op de knop "Downloaden" om het ontgrendelde bestand te downloaden. advertentie
Methode 12 van 12: maak een screenshot
Deze methode zal zijn niet stelt u in staat de inhoud van het document te bewerken, maar stelt u in staat om een indeling te creëren waarmee u tekens kunt vullen, tekens kunt herkennen, tekens kunt toevoegen, markeren of bewerken, enz.
- Open de pdf die u wilt ontgrendelen.
- Schermopname van PDF-document. (Kan "Snipping Tool" in Windows gebruiken om vast te leggen)
- Sla de foto op.
- Klik met de rechtermuisknop op het opgeslagen snapshot en kies "Converteren naar Adobe PDF" (Converteren naar Adobe PDF).
- Gebruik Adobe om de afbeelding te herkennen wanneer de afbeelding in pdf-indeling is geopend.
- U kunt de functies van Adobe's Tool gebruiken om tekens te herkennen, opmaak te maken voor het invullen van tekens en meer.
Advies
- Als u probeert een PDF-bestand dat u zelf maakt te wijzigen, omdat u uw wachtwoord bent vergeten of te veel pech heeft. U kunt een aantal software voor wachtwoordherstel gebruiken - voor één prijs. U kunt software voor wachtwoordherstel vinden door het trefwoord "PDF-wachtwoordherstel" in een zoekmachine in te voeren.