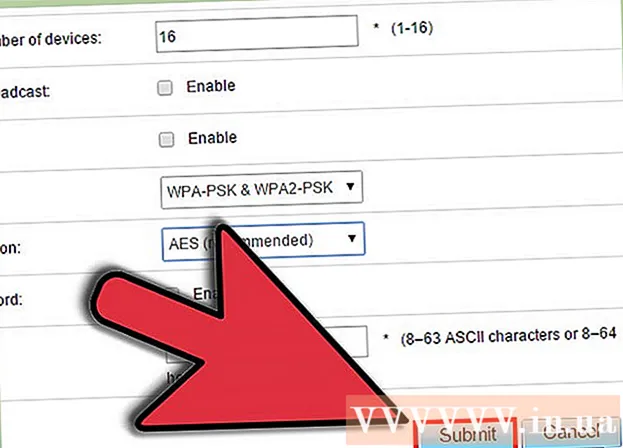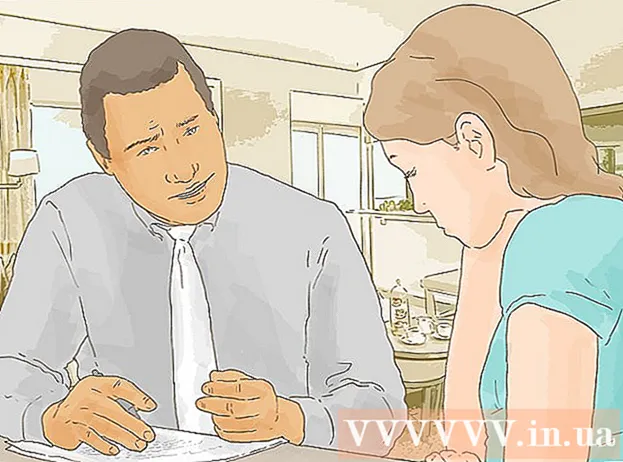Schrijver:
Louise Ward
Datum Van Creatie:
8 Februari 2021
Updatedatum:
1 Juli- 2024

Inhoud
Als u de Windows-taakbalk verbergt wanneer u deze niet gebruikt, krijgt u meer ruimte op het bureaublad en wordt het hele bureaublad weergegeven. U kunt de taakbalk verbergen vanuit het menu Instellingen in Windows 10 of in het venster Eigenschappen van de taakbalk met oudere versies. Als de taakbalk niet verbergt of verdwijnt, zijn er verschillende dingen die u kunt proberen.
Stappen
Methode 1 van 4: Op Windows 10
Klik met de rechtermuisknop op de taakbalk en selecteer "Instellingen taakbalk". U moet uzelf eraan herinneren om op een lege ruimte te klikken, niet op een pictogram. Met het aanraakscherm houdt u de taakbalk een tijdje ingedrukt en laat u vervolgens los om het snelmenu te openen.
- U kunt ook het Start-menu openen, "Instellingen" selecteren, klik of klik op "Personalisatie" en selecteer "Taakbalk" in het linkermenu.
- Als u met de rechtermuisknop klikt en "Eigenschappen" ziet in plaats van "Instellingen", gebruikt u een oudere versie van Windows 10. U kunt de instructies in de volgende sectie volgen om de taakbalk te verbergen.

Zet de schakelaar "Verberg automatisch de taakbalk in bureaubladmodus" aan (Verberg automatisch de taakbalk in bureaubladmodus). De taakbalk wordt onmiddellijk verborgen. Dit heeft invloed op de taakbalk telkens wanneer de computer terugkeert naar de bureaubladmodus. Als uw computer geen tablet is, is dit de enige instelling waarmee u rekening moet houden.
Zet de schakelaar aan "Verberg de taakbalk automatisch in tabletmodus" (Verberg automatisch de taakbalk in tabletmodus). De taakbalk wordt verborgen wanneer het apparaat terugkeert naar de tabletmodus. U kunt overschakelen naar de tabletmodus door op de knop Meldingen in de rechterbenedenhoek van uw bureaublad te tikken en vervolgens op de knop "tabletmodus" te tikken.
Open de taakbalk door de muisaanwijzer over de onderkant van het scherm te bewegen. Wanneer u uw muisaanwijzer onder aan het scherm plaatst, verschijnt er een taakbalk. De taakbalk blijft verborgen nadat u de muisaanwijzer heeft verwijderd.- Als u een tablet gebruikt, kunt u de taakbalk openen door vanaf de onderkant van het scherm omhoog te vegen.
Verander de positie van de taakbalk. U kunt het menu "Taakbalklocatie op scherm" gebruiken om de positie van de taakbalk op het scherm te wijzigen. Misschien vindt u het handiger als de taakbalk zich aan de zijkant of boven het scherm bevindt. Wijzigingen worden onmiddellijk toegepast. advertentie
Methode 2 van 4: op Windows 7, 8 en Vista
Klik met de rechtermuisknop op de taakbalk en selecteer "Eigendommen". Als u Windows 8 gebruikt, selecteert u "Desktop" in het menu Start of klikt u op ⊞ Win+D om de bureaubladweergave te openen.
Vink het vakje "Verberg de taakbalk automatisch" aan. Deze optie bevindt zich op het tabblad "Taakbalk".
Klik "Van toepassing zijn". De taakbalk verdwijnt. U kunt op "OK" klikken om het menu te sluiten of andere instellingen aanpassen.
Gebruik de muisaanwijzer om de taakbalk opnieuw te openen. De taakbalk wordt weergegeven wanneer u de muisaanwijzer naar de onderkant van het scherm beweegt en verbergt zich als u daaruit zweeft. advertentie
Methode 3 van 4: Problemen oplossen
Zoek naar programma's die de taakbalk open houden. Als een programma in de taakbalk knippert, kan de taakbalk niet worden gesloten. Klik op het knipperende programma om over te schakelen naar dat programma, het bericht stopt op dit moment.
Controleer de systeemvakpictogrammen. Het systeemvak bevindt zich in de rechter benedenhoek van het scherm, naast de klok. Net als bij programma's op de taakbalk, houden de systeemvakpictogrammen de taakbalk open, zodat u een melding kunt ontvangen. Klik op het meldingspictogram om te zien wat het programma nodig heeft.
- Het programmapictogram is mogelijk verborgen. Klik op het pijltje links van de rij met pictogrammen om te zien of het pictogram verborgen is.
Schakel meldingen voor specifieke programma's uit. Negeer je regelmatig meldingen, of gaat er iets niet uit en loopt de taakbalk vast, dan kun je alle meldingen uitschakelen.
- Windows 10 - Klik op het menu Start en kies "Instellingen".Selecteer "Systeem"> "Meldingen en acties". U kunt meldingen voor een specifieke app uitschakelen of alle topopties van de lijst uitschakelen.
- Windows 7, 8 en Vista - Klik op de uitgevouwen pijl naast de systeemvakpictogrammen en selecteer "Aanpassen". Zoek de app waarvoor u meldingen wilt uitschakelen en selecteer "Pictogram en meldingen verbergen".
Probeer de instellingen opnieuw toe te passen. Soms zal het uitschakelen en opnieuw openen van de functie voor automatisch verbergen verhelpen dat de taakbalk niet kan worden gesloten. Open het venster Instellingen (Windows 10) of Eigenschappen opnieuw en schakel de functie voor automatisch verbergen uit. Klik in Windows 8 en eerder op "Toepassen". Schakel de functie vervolgens opnieuw in en pas de instellingen toe.
Reset Windows Verkenner. Dit is de gebruikersinterface voor Windows. Als u deze opnieuw instelt, kunt u het taakbalkprobleem oplossen.
- Houd ingedrukt Ctrl+⇧ Verschuiving en klik met de rechtermuisknop op de taakbalk.
- Selecteer "Exit Explorer" in het menu. De taakbalk en alle pictogrammen en mappen verdwijnen.
- druk op Ctrl+⇧ Verschuiving+Esc om Taakbeheer te openen.
- Klik op "Bestand" → "Nieuwe taak uitvoeren".
- Typ "verkenner" en klik ↵ Enter. De bestandsbeheerder wordt opnieuw geladen.
Methode 4 van 4: Problemen oplossen op Windows 10
Druk op.⊞ Win+Ren typ "powershell" om PowerShell te openen. Als u Windows 10 gebruikt en de taakbalk niet kunt verbergen, kunt u proberen de PowerShell-functie te gebruiken om het probleem op te lossen.
Klik met de rechtermuisknop op het PowerShell-pictogram in de taakbalk en selecteer "Uitvoeren als administrator" (Uitvoeren als administrator). Bevestig vervolgens dat u wilt doorgaan. Het nieuwe PowerShell-venster "Administrator" zal verschijnen.
Kopieer en plak de volgende opdracht. Zorg ervoor dat u de opdracht in het juiste "Administrator" -venster plakt:
- Get-AppXPackage -AllUsers | Foreach {Add-AppxPackage -DisableDevelopmentMode -Register "$ ($ _. InstallLocation) AppXManifest.xml"}
Voer het commando uit. U zult enkele fouten zien wanneer de opdracht wordt uitgevoerd, maar u kunt ze negeren.
Klik of tik op het menu Start nadat de opdracht is voltooid. U zult zien dat de taakbalk verborgen is. advertentie
Advies
- U kunt de taakbalk niet permanent verbergen in latere versies van Windows.