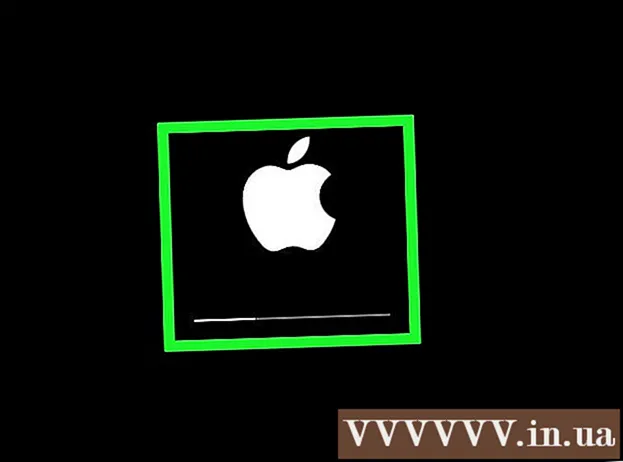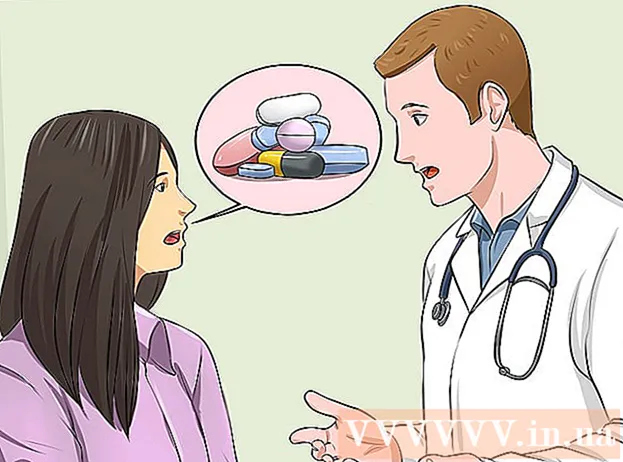Schrijver:
Lewis Jackson
Datum Van Creatie:
13 Kunnen 2021
Updatedatum:
1 Juli- 2024

Inhoud
Hier is een artikel dat laat zien hoe u een SD-kaart formatteert - een type verwijderbaar geheugen dat vaak wordt gebruikt in camera's, tablets en telefoons. Als u een schijf formatteert, worden de bestanden die erop zijn opgeslagen verwijderd; Dus vergeet niet om een back-up te maken van bestanden op de SD-kaart (zoals foto's of video's) voordat u gaat formatteren.
Stappen
Methode 1 van 3: op Android OS
(Instellingen) op Android met het tandwielpictogram in de app-lade van je apparaat.
Klik op het Windows-logo in de linker benedenhoek van het scherm.
- U kunt ook op de toets drukken ⊞ Win.

aan de linkerkant van het Start-venster om Verkenner te openen.
Klik Mijn computer met uw bureaubladpictogram aan de linkerkant van het Verkenner-venster.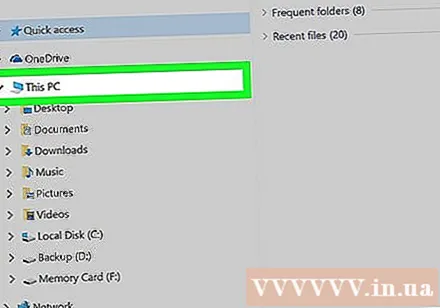

Klik op de naam van de SD-kaart. U ziet de naam van de kaart onder de kop "Apparaten en stations" in het midden van het venster Deze pc. De naam van de SD-kaart wordt meestal vergezeld van "SDHC" -tekens.
Klik op de kaart Beheer (Beheren) in het menu linksboven in het venster Deze pc.
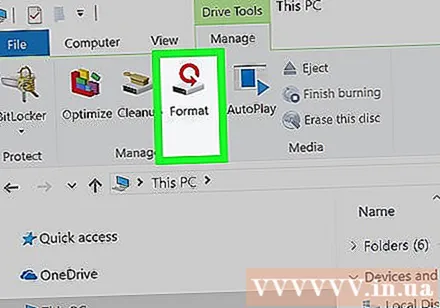
Klik Formaat (Formaat) in de linkerbovenhoek van het venster, met een flashstationpictogram en een rode cirkelpijl erboven. Dit opent het Formaat-venster.
Klik op het vak "Bestandssysteem" onder de kop "Bestandssysteem" boven aan de pagina. Het scherm toont een lijst met de volgende opties: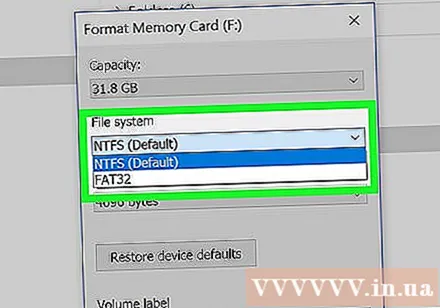
- NTFS Standaardformaat van het Windows-besturingssysteem en alleen geschikt voor Windows.
- FAT32 Breed compatibel formaat. Geschikt voor Windows en Mac, maar heeft een geheugenlimiet van 2 terabyte en een maximale capaciteit van elk bestand van 4 gigabyte.
- exFAT (aanbevolen) - Geschikt voor Windows en Mac, geen geheugenlimiet.
Klik om een gewenste indeling te kiezen.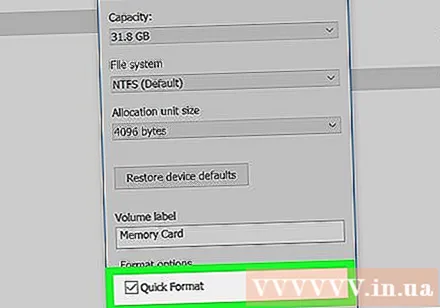
- Vink het vakje aan als u het geheugen eerder heeft geformatteerd Snel formaat (Snel formaat).
Klik Beginen selecteer OK Laat Windows beginnen met het formatteren van de SD-kaart.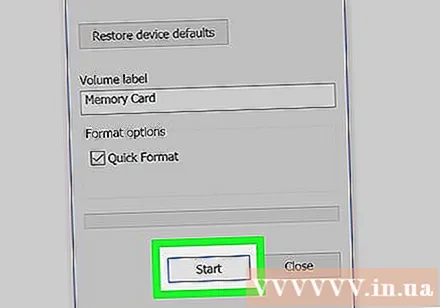
- De foto's op uw SD-kaart worden tijdens de verwerking verwijderd.
Klik OK wanneer gevraagd. Dit geeft aan dat de SD-kaart is gewijzigd om het geselecteerde formaat te ondersteunen. advertentie
Methode 3 van 3: op Mac-besturingssystemen
Plaats de SD-kaart in de computer. Uw computer heeft meestal een dunne, brede externe sleuf voor het plaatsen van de SD-kaart.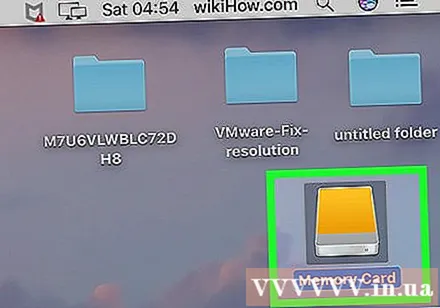
- Zorg ervoor dat u de hoek van de SD-kaart vooraan plaatst en de zijkant met de sticker naar boven.
- Veel nieuwere Macs hebben geen SD-kaartsleuf, je moet een USB-kaartlezer kopen om de SD-kaart via USB aan te sluiten.
Open Finder met een blauw gezichtspictogram in het Dock.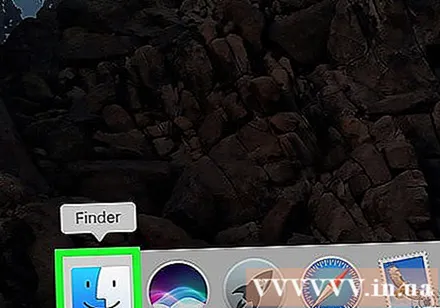
Klik Gaan (Go) bovenaan het scherm, links van de menubalk van je Mac.
Klik Gereedschap (Hulpprogramma's) in de keuzelijst Gaan.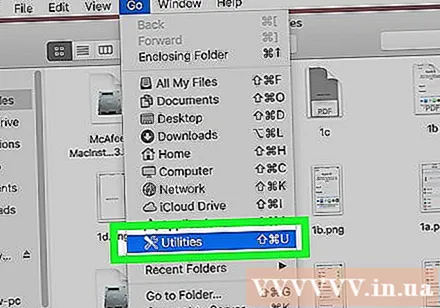
Dubbelklik Schijfhulpprogramma (Schijfhulpprogramma) in het midden van de pagina Hulpprogramma's.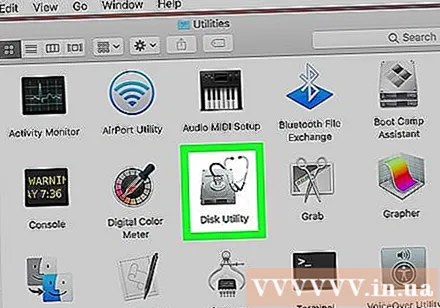
- De widgets op deze pagina zijn meestal in alfabetische volgorde gerangschikt.
Klik op de naam van de geheugenkaart in het venster aan de linkerkant van de pagina Schijfhulpprogramma.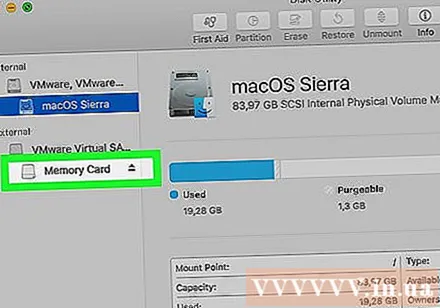
Klik op de kaart Wissen (Verwijderen) bovenaan het venster Schijfhulpprogramma.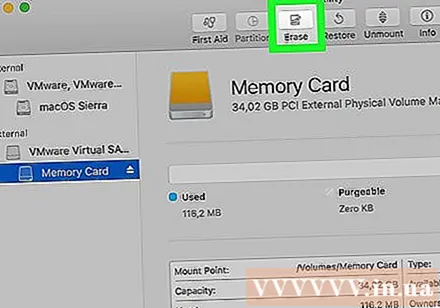
Klik op het vak onder de kop "Opmaak" in het midden van de pagina. Dit zal een lijst openen met de volgende opties: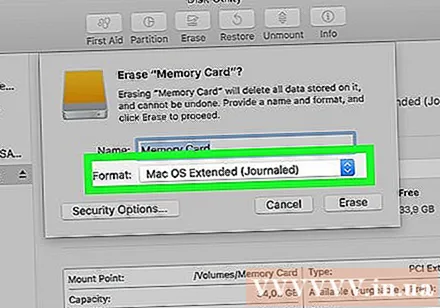
- Mac OS uitgebreid (journaled) - Standaard Mac-indeling, alleen Mac.
- Mac OS Uitgebreid (journaled, versleuteld) - De gecodeerde versie van het standaard Mac-formaat.
- Mac OS Uitgebreid (hoofdlettergevoelig, journaled) Mac-versie van de standaardindeling, die zich anders gedraagt voor bestanden met dezelfde naam maar met verschillen tussen hoofdletters en kleine letters (zoals "file.txt" en "File.txt") ).
- Mac OS Uitgebreid (hoofdlettergevoelig, journaled, versleuteld) De combinatie van de bovenstaande drie formaatopties voor het Mac-formaat.
- MS-DOS (FAT) Geschikt voor Windows- en Mac-computers, maar heeft een bestandslimiet van 4 gigabyte.
- ExFAT (aanbevolen) - Geschikt voor Windows- en Mac-computers, zonder geheugenlimiet.
Klik op het formaat dat u wilt gebruiken om in te stellen als de instellingen voor de SD-kaart.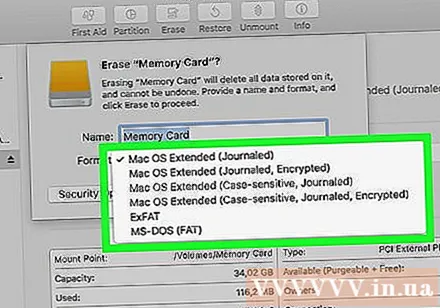
Klik Wissen (Verwijderen) en klik vervolgens op Wissen wanneer gevraagd. Hierdoor kan de Mac beginnen met het verwijderen en opnieuw formatteren van de SD-kaart. Zodra het proces is voltooid, ondersteunt uw SD-kaart het geselecteerde formaat. advertentie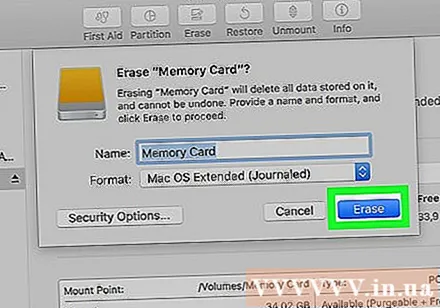
Advies
- SD-kaartlezers kosten doorgaans minder dan 200.000 VND.
Waarschuwing
- Als u geen back-up van de SD-kaart maakt voordat u formatteert, kunt u verwijderde bestanden niet herstellen.