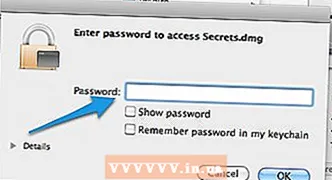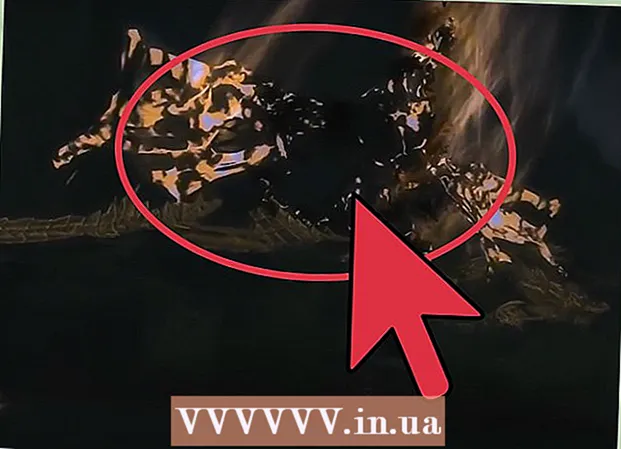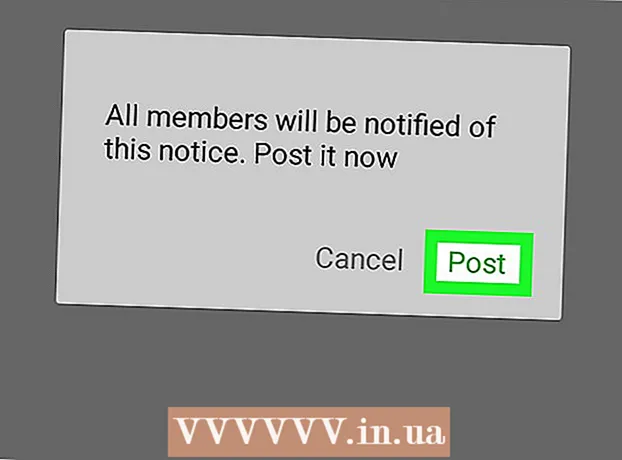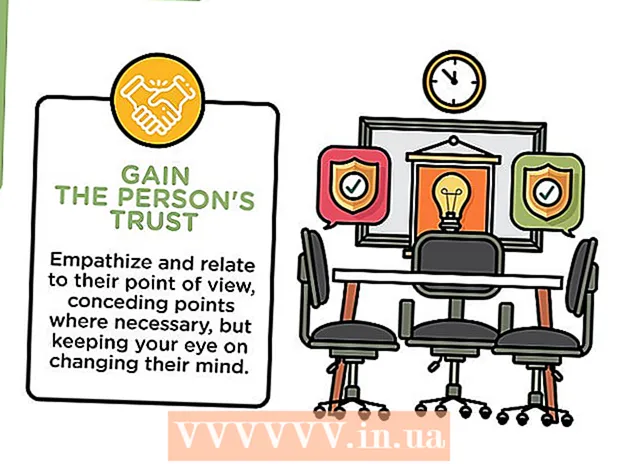Schrijver:
Lewis Jackson
Datum Van Creatie:
13 Kunnen 2021
Updatedatum:
1 Juli- 2024

Inhoud
Facebook heeft een speciale Messenger-app ontwikkeld voor mobiele apparaten waarmee u kunt chatten met uw Facebook-vrienden. Facebook Messenger, of gewoon Messenger, is een zelfstandige berichten-app die de berichtfuncties van Facebook vervangt. Met Messenger kun je geavanceerdere chatfuncties gebruiken, zoals het kiezen van berichtkleuren of het wijzigen van emoji's. Messenger wordt regelmatig bijgewerkt met nieuwe functies, waaronder geldoverboeking, het maken van een chatbot, het boeken van een rit en het delen van de foto's die je maakt met je vrienden met slechts een tik via Photo Magic.
Stappen
Deel 1 van 12: Installeer Messenger
Open het App Store-item op uw mobiele apparaat. U kunt Messenger-apps downloaden voor iPhone, iPad, iPod Touch, Android en Windows Phone. Open de app store op uw apparaat om de app te zoeken en te downloaden.
- Je kunt de Messenger-app store-pagina ook rechtstreeks openen door het gedeelte Berichten van Facebook te openen.

Zoek op trefwoorden "Boodschapper."Meerdere resultaten worden weergegeven onder de naam" Messenger ".
Installeer de Messenger-app van Facebook. Controleer de informatie van de fabrikant over de apps in de lijst en zoek officiële Facebook-apps. Klik op "Installeren" om de applicatie te downloaden en te installeren.
- Uw apparaat moet zijn verbonden met een draadloos netwerk om de app te downloaden.

Log in bij Messenger. Wanneer u Messenger opent, wordt u gevraagd om u aan te melden met uw Facebook-account. Als op uw apparaat de Facebook-applicatie is geïnstalleerd, hoeft u uw persoonlijke aanmeldingsgegevens niet in te voeren.- Als je geen Facebook-account hebt, kun je je persoonlijke telefoonnummer gebruiken om een apart Messenger-account aan te maken. Hiermee kun je chatten met mensen die Messenger gebruiken in je contacten, maar heb je geen toegang tot Facebook-chats. Klik op de woorden "Niet op Facebook" op het inlogscherm om een Messenger-account aan te maken. Deze functie is niet van toepassing op alle regio's.
Deel 2 van 12: Chat met vrienden

Zie Facebook-chats. Wanneer u Messenger start, ziet u al uw Facebook-spraakberichten op het tabblad Recent. Klik op een mailbox om ze te openen.
Begin een nieuw gesprek. Om een nieuw bericht te maken, klikt u op de knop "Nieuw bericht" op het tabblad Recent:
- iOS - Tik op de knop Nieuw bericht in de rechterbovenhoek.
- Android - Klik op het plusteken "+" in de rechter benedenhoek en selecteer de "Schrijf bericht." (Voer bericht in)
Voeg vrienden toe aan de chat. Nadat u een nieuw bericht hebt gemaakt, wordt een lijst weergegeven met de vrienden waarmee u het meest contact hebt. U kunt een vriend uit deze lijst kiezen of de zoekbalk bovenaan gebruiken om iemand in uw vrienden- of contactenlijst te vinden. U kunt ook nieuwe groepen toevoegen.
- U kunt een naam invoeren om een vriend aan toe te voegen nadat u de eerste ontvanger heeft geselecteerd.
Voer uw bericht in. Onder de conversatie staat het tekstvak "Schrijf een bericht". Klik op de tekst als het toetsenbord niet wordt weergegeven.
- In tegenstelling tot sms is het aantal tekens dat u op Messenger kunt gebruiken niet beperkt (ongeveer 20.000 tekens).
Klik op de "emoji" -knop (emoticon) om de emoticon in te voegen. Deze knop zet het schermtoetsenbord om in een emoji-toetsenbord. Je kunt naar links of rechts vegen om verschillende categorieën te bekijken, en omhoog en omlaag scrollen om de emoji's in elke categorie te zien.
- iOS - Druk op de smiley-smiley-knop aan de linkerkant van de spatiebalk. Druk op "ABC" om terug te keren naar het gewone toetsenbord.
- Android - De emoji-knop bevindt zich rechts van het tekstveld en ziet eruit als vier smileys die in een vierkant zijn gerangschikt. Druk op de knop om het emoji-toetsenbord te openen en druk er nogmaals op om terug te keren naar het gewone toetsenbord.
Druk op de Vind ik leuk-knop om het duim omhoog-pictogram te verzenden. Als je nog geen tekst hebt getypt, zie je een Vind ik leuk-knop naast het tekstveld. Klik op het pictogram om snel de Like-knop te verzenden wanneer u een interessant bericht van uw vrienden ontvangt. De Like-knop wordt verzonden zodra u aanraakt.
- Houd de Like-knop ingedrukt om het duimpictogram te vergroten. Als je de Like-knop te lang ingedrukt houdt, zal deze "verdwijnen".
Druk op de ⓘ (Android) of gespreksnaam (iOS) -knop om de kleuren, emoji's en andere instellingen te wijzigen. U kunt enkele gespreksgerelateerde instellingen op het scherm wijzigen. Houd er rekening mee dat iedereen die met u aan het chatten is, deze verandering zal zien.
- Tik op "Meldingen" om meldingen voor een gesprek in of uit te schakelen.
- Klik op "Kleur" om de kleur van de dialoog te veranderen. Deze wijziging zal worden gezien door andere deelnemers.
- Tik op "Emoji" om een speciaal emoji-teken aan het gesprek toe te wijzen. Deze functie vervangt de "Vind ik leuk" -knop.
- Klik op de optie "Bijnamen" om verschillende bijnamen voor uw vrienden in te stellen. Deze functie is alleen van toepassing op de huidige chat.
- Klik op "Profiel bekijken" om de Facebook-profielen van uw vrienden te bekijken.
Kijk hoeveel anderen hebben gelezen. Een cirkel met een kleine avatar aan de rechterkant van het gesprek vertelt je waar de persoon het bericht heeft gelezen. advertentie
Deel 3 van 12: Afbeeldingen, stickers, GIF-animaties en audionotities verzenden (spraaknotities)
Druk op de cameraknop om foto's of video's te maken en te verzenden. U kunt de camera van uw apparaat gebruiken om tijdens de chat snel foto's te maken en naar ontvangers te sturen. U moet de Messenger-app toegang geven tot de camera en opslag van het apparaat.
- Tik op het cirkelpictogram om een foto te maken. Blijf de cirkel aanraken om een video op te nemen. U kunt video's opnemen met een maximale lengte van 15 seconden. Beweeg uw vinger weg van de ontspanknop om de opnamemodus te annuleren.
- Klik op de cameraknop in de benedenhoek van het scherm om te wisselen tussen de camera aan de voorzijde en de camera aan de achterzijde.
- Druk op de knop "Verzenden" nadat je een foto hebt gemaakt of een video hebt opgenomen om deze naar de chat te sturen.
Selecteer het pictogram "Galerij" om de foto vanaf uw apparaat te verzenden. U kunt deze knop gebruiken om foto's te zoeken die zijn opgeslagen in de filmrol van uw apparaat en deze naar de chat te sturen.
- Raak de foto aan om te verzenden en druk op de knop "Verzenden" om de afbeelding te verzenden.
- U kunt het "Potlood" -pictogram selecteren om op een afbeelding te tekenen en te schrijven voordat u deze verzendt.
Klik op het Smiley-pictogram (smileygezicht) om de sticker (sticker) te verzenden. U kunt veel stickers invoegen die beschikbaar zijn op Facebook Messenger. Schuif de stickerbeugelbalk naar links en rechts om uw verschillende stickerpakketten te bekijken.
- Tik op een sticker om deze direct te verzenden.
- Houd een sticker ingedrukt om een voorbeeld van de inhoud te bekijken. Veel stickers zijn ontworpen als animaties.
- Selecteer het "+" teken in de rechterbovenhoek van het stickerframe om naar de stickerwinkel te gaan en de nieuwe sticker te bekijken. Er zijn veel verschillende gratis stickerpakketten beschikbaar.
Klik op de GIF-knop om GIF-animaties te zoeken en te verzenden. GIF-afbeeldingen zijn een veelgebruikt bestandsformaat voor afbeeldingen gemaakt met snelle animaties. Met Messenger kun je zoeken naar GIF's die zijn opgeslagen op verschillende populaire GIF-sites en deze snel naar een chat sturen. Sommige GIF's die momenteel populair zijn, worden weergegeven wanneer u dit tabblad opent.
- Zoek naar de GIF die u wilt gebruiken. Als je bijvoorbeeld een GIF naar Battlestar Galactica wilt sturen, typ je "battlestar" in het zoekveld.
- De GIF wordt onmiddellijk naar het gesprek gestuurd wanneer je op het pictogram tikt.
Tik op het microfoonpictogram (microfoon) om spraaknotities te verzenden. U kunt gesproken notities opnemen die mensen in het gesprek in hun vrije tijd kunnen beluisteren. Als het apparaat dat u gebruikt een klein scherm heeft, tik dan eerst op het pictogram "...".
- Houd de opnameknop ingedrukt om uw spraakmemo op te nemen. Laat uw hand los om de opname onmiddellijk te verzenden. Beweeg uw vinger weg van de opnameknop om het bericht te annuleren.
Schakel Photo Magic in zodat Messenger de gezichten van vrienden herkent die op foto's verschijnen. Photo Magic scant alle foto's die met de camera van uw telefoon zijn gemaakt, zelfs als u Messenger niet gebruikt, en probeert herkende gezichten te koppelen aan uw Facebook-vrienden. Je ontvangt dan een melding en kunt de foto direct via Messenger naar de getagde personen op de foto sturen.
- Open het tabblad Instellingen of Profiel in Messenger.
- Selecteer 'Foto's en media'. (Foto en voertuig)
- Selecteer de functie "Photo Magic" en schakel deze vervolgens in.
- Open de melding die wordt weergegeven wanneer u een foto van uw vriend maakt. Druk op de knop "Verzenden" om de foto via het chatvenster van Messenger te verzenden naar de mensen die op de foto zijn getagd.
Deel 4 van 12: Bellen en videogesprek
Open een gesprek met de persoon die u wilt bellen. U kunt gratis bellen of videogesprekken voeren met iedereen die de Messenger-app gebruikt. Bijvoorbeeld: wanneer je een gesprek opent met Nam en de belknop is grijs bovenaan het scherm, of je ziet de woorden "Nodig Nam uit voor Messenger" (Nodig Nam uit om Messenger te gebruiken,), dan gebruikt die persoon niet. Messenger-app en kan niet bellen.
- Je kunt zien welke contacten Messenger gebruiken door naar het pictogram in de hoek van hun profielfoto te kijken. Als je het bliksempictogram van Messenger ziet, gebruiken ze Messenger. Als je het Facebook-pictogram ziet, gebruiken ze Facebook-berichten via de website.
Druk op de telefoon- of videogespreksknop om te bellen. Messenger start de communicatie met de ontvanger. Hun apparaat gaat over zolang er oproepmeldingen zijn ingeschakeld en er een internetverbinding is.
Chat zoveel u wilt. Er zijn geen kosten verbonden aan het gebruik van Messenger, maar u zult uw mobiele data moeten gebruiken als u geen verbinding maakt met het draadloze netwerk. Een videochat kan mobiele gegevens snel afvoeren, dus probeer videochats te beperken wanneer u bent verbonden met een Wi-Fi-netwerk. advertentie
Deel 5 van 12: Deel uw huidige locatie met uw vrienden
Open een gesprek. U kunt uw locatie naar het gesprek sturen, zodat uw vrienden u gemakkelijk kunnen vinden. Deze optie is alleen zichtbaar als u toegang heeft tot een chatsessie.
Klik op het icoon ’... "(ellipsen), en selecteer vervolgens" Locatie. " (Locatie) Schakel de locatiemodus in als u meldingen van Messenger ontvangt.
Verplaats het speldpictogram (speld) naar de locatie die u wilt delen. Wanneer de kaart voor het eerst wordt geopend, bevindt de pin zich op uw huidige locatie. U kunt de kaart rond de pin verplaatsen om een andere locatie te selecteren en te delen.
- U kunt kiezen uit plaatsen in de buurt in de onderstaande lijst, of u kunt het zoekveld bovenaan het scherm gebruiken om naar specifieke locaties te zoeken.
- Druk op het plusteken of de pijlknop om het speldpictogram terug te zetten naar uw huidige locatie.
Druk op de knop "Verzenden" om de pinlocatie te verzenden. Kaartafbeeldingen worden weergegeven in gesprek met de vastgezette locatie en de locaties die u hebt geselecteerd. De kaart wordt in volledig scherm geopend wanneer de ontvanger deze aanraakt, zodat hij navigatie-instructies kan ontvangen. advertentie
Deel 6 van 12: Betalingen doen via Messenger
Open Instellingen (voor iOS) of Profiel (voor Android). U kunt via Messenger geld verzenden en ontvangen en u heeft alleen een geldige betaalpas nodig. Om te beginnen, moet u informatie over uw kaart opgeven. Met deze stap kunt u geld overboeken naar en ontvangen van uw bankrekening.
Klik op "Betalingen" in het instellingenmenu. Het betalingsscherm verschijnt.
druk op "Nieuwe betaalpas toevoegen.’ (Voeg een nieuwe betaalpas toe) Dit is de enige betaalmethode die wordt ondersteund door Messenger. U hebt een bankpas of creditcard nodig die is uitgegeven door een kredietvereniging om geld te verzenden of te ontvangen. Creditcards, prepaid-betaalpassen en PayPal worden in dit geval niet ondersteund.
- Voor het verzenden en ontvangen van geld heeft u een pinpas nodig.
Voer gegevens in op de betaalpas. Voer uw bankpasnummer, vervaldatum, beveiligingscode op de achterkant en postcode in. Klik op "Opslaan" om de kaart aan uw account toe te voegen.
- Messenger ondersteunt alleen bepaalde banken en uw bankpas is mogelijk een van de niet-ondersteunde.
Open een chat met de persoon die u naar / van die persoon wilt verzenden en ontvangen. Nu de kaart is toegevoegd, kunt u geld gaan verzenden en ontvangen. U kunt een chat openen met één persoon of met een groep.
- Klik op ’... "en klik vervolgens op" Betalingen ". Dit opent de opties voor verzenden en ontvangen.
- Als er meerdere mensen in het gesprek zijn, wordt u gevraagd er een te selecteren voordat u verder gaat.
- Voer het bedrag in dat u wilt verzenden of ontvangen. U kunt op het tabblad "Betalen" of "Verzoek" klikken om tussen modi te wisselen. Voer het bedrag in dat u van die persoon wilt verzenden of ontvangen.
- Voer inhoud in (optioneel). U moet de reden voor de doorgifte of het verzoek tot doorgifte aangeven. Pas deze methode toe als de andere partij de transactie-inhoud niet kent.
Dien een verzoek in of voer een betaling uit. Als u akkoord gaat met het uitvoeren van de transactie, klikt u op "Volgende" om uw betalingsverzoek in te dienen. Zodra de ontvanger het goedkeurt (en betalingen voor zijn rekening heeft ingesteld), begint het geld te stromen. Het kan drie dagen duren voordat het geld op uw bankrekening staat. advertentie
Deel 7 van 12: Een Uber- of Lyft-rit boeken
Open een chat met iemand. Je kunt ritten aanvragen bij Uber en Lyft tijdens Messenger-gesprekken. Via deze widget weten je vrienden van je route en kun je voor iemand een auto boeken. (Momenteel wordt dit hulpprogramma in Vietnam nog niet ondersteund.)
- Je hebt een Uber- of Lyft-account nodig om deze functie te gebruiken en je wordt gevraagd om er een te maken als je er geen hebt.
- Je kunt ook live chats openen met Uber- of Lyft-chatbots. Start een nieuwe chat met een Uber- of Lyft-bot en ga verder zoals aangegeven.
- Klik op het icoon ’... "en kies" Transport ". (Transport) Vervolgens wordt de autoreserveringslijst weergegeven.
- Selecteer de service die u wilt gebruiken. Momenteel kunt u kiezen tussen Uber en Lyft (als uw regio beschikbaar is). Voor deze dienst heeft u nog wel een account nodig. Je ziet deze optie niet als je direct doorgaat met chatten met een chatbot.
- Als je geen Uber- of Lyft-account hebt, moet je er een aanmaken en betalingsgegevens toevoegen.
- Geef de service van uw keuze toegang tot uw Messenger-account. Dit is een vereiste stap om verbinding te maken met de koeriersdienst via de Messenger-app.
- Kies het type voertuig dat u wilt. Afhankelijk van de locatie en de geselecteerde service, kunt u kiezen uit verschillende voertuigen. Gebruik de tabbladen om heen en weer te schakelen en neem contact op met de ondersteuningswebsite van het transportbedrijf om het verschil tussen beide te zien.
- Stel het gewenste afhaalpunt in. Uw huidige locatie is de standaardlocatie. U kunt deze locatie overal wijzigen, wat handig is als u een reis voor iemand anders moet boeken.
- Stel de gewenste bestemming in. U moet de bestemming invoeren voordat u boekt.
- Klik op "Aanvragen" om de auto te reserveren. Aankomsttijd is afhankelijk van lokale factoren. De betaling wordt verwerkt via betalingsinformatie die is opgeslagen bij de reisservice, of via de debetkaart die is gekoppeld aan uw Messenger-account.
- Vind ritbewijzen in de chat met autoservice. Na het boeken ontvangt u een bevestigingsbericht van de chatbot van de voertuigdienst. Hier vindt u alle betalingsbewijzen voor uw reizen en kunt u indien nodig chatten met de klantenservice.
- Je kunt dit gesprek vinden op het tabblad Recent.
Deel 8 van 12: Meer apps toevoegen aan Messenger
Open een chat met iemand. Met Messenger kunt u een verscheidenheid aan apps installeren die zijn ontworpen om met Messenger te werken. U kunt dit met elk gesprek doen.
Klik op het icoon ’... "Er worden extra gespreksopties weergegeven.
Blader door de lijst met beschikbare apps. U kunt naar beneden scrollen om een lijst te zien van alle apps die met Messenger werken. Sommige apps zijn zelfstandige apps die kunnen worden geïntegreerd met Messenger, terwijl andere er speciaal voor zijn ontworpen.
- De beschikbaarheid van elke app is afhankelijk van het apparaat dat u gebruikt.
Klik op "Installeren" of "Openen" om de app store-pagina te openen. Alle apps voor Messenger worden geïnstalleerd vanuit de app store van het apparaat.
Installeer apps. Klik op "Ophalen" of "Installeren" en installeer dezelfde extensie als alle andere apps op uw apparaat.
Druk nogmaals op de knop ’... "in Messenger-gesprek. Een blauwe stip die erop verschijnt, geeft aan dat er nieuwe opties beschikbaar zijn.
Klik op de extensie. Deze widgets worden bovenaan het scherm weergegeven. Hierdoor worden de apps op uw apparaat geopend.
Gebruik de app. Verschillende toepassingen hebben verschillende functies, maar de meeste hebben betrekking op het creëren van de inhoud van het bericht dat u gaat verzenden. Raadpleeg de instructies op de ondersteuningspagina van de app om er het maximale uit te halen.
Klik op de knop "Verzenden naar Messenger". De locatie van de tekst en de nauwkeurigheid van het proces is afhankelijk van de toepassing, maar u kunt deze meestal terugsturen naar Messenger met inhoud die u rechtstreeks hebt gemaakt.
Tik op het pictogram "Verzenden" in Messenger om te verzenden wat je hebt gemaakt in een andere applicatie. U krijgt een voorbeeld van de inhoud voordat u deze indient. advertentie
Deel 9 van 12: Chat met chatbots
Zoek een chatbot waarmee je wilt praten. Chatbots zijn een manier waarop gebruikers kunnen communiceren met bedrijven en organisaties zonder telefoongesprekken af te handelen of te wachten op reacties van e-mails. Chatbot-ondersteuning is net begonnen met uitrollen en er worden op dit moment maar een paar gebruikt. Hier zijn enkele van de beschikbare chatbots:
- CNN - m.me/cnn
- Wall Street Journal - m.me/wsj
- Poncho - m.me/hiponcho
- 1-800-bloemen - m.me/1800flowers
- Lente - m.me/springNYC
Open het gedeelte "Mensen" van de Messenger-app. Al uw bestaande contacten worden weergegeven.
Zoek de chatbot die je wilt toevoegen. Een chatbot die klaar is om contact op te nemen, staat in de lijst "Bots". De zoekfunctie is nog niet echt betrouwbaar, dus het is eenvoudiger om naar de website van de chatbot (bijvoorbeeld) te gaan in een mobiele browser en ervoor te kiezen om de link in Messenger te openen. Er wordt dan een live chatvenster geopend.
Begin met chatten met chatbot. Dingen worden interessanter. Chatbots reageren op basis van specifieke commando's en trefwoorden, en hun verwerkingsvermogen in natuurlijke taal is beperkt. Wees dus zo specifiek mogelijk en gebruik slechts een paar korte woorden. Test verschillende methoden voor verschillende bots.
- Als u bijvoorbeeld "groot nieuws" tegen de CNN-bot vermeldt, wordt er op het belangrijkste nieuws van de dag gereageerd. U kunt het trefwoord "verkiezing" typen en nieuws ontvangen over de komende verkiezingen.
- Bij 1-800 bloemen kunt u "bloemen bestellen" invoeren om de beschikbaarheid te zien en online te bestellen. Tijdens het bestelproces kunt u "van gedachten veranderen" typen om de bestelling te annuleren.
Deel 10 van 12: Meldingen aanpassen op iOS
Open het gedeelte Instellingen van de app. U kunt de Messenger-meldingsmethode voor nieuwe berichten instellen in Instellingen. Klik op de knop "Instellingen" in de rechter benedenhoek.
druk op "Meldingen.’ (Meldingen) De meldingsinstellingen voor de Messenger-app worden geopend.
- Opmerking: u kunt meldingen niet volledig uitschakelen of geluidsinstellingen wijzigen vanuit deze menubalk. U kunt Messenger-meldingen alleen uitschakelen via Instellingen volgens de instructies.
Schakel de voorbeeldmodus in / uit. Dit helpt u om te bepalen welke informatie wordt weergegeven in het waarschuwingspaneel wanneer u berichten ontvangt.
Demp meldingen voor een bepaalde tijd. Druk op de knop "Dempen" om het meldingsgeluid gedurende de ingestelde tijdsperiode te dempen.U kunt het optioneel met tussenpozen dempen of tot de volgende ochtend (9.00 uur). U kunt op deze manier meldingen niet volledig uitschakelen.
Klik op het gedeelte "Meldingen in Messenger" om opties in de app in te stellen. Messenger heeft zijn eigen meldingsinstellingen voor wanneer de app open en actief is. In dit menu kunt u de geluids- en trilmodus in- of uitschakelen voor nieuwe berichten bij het openen van de applicatie.
Open de app Instellingen van uw apparaat om andere meldingsopties te wijzigen. Als je de manier waarop meldingen worden weergegeven wilt wijzigen, of je ze nu volledig wilt in- of uitschakelen, moet je je toevlucht nemen tot de app Instellingen van je iOS-apparaat.
Klik op het item "Meldingen" in de lijst met instellingen. Er wordt een lijst met applicaties weergegeven.
Klik op "Messenger" in de lijst met applicaties. Hiermee worden de meldingsinstellingen voor de Messenger-app geopend.
Schakel meldingen in / uit met de schuifregelaar "Meldingen toestaan". Hiermee worden de meldingen van de Messenger-app volledig uitgeschakeld.
Schakel andere meldingsinstellingen in / uit. U kunt nog steeds installeren zonder afhankelijk van de status van de meldingen die worden weergegeven in het Berichtencentrum, het geluid, het pictogram van de toepassing voor ongelezen berichten en de status van de berichten die worden weergegeven. vergrendel scherm. U kunt ook instellen dat de meldingsmethode wordt weergegeven terwijl u een andere app op uw apparaat gebruikt. advertentie
Deel 11 van 12: Meldingen aanpassen op Android
Open het profielgedeelte van de app. In dit gedeelte vindt u applicatie-instellingen, inclusief meldingsopties. Klik op de knop "Profiel" in de rechterbovenhoek.
Klik op selecteren "Meldingen en geluiden.’ (Meldingen en geluiden) De meldingsinstellingen van de Messenger-app worden geopend.
- Je kunt hier de meldingen voor Messenger niet helemaal uitschakelen. U moet de Android-app Instellingen gebruiken om meldingen uit te schakelen volgens de instructies.
Schakel voorbeelden van meldingen in / uit. De voorbeelden tonen de naam en inhoud van de nieuw ontvangen berichten in de meldingen. Schakel het voorbeeld uit als u niet wilt dat deze informatie op uw vergrendelingsscherm verschijnt.
Schakel de vibratiemodus in / uit. U kunt het trillen voor nieuwe meldingen uitschakelen met de schuifregelaar.
Schakel het meldingslampje in / uit. Als uw apparaat een LED-lampje heeft, kunt u het meldingslampje in- of uitschakelen. U heeft deze optie niet als uw apparaat niet is uitgerust met een LED-lampje.
Schakel meldingsgeluid in / uit. Gebruik de schuifregelaar Geluid om het meldingsgeluid van Messenger in of uit te schakelen.
Klik op "Meldingsgeluid" om het meldingsgeluid in Messenger te wijzigen. U kunt kiezen uit een lijst met gedownloade meldingsgeluiden op uw Android-apparaat.
Schakel geluiden in de app in / uit. Messenger gebruikt een aantal verschillende geluiden binnen elke app, bijvoorbeeld wanneer u uw conversatielijst vernieuwt. Met deze schuifregelaar kunt u die geluiden in- of uitschakelen.
Open de app Instellingen op je Android-apparaat om meldingen volledig uit te schakelen. Als je Messenger-meldingen volledig wilt uitschakelen, moet je dit doen via Instellingen op Android:
- Open het gedeelte Instellingen en selecteer "Apps" of "Applicatiebeheerder". (Applicatie Manager)
- Klik op "Messenger" in uw lijst met applicaties.
- Schakel het selectievakje 'Meldingen toestaan' uit
- Als het vak niet wordt weergegeven in het gedeelte Instellingen, gaat u terug naar het hoofdmenu Instellingen en selecteert u "Geluid en melding". (Geluiden en meldingen). Tik op de optie "Apps" in het gedeelte "Meldingen". Selecteer "Messenger" in de lijst met applicaties en schakel "Blokkeren" in.
Deel 12 van 12: Messenger gebruiken op het bureaublad
Bezoek de pagina.in uw desktopbrowser. Messenger is nu toegankelijk via de website Messenger.com. U kunt de meeste functies van de mobiele app gebruiken, inclusief de factureringsfunctie.
- Er is geen speciaal Messenger-programma voor computers. U mag geen programma's downloaden die beweren gelieerd te zijn aan Facebook Messenger, aangezien dit uw persoonlijke account in gevaar brengt.
Log in met uw persoonlijke Facebook-account. Als u zich ooit op een computer bij Facebook hebt aangemeld, kunt u doorgaan met de volgende stappen zonder uw inloggegevens in te voeren.
Het gebruik van de Messenger-website is als het bezoeken van een app. Aan de linkerkant van de pagina ziet u een lijst met gesprekken. Het geselecteerde gesprek wordt geopend in het hoofdvenster en de foto-, sticker-, GIF-, opname- en betalingsopties worden rechts van het berichtveld weergegeven.
- Sommige functies, zoals verzending, zijn niet beschikbaar op de webversie.