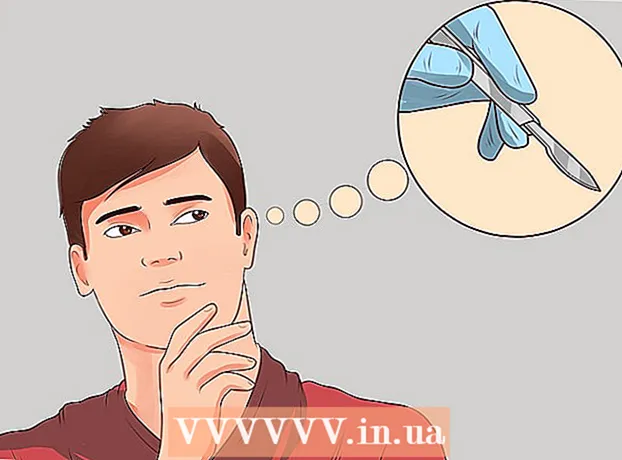Schrijver:
Louise Ward
Datum Van Creatie:
3 Februari 2021
Updatedatum:
1 Juli- 2024

Inhoud
Deze wikiHow leert je hoe je stemknoppen kunt toevoegen aan uitgaande e-mails met Microsoft Outlook op pc.
Stappen
Methode 1 van 3: Maak een enquête
Open Outlook. Klik op het menu Start Alle apps > Microsoft Office > Microsoft Outlook.

Klik nieuwe e-mail (Nieuwe e-mail) in de linkerbovenhoek van Outlook. U kunt ook een knop toevoegen om berichten te verzenden die u doorstuurt.- Om het bericht door te sturen, klikt u op de e-mail en selecteert u Vooruit (Vooruit).
Klik op het menu Opties (Optioneel) bovenaan het venster aan de linkerkant.

Klik Gebruik stemknoppen (Gebruik de stemknop). Er verschijnt een vervolgkeuzemenu.
Selecteer het type stemknop. Nadat u uw keuze heeft gemaakt, verschijnt het bericht "U hebt stemknoppen aan dit bericht toegevoegd". Hier zijn de verschillende opties:
- Goedkeuren; afwijzen: Gebruik deze optie als u ergens toestemming voor nodig heeft.
- Ja nee: Dit is een geweldige manier om een snelle enquête te maken.
- Ja! Nee! Misschien: Voeg extra feedback toe aan Ja / Nee-enquêtes.
- Op maat: Pas opties voor privéenquêtes aan, zoals datum en tijd. Als u deze optie kiest, vinkt u het vakje naast de regel 'Stemknoppen gebruiken' onder 'Stem- en volgopties' aan om tekst te maken voor knop en klik Dichtbij (Gesloten).

Voer de ontvanger in die u wilt verzenden. Voer indien nodig een of meer e-mailadressen in de velden Aan: en CC: in.
Voeg het onderwerp en de inhoud van het bericht toe. Gebruik de onderwerp- en inhoudkaders om de enquête in detail te beschrijven.
Klik Sturen (Verzenden) in de linkerbovenhoek van het bericht.
- Wanneer het bericht naar de ontvanger is verzonden, kan deze erop klikken Klik hier om te stemmen (Klik hier om te stemmen) om toegang te krijgen tot de knoppen en vervolgens te stemmen. Het antwoord wordt naar uw inbox gestuurd.
- U kunt alle antwoorden in een tabel bekijken. Open hiervoor een van de antwoorden en klik op De afzender reageerde (Beantwoord door de afzender) in het berichtonderwerp en selecteer Bekijk de stemreacties (Zie stemreacties).
Methode 2 van 3: Stemmen op een enquête
Open Outlook. Klik op het menu Start Alle apps > Microsoft Office > Microsoft Outlook.
Dubbelklik op het bericht met de enquête. De e-mailinhoud wordt in een apart venster geopend.
- Als u een bericht in het leesvenster bekijkt, klikt u op Klik hier om te stemmen wordt weergegeven in het onderwerp van de e-mail en gaat naar het einde.
Klik op de kaart Bericht bovenaan het venster.
Klik Stemmen (Vote) bevindt zich onder het kopje "Reageren".
Klik op de gewenste optie. Uw stem wordt toegevoegd aan de onderzoeksresultaten. advertentie
Methode 3 van 3: Onderzoeksresultaten bekijken
Open Outlook. Klik op het menu Start Alle apps > Microsoft Office > Microsoft Outlook.
- Gebruik deze methode nadat u de enquête heeft gemaakt en de resultaten wilt zien.
Klik op map Verzonden items (Verzonden item) is in het linkerdeelvenster.
Klik op het bericht met de enquête. De hoofdtekst van de e-mail wordt geopend in het leesvenster.
Klik op de kaart Bericht (Mail) staat bovenaan het venster.
Klik Volgen (Abonneren) bevindt zich onder de kop "Weergeven". De resultaten van de enquête verschijnen in tabelvorm in het venster.
- U zult de knop niet zien Volgen totdat ten minste één ontvanger heeft gestemd.