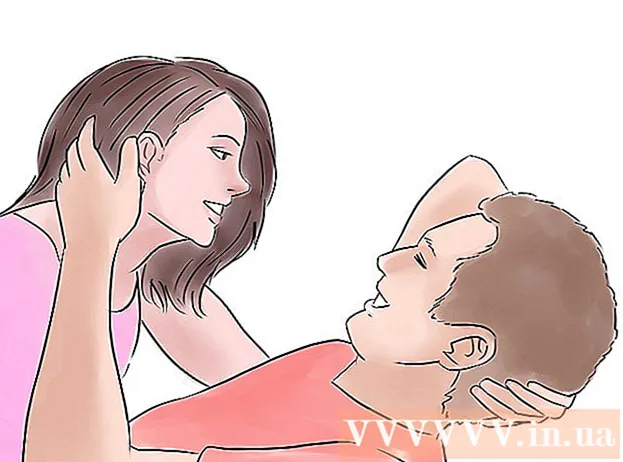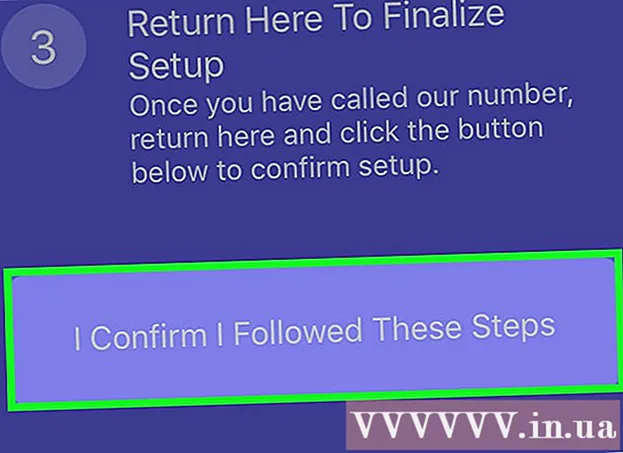Schrijver:
Robert Simon
Datum Van Creatie:
16 Juni- 2021
Updatedatum:
1 Juli- 2024
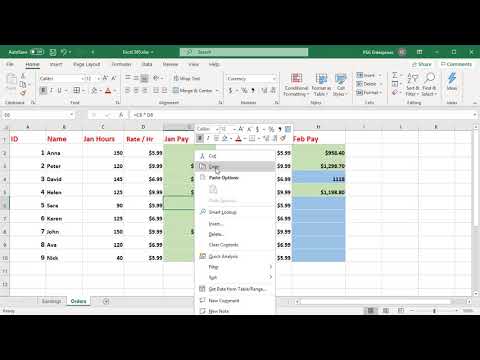
Inhoud
Het is niet moeilijk om formules tussen rijen en kolommen in Excel te kopiëren. U krijgt echter niet altijd de gewenste resultaten. In dat geval, of wanneer u #REF- en / of DIV0-fouten krijgt, moet u meer lezen over absolute en relatieve verwijzingen om te bepalen waar u fout bent gegaan. Gelukkig hoef je niet elke cel in je spreadsheet met 5.000 regels aan te passen om het opnieuw te kunnen kopiëren en plakken. Er zijn eenvoudige manieren om formules automatisch bij te werken op basis van hun positie of ze exact te kopiëren zonder waarden te hoeven wijzigen.
Stappen
Methode 1 van 4: Sleep om de formule naar meerdere cellen te kopiëren
Voer de formule in één cel in. Elke formule begint met een teken = vervolgens de functie of het algoritme dat u wilt gebruiken. Hier gebruiken we een eenvoudige spreadsheet als voorbeeld en gaan we verder met het samenvoegen van kolommen A en B:

Druk op enter om de formule te berekenen. Wanneer u op de invoertoets drukt, wordt de formule ingevoerd en berekend. Hoewel alleen het eindresultaat (19) wordt weergegeven, bevat de spreadsheet in feite nog steeds uw formule.
Klik op de rechter benedenhoek van de originele cel. Verplaats de muisaanwijzer naar de rechterbenedenhoek van de cel die u zojuist hebt bewerkt. De cursor verandert in een teken + stoutmoedig.

Houd de muis ingedrukt en sleep de muis over de kolom of rij waarnaar u de formule uit de oorspronkelijke cel wilt kopiëren. Houd de computermuisknop ingedrukt en sleep de cursor omlaag, de kolom omlaag of horizontaal langs de rij waarin u de formule wilt bewerken (het gemarkeerde gebied). De formule die u eerder hebt ingevoerd, wordt automatisch ingevoerd in de cellen die u zojuist hebt gemarkeerd. Relatieve celverwijzingen worden automatisch bijgewerkt op basis van cellen met dezelfde relatieve positie. De gebruikte formule en de resultaten die in ons voorbeeldspreadsheet worden weergegeven, zien er als volgt uit:
Dubbelklik op het plusteken om de formule uit de kolom te vullen. In plaats van de muis vast te houden en te slepen, kunt u de muis naar de rechter benedenhoek verplaatsen en dubbelklikken wanneer de aanwijzer in een teken verandert +. Op dit punt wordt de formule automatisch naar alle cellen in de kolom gekopieerd.- Excel stopt met het invullen van een kolom wanneer het een lege cel tegenkomt. Daarom moet u, als er een spatie is in de referentiegegevens, deze stap herhalen om door te gaan met het vullen van de kolomsectie onder de ruimte.
Methode 2 van 4: Plakken om de formule naar meerdere cellen te kopiëren
Voer de formule in één cel in. Voor elke formule moet u beginnen met een teken = gebruik vervolgens de gewenste functie of algoritme. Hier nemen we een eenvoudig voorbeeldspreadsheet en gaan we verder met het samenvoegen van twee kolommen A en B:
Druk op enter om de formule te berekenen. Wanneer u op de invoertoets drukt, wordt de formule ingevoerd en berekend. Ook al worden alleen de resultaten weergegeven (19), de spreadsheet behoudt uw formules.
- Klik en kopieer de cel met de originele formule (CTRL + C).
- Selecteer de cellen waarnaar u de bovenstaande formule wilt kopiëren. Klik op een cel en gebruik de muis of pijltjestoetsen om omhoog / omlaag te slepen. In tegenstelling tot de hoek-sleepmethode, hoeven de cellen waarnaar u de formule wilt kopiëren niet in de buurt van de originele cel te zijn.
- Plakken (CTRL + V). advertentie
Methode 3 van 4: Kopieer de formule correct
U kunt deze methode gebruiken om snel een formule te kopiëren zonder celverwijzingen te hoeven wijzigen. Soms is uw grote spreadsheet gevuld met formules en wilt u ze gewoon kopiëren precies. Alles omzetten naar absolute celverwijzingen (beschreven in het gedeelte over celverwijzingen) is niet zo leuk, vooral niet als je er weer naar moet overschakelen als je klaar bent. Gebruik deze methode om snel tussen formules te wisselen die relatieve celverwijzingen elders gebruiken zonder de verwijzingen te wijzigen. In ons voorbeeldspreadsheet moet kolom C worden gekopieerd naar kolom D:
- Als u de formule alleen in één cel wilt kopiëren, gaat u naar de laatste stap ("Probeer verschillende methoden") van deze sectie.
Opent het venster Zoeken. In de meeste versies van Excel kunt u dit venster vinden door op het tabblad Home bovenaan het Excel-venster te klikken en vervolgens op het item Zoeken en selecteren in het gedeelte "Bewerken" van het Excel-venster te klikken. die kaart. U kunt ook de sneltoets CTRL F gebruiken.
Zoek en vervang het teken "=" door een ander teken. Typ "=", klik op "Alles zoeken" en typ een ander teken in het vak "Vervangen door". Elke formule (altijd beginnend met een = -teken) wordt automatisch geconverteerd naar een reeks tekens die begint met een bepaald teken. Laten we gebruik altijd tekens die nog niet in uw spreadsheet staan. Vervang het bijvoorbeeld door # of &, of een langere tekenreeks, zoals ## &.
- Gebruik geen * of? omdat ze de volgende stappen moeilijker zullen maken.
Kopieer en plak cellen. Op dit punt kunt u alle cellen selecteren die u wilt kopiëren en deze ergens anders plakken. Omdat het door Excel niet langer als formules wordt begrepen, kunt u de bovenstaande cellen nu precies kopiëren.
Gebruik de functie Zoeken en vervangen opnieuw om deze weer te wijzigen. Nu u het recept heeft waar u het wilt, kunt u nu "Alles zoeken" en "Vervangen door" gebruiken om het om te keren. In ons voorbeeldspreadsheet vinden we de tekenreeks "## &", vervangen deze door een "=" zodat de cellen weer formules zijn en kunnen we doorgaan met het bewerken van de spreadsheet zoals gewoonlijk:
Probeer andere methoden. Als de bovenstaande methode om de een of andere reden niet werkt of als u zich zorgen maakt dat andere inhoud in de cel per ongeluk kan worden gewijzigd met de optie "Alles vervangen", zijn er een paar andere manieren voor u:
- Om de formule van een cel te kopiëren zonder de verwijzingen te wijzigen, selecteert u de cel en kopieert u de formule die wordt weergegeven in de formulebalk boven aan het venster (niet de cel zelf). Druk op esc om de formulebalk te sluiten en plak de formule waar u maar wilt.
- Druk op Ctrl` (meestal op dezelfde toets als ~) om de spreadsheet naar de formuleweergave te schakelen. Kopieer de formules en plak ze in een teksteditor zoals Kladblok of Teksteditor. Kopieer het opnieuw en plak het terug op de gewenste locatie in het werkblad. Druk op Ctrl` om terug te schakelen naar de normale weergave.
Methode 4 van 4: Gebruik absolute en relatieve celverwijzingen
Gebruik relatieve celverwijzingen in een formule. In een Excel-formule is "celverwijzing" het adres van een cel. U kunt de cel die u wilt gebruiken typen of erop klikken wanneer u de formule invoert. In de onderstaande spreadsheet verwijst de formule naar cel A2:
Begrijp waarom ze relatieve verwijzingen worden genoemd. In een Excel-formule gebruikt een relatieve verwijzing de relatieve positie van een celadres. Cel C2 heeft bijvoorbeeld de formule "= A2", wat een relatieve verwijzing is naar de waarde van de cel aan de linkerkant, één cel verder. Als u deze formule naar C4 kopieert, verwijst deze nog steeds naar de linkercel, één cel verder: nu "= A4".
- Relatieve verwijzingen werken ook voor cellen die niet in dezelfde rij en kolom staan. Wanneer u dezelfde formule in cel C1 naar cel D6 kopieert (niet in de afbeelding), verandert Excel de verwijzing een kolom rechts (C → D) en vijf rijen lager (2 → 7), en "A2" in "B7. ".
U kunt ook absolute verwijzingen gebruiken. Stel je voor zijn niet wil dat Excel zijn formule automatisch wijzigt. In plaats van een relatieve celverwijzing te gebruiken, kunt u deze vervolgens converteren naar een verwijzing absoluut door een $ -symbool toe te voegen vóór het aantal kolommen of rijen dat u wilt behouden wanneer u naar een willekeurige locatie kopieert. In de onderstaande voorbeeldspreadsheets wordt de originele formule weergegeven in een groot, vet lettertype en wordt tegelijkertijd het resultaat van kopiëren en plakken naar andere cellen weergegeven:
Gebruik de sleutel F4 om te zetten tussen absoluut en relatief. Klik om celverwijzingen in de formule te markeren. Druk vervolgens op de F4-toets en het $ -symbool wordt automatisch toegevoegd aan of verwijderd in uw referentie. Blijf op F4 drukken totdat de gewenste absolute / relatieve referentie verschijnt en druk op enter. advertentie
Advies
- Als er een blauwe driehoek verschijnt wanneer u een formule naar een nieuwe cel kopieert, heeft Excel een verdachte fout gedetecteerd. Controleer de formule zorgvuldig om het probleem te identificeren.
- Als u per ongeluk het teken = vervangt door? of * in de methode "kopieer de formule exact" en zoek "?" of " *" levert niet de resultaten op die u verwachtte. Los dit op door te zoeken naar "~?" of "~ *" in plaats van "?" / " *".
- Selecteer een cel en druk op Ctrl (apostrof) om de formule van de cel er direct boven te kopiëren.
Waarschuwing
- Andere versies van Excel zien er mogelijk niet precies zo uit als de schermafbeeldingen in dit artikel.