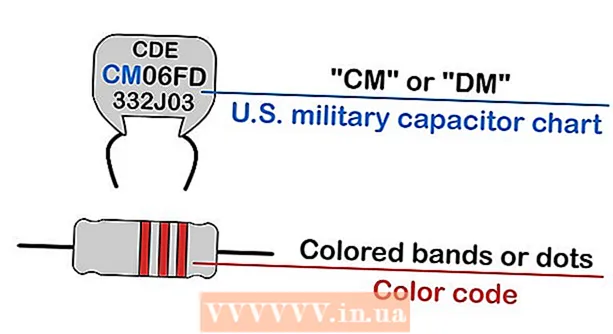Schrijver:
Peter Berry
Datum Van Creatie:
18 Juli- 2021
Updatedatum:
1 Juli- 2024

Inhoud
Microsoft Excel is een geweldige tool om gegevens te ordenen. Dit artikel zal u kennis laten maken met een eenvoudige maar uiterst nuttige functie, namelijk het alfabetisch rangschikken van gegevens.
Stappen
Methode 1 van 2: alfabetisch sorteren
Headline-indeling. De koprij is de eerste rij in uw spreadsheet met de naam van de kolom. Soms sorteert Excel deze hele regel, ervan uitgaande dat dit deel uitmaakt van de gegevens, vooral als uw spreadsheet alleen uit tekst bestaat. Hier zijn een paar manieren om dit te voorkomen:
- Het formaat van de onderwerpregel is anders. U kunt bijvoorbeeld de tekstkleur vetgedrukt of wijzigen.
- Zorg ervoor dat er geen lege cellen in de onderwerpregel staan.
- Als Excel nog aan het sorteren is, selecteert u de onderwerpregel en klikt u in het bovenste lintmenu op Home → Bewerken → Sorteren en filteren → Aangepast sorteren sort) → Mijn gegevens hebben kopteksten.

Selecteer de kolom die u wilt sorteren. U kunt op de kolomkopcel of de letter erboven klikken (A, B, C, D, enzovoort).
Open het tabblad Gegevens. Klik op het tabblad Gegevens boven aan het scherm om gegevensopties te bekijken in het lintmenu boven de spreadsheet.

Zoek het item Sorteren en filteren. Het lintmenu is regio-gescheiden met de onderstaande naam. Zoek naar het gebied met het label Sorteren en filteren.- Als u het niet kunt vinden in het menu Gegevens, probeer dan terug te keren naar het tabblad Start en zoek naar de knop Sorteren en filteren in het gedeelte Bewerken.

Klik op de knop A → Z. Als u uw spreadsheet alfabetisch wilt sorteren, klikt u op het pictogram A → Z in de sectie Sorteren en filteren. De geselecteerde kolom wordt in alfabetische volgorde gerangschikt. In de meeste versies van Excel bevindt deze knop zich meestal in de linkerbovenhoek van de sectie Sorteren en filteren.- Als u in omgekeerde alfabetische volgorde wilt sorteren, klikt u op Z → A.
Methode 2 van 2: Sorteren op achternaam (van toepassing op Engelse naamstructuur)
Dit is van toepassing wanneer een spreadsheet met voor- en achternaam in een cel staat. Als u een lijst met volledige namen (structuur van voor- en achternaam) in een aparte kolom heeft, wordt er alleen op naam gesorteerd. Met de volgende instructies kunt u volledige namen in twee kolommen splitsen en vervolgens sorteren op achternaamkolom.
Voeg een nieuwe lege kolom in. Plaats deze kolom rechts van de volledige naamkolom.
Voer de formule voor de voornaam in. Voer deze formule in de bovenste cel van de nieuwe kolom in: = LINKS (A1, FIND ("", A1)) en zorg ervoor dat er spaties tussen de aanhalingstekens staan. Deze formule zoekt in de kolom met de volledige naam en kopieert alle gegevens vóór de spatie.
- Vervang indien nodig A door de letter van de kolom met de lijst met voor- en achternaam.
- Vervang de 1 door het regelnummer dat u typt.
Kopieer deze formule voor de hele kolom. Klik op de titel van de nieuwe kolom, kopieer en plak de formule die u zojuist hebt ingevoerd.U zou alle namen automatisch in deze kolom moeten zien verschijnen.
Maak een achternaamkolom. Maak een nieuwe kolom rechts van de naamkolom. Kopieer en plak deze formule om de achternaam in de kolom te vullen:
- = RECHTS (A1, LEN (A1) -FIND ("", A1))
Sorteer op achternaam kolom. Nu kunt u de achternaamkolom alfabetisch sorteren, zoals hierboven beschreven. advertentie
Advies
- Als het "lint" -menu verdwijnt, dubbelklik dan op een kaart om deze weer uit te vouwen.
- Dit artikel is bedoeld voor Excel 2003-versie of hoger. Als u een eerdere versie van Excel gebruikt, moet u mogelijk ergens anders naar opties zoeken.