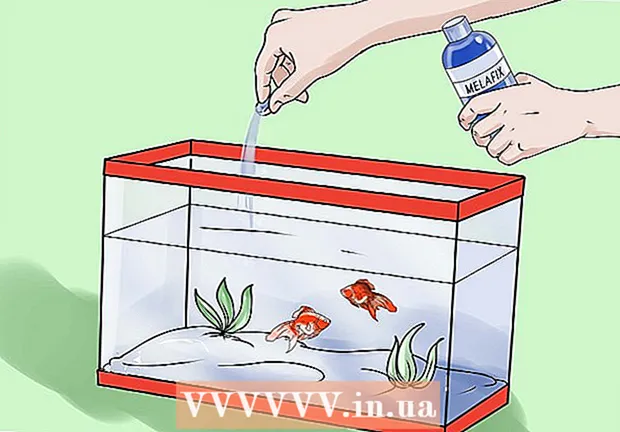Schrijver:
Lewis Jackson
Datum Van Creatie:
11 Kunnen 2021
Updatedatum:
1 Juli- 2024

Inhoud
Deze wikiHow leert je hoe je een Microsoft Word-document met een wachtwoord kunt vergrendelen. U kunt dit doen met Microsoft Word op Windows- en Mac-versies, maar u kunt een document op OneDrive niet met een wachtwoord vergrendelen.
Stappen
Methode 1 van 2: op Windows
Open een Microsoft Word-document. Dubbelklik op het Word-bestand waarvoor u een wachtwoord wilt instellen. Het document wordt geopend in Microsoft Word.
- Als je nog geen document hebt: open Microsoft Word, klik op Leeg document (Leeg document) en maak een document voordat u verder gaat.

Klik het dossier (Het dossier). Dit tabblad bevindt zich in de linkerbovenhoek van het Word-venster. Menu het dossier zal openen.
Klik op de kaart Info (Info) staat bovenaan een optionele kolom aan de linkerkant van het venster.
- Als er niets verandert als u klikt Info dan is het tabblad Info geopend.

Klik Bescherm document (Bescherm document). De optie heeft een hangslotpictogram onder de documentnaam bovenaan de pagina. Er verschijnt een vervolgkeuzemenu.
Klik Versleutel met wachtwoord (Versleuteld met wachtwoord). De optie staat bovenaan het vervolgkeuzemenu. Er gaat een venster open.
Voer wachtwoord in. Typ het wachtwoord dat u wilt gebruiken in het veld "Wachtwoord" in het midden van het venster.
Klik OK onderaan het pop-upvenster.
Voer uw wachtwoord opnieuw in en klik op OK. Het door u gekozen wachtwoord wordt bevestigd. Nadat u het document heeft gesloten, kan niemand het opnieuw openen zonder het juiste wachtwoord in te voeren.
- U kunt het document nog steeds verwijderen zonder een wachtwoord te openen of in te voeren.
Methode 2 van 2: Op een Mac
Open een Microsoft Word-document. Dubbelklik op het Word-bestand waarvoor u een wachtwoord wilt instellen. Het document wordt geopend in Microsoft Word.
- Als je het document niet hebt: open Microsoft Word, klik op Leeg document en documentcreatie voordat u verder gaat.
Klik Recensie (Preview) Dit tabblad staat bovenaan het Microsoft Word-venster. Als je klikt Recensie, verschijnt er een werkbalk onder de tab-rij bovenaan het venster.
Klik Bescherm document. De optie met een hangslot staat aan de rechterkant van de werkbalk. Er verschijnt een venster.
Voer wachtwoord in. Typ het wachtwoord in het veld "Wachtwoord" bovenaan het venster. Dit voorkomt dat iemand het document opent zonder het juiste wachtwoord in te voeren.
- Als u wilt voorkomen dat anderen het document aanpassen, voert u een wachtwoord in het tekstveld onder aan het venster in.
Klik OK onderaan het pop-upvenster.
Voer uw wachtwoord opnieuw in en klik op OK. Het door u gekozen wachtwoord wordt bevestigd. Nadat u het document heeft gesloten, kan niemand het opnieuw openen zonder het juiste wachtwoord in te voeren. advertentie
Advies
- Als je ervoor kiest om een wachtwoord in te stellen voor het openen en aanpassen van documenten op je Mac, zorg er dan voor dat de twee wachtwoorden verschillend zijn.
Waarschuwing
- Als u uw wachtwoord vergeet, kunt u het document niet herstellen.