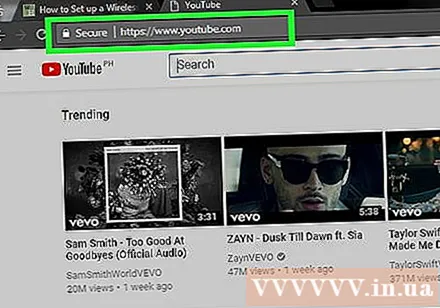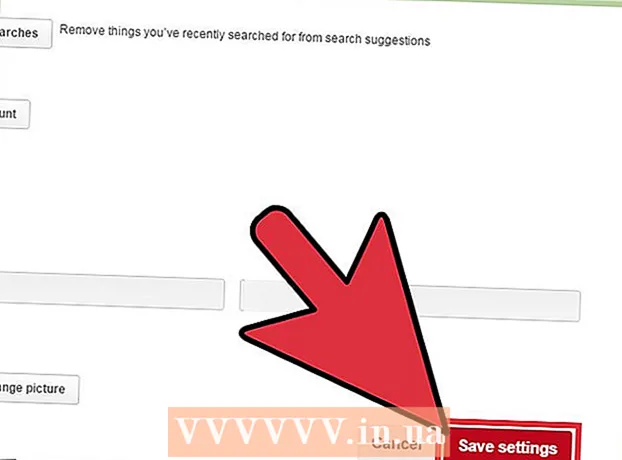Schrijver:
Louise Ward
Datum Van Creatie:
9 Februari 2021
Updatedatum:
1 Juli- 2024

Inhoud
Om thuis een betrouwbaar netwerk op te zetten, moet je eerst een router installeren. Maar hoe kies je de juiste router? En als je het eenmaal hebt, hoe gaat het dan met je? Volg deze instructie om uw beveiligde draadloze (Wi-Fi) netwerk correct te configureren.
Stappen
Deel 1 van 3: Routerinstellingen
Koop een draadloze router. Er zijn veel factoren die bepalen wat de beste router voor u is. Deze omvatten afstand, interferentie, overdrachtssnelheid en beveiliging.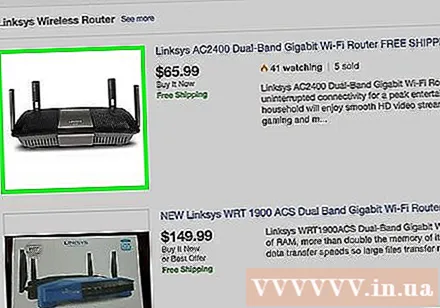
- Een van de belangrijkste factoren waarmee u rekening moet houden bij het kopen van een router, is de afstand tussen de router en uw draadloze apparaten. Meestal geldt dat hoe duurder een router is, hoe meer antennes een router heeft en dus een stabielere verbinding over langere afstanden biedt.
- Een andere factor waarmee rekening moet worden gehouden, is signaalruis. Als u meerdere apparaten heeft die op de 2,4 GHz-band werken, zoals magnetrons en draadloze telefoons, kunnen deze het Wi-Fi-signaal verstoren. Nieuwere routers kunnen werken in de 5 GHz-band. Dit is een minder vaak gebruikte band en dus minder ruis. De keerzijde is dat een 5 GHz-signaal niet zo ver gaat als 2,4 GHz.
- Overdrachtssnelheid is ook een functie om te overwegen. Nieuwere routers zouden gegevens kunnen overdragen met snelheden tot 450 Mbp. Hoewel het handig kan zijn om gegevens uit te wisselen tussen twee computers op hetzelfde netwerk, zal dit uw algehele internetsnelheid niet verhogen, aangezien dit is gespecificeerd door uw netwerkserviceprovider. Er zijn drie hoofdopties voor routersnelheden: 802.11g (54 Mbps) 802.11n (300 Mbps) en 802.11ac (450 Mbps). Houd er rekening mee dat het behalen van deze snelheden in geen enkele omgeving bijna onmogelijk is, tenzij het in een lege ruimte wordt geplaatst en vrij van interferentie.
- Zorg er ten slotte voor dat dit de router is met de modernste draadloze beveiliging: WPA2. Het is vrijwel de standaard voor alle nieuwe routers. Als u echter van plan bent een gebruikte, gebruikte router te kopen, is dit nog steeds een factor waarmee u rekening moet houden. De oude coderingsalgoritmen zijn niet zo veilig en de WEP-sleutel kan binnen enkele minuten worden gekraakt.
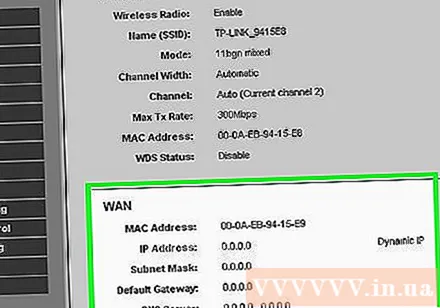
Verbind de router met de modem (modem). Nadat u uw router heeft gekocht, moet u deze op de modem aansluiten. Op de router bevinden de WAN / WLAN / internetpoorten zich op het achterpaneel. Gebruik een standaard Ethernet-kabel om deze poort op de modem aan te sluiten.- Zorg ervoor dat de router is aangesloten en is ingeschakeld.
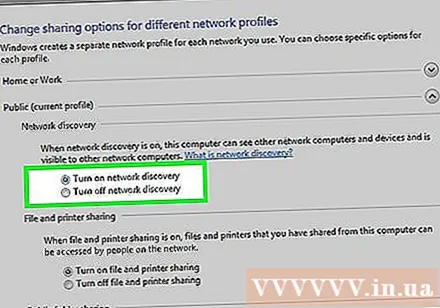
Verbind de computer via een Ethernet-kabel. Deze stap is niet altijd nodig, maar kan erg handig zijn als u uw draadloze router wilt instellen voordat u er draadloze apparaten op aansluit. Door een computer via een fysieke kabel aan te sluiten, kunt u de draadloze instellingen corrigeren zonder uw verbinding met de router te verliezen.- Voor een optimale efficiëntie bij het instellen van uw router, houdt u deze naast uw computer terwijl u aanpassingen aanbrengt. Eenmaal geconfigureerd, kunt u de router naar de gewenste locatie verplaatsen.
Deel 2 van 3: De router configureren
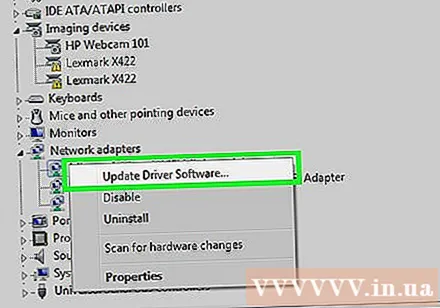
Installeer de meegeleverde routersoftware. Niet alle routers worden geleverd met software om te installeren. Maar als dat het geval is, installeert u die software op de computer die via een Ethernet-kabel op de router is aangesloten. Het gebruik van de meegeleverde software maakt het instellen van uw router een stuk handiger dan via het configuratiemenu.- Gebruik naamgevingssoftware voor uw draadloze netwerk en selecteer het type beveiliging dat u wilt gebruiken. Selecteer WPA2 voor het veiligste netwerk. Kies vervolgens een wachtwoord en ga verder.
- De meeste routersoftware detecteert automatisch uw internetinstellingen. Dit is de informatie die uw router nodig heeft om de internetverbinding te interpreteren en door te geven aan al uw draadloos verbonden apparaten.
Open de configuratiepagina van de router. Als er bij uw router geen software-installatie is geleverd, moet u via een webbrowser verbinding maken met de configuratiepagina van uw router. Open de browser die u wilt gebruiken en voer het webadres voor de router in. Dit is meestal 192.168.1.1 of 192.168.0.1. Raadpleeg de instructiehandleidingen die bij het apparaat zijn geleverd voor het exacte adres.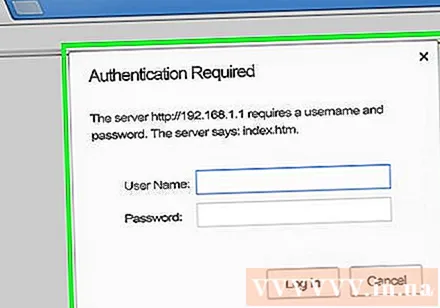
- U wordt om uw gebruikersnaam en wachtwoord gevraagd om toegang te krijgen tot de configuratiepagina van de router. Ze zijn ook opgenomen in de handleidingen die bij uw router zijn geleverd. De standaard gebruikersnaam is meestal: admin en het standaardwachtwoord is meestal: wachtwoord of admin. U kunt specifieke aanmeldingsgegevens voor uw routermodel vinden op PortFoward.com.
Voer uw internetverbinding in. Deze omvatten het IP-adres en DNS-informatie van uw internetprovider. De meeste routers vullen deze informatie zelf in. Als ze niet automatisch worden ingevuld, neem dan contact op met uw internetprovider voor de informatie die u moet invoeren.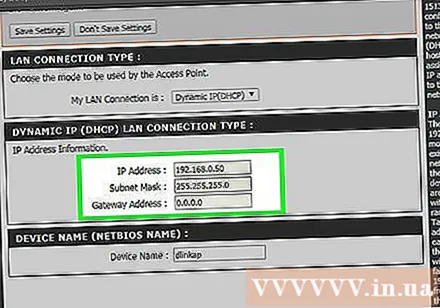
Stel draadloze instellingen in. De meeste routers hebben een sectie Draadloze instellingen bovenaan het menu van de router. Vanuit dit gedeelte kunt u het draadloze signaal in- of uitschakelen, de naam van het netwerk wijzigen en codering instellen.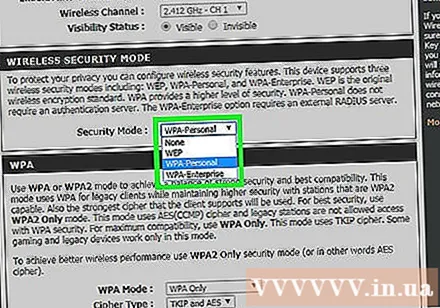
- Selecteer het veld SSID om het netwerk een naam te geven. Dit is de naam die wordt weergegeven op alle apparaten die uw netwerk detecteren. Als u in een drukke omgeving woont, neem dan geen identificeerbare informatie op in de SSID, aangezien iedereen die het draadloze apparaat gebruikt deze zal zien.
- Zorg ervoor dat u de codering instelt op de nieuwste versie die door uw router is toegestaan. In de meeste gevallen is dat WPA2. WPA2 werkt met slechts één wachtwoord. U kunt alles invoeren wat u maar wilt. Wachtwoorden zijn zeer veilig en bestaan uit hoofdletters en kleine letters, cijfers en symbolen.
Pas uw instellingen toe. Wanneer de aanpassing van de instellingen is voltooid, moet u op de knop Toepassen of Wijzigingen opslaan op de configuratiepagina van uw router klikken. Het duurt even voordat de router dit heeft verwerkt en uw nieuwe instellingen worden van kracht.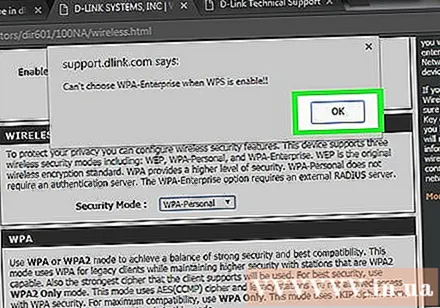
Kies waar u de router wilt vinden. Probeer de router op een centrale locatie te plaatsen om het best mogelijke signaal te krijgen. Onthoud dat eventuele obstakels, zoals muren of deuren, het signaal verminderen. Als uw huis meerdere verdiepingen heeft, kunt u overwegen om meerdere routers te gebruiken om de gewenste dekking te garanderen.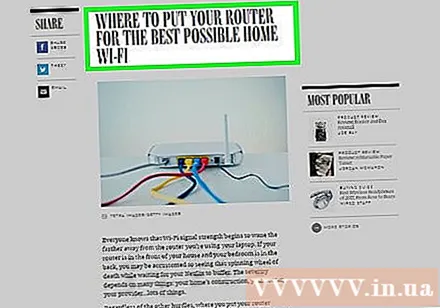
- Vergeet niet dat de router fysiek op de modem moet zijn aangesloten.Dit kan uw keuze van routerlocaties beperken.
Deel 3 van 3: Verbinding maken met de router
Verbind het apparaat met het netwerk. Zodra de router een draadloos signaal heeft uitgezonden, kunt u de verbinding controleren met een Wi-Fi-apparaat, zoals een andere computer, smartphone, tablet, enz. om naar draadloze netwerken te zoeken.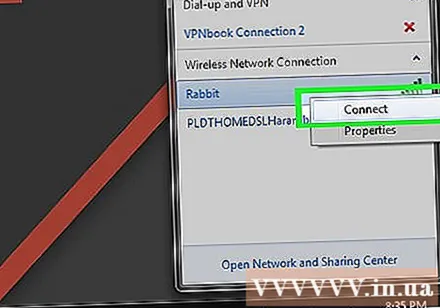
- Scan naar nieuwe netwerken. Klik in Windows op het netwerkpictogram in het systeemvak in de rechter benedenhoek van het scherm. Selecteer Verbinden met een netwerk en zoek uw SSID. Klik op een Mac op het AirPort-pictogram, dat eruitziet als een curve met drie lijnen in de menubalk. Kies uw SSID uit de lijst met beschikbare netwerken.
Voer wachtwoord in. Als u WPA2-codering hebt ingeschakeld, moet u een wachtwoord invoeren om toegang te krijgen tot het netwerk. Als u een personal computer gebruikt, kunt u op sommige systemen de functie voor het verbergen van tekens uitschakelen om het ingevoerde wachtwoord gemakkelijker te kunnen zien.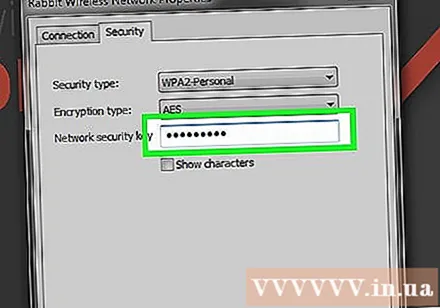
Test uw verbinding. Eenmaal op het netwerk wacht u even om een IP-adres toegewezen te krijgen. Open uw browser en probeer een website te bezoeken die u normaal niet zult bezoeken (om ervoor te zorgen dat de website niet uit het geheugen wordt geladen). advertentie