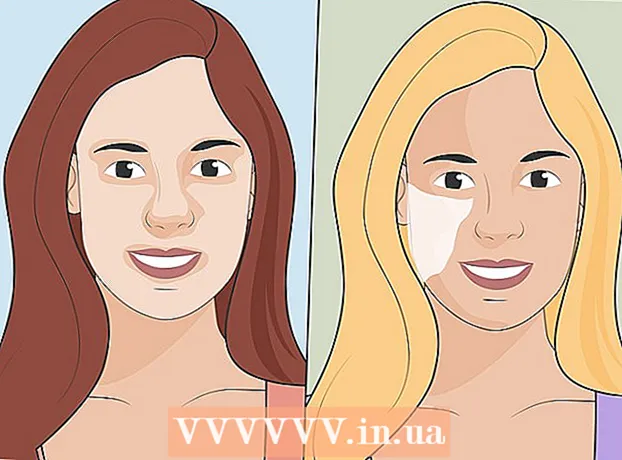Schrijver:
Randy Alexander
Datum Van Creatie:
28 April 2021
Updatedatum:
1 Juli- 2024

Inhoud
Met steeds meer apparaten die verbinding kunnen maken met draadloze netwerken, wordt het opzetten van een draadloze router voor het thuisnetwerk een belangrijke oplossing voor de meeste huizen. Hiermee kunnen apparaten overal in huis verbinding maken met internet zonder de rommelige kabels. Zie stap 1 hieronder om te beginnen met het instellen van uw netwerk.
Stappen
Deel 1 van 3: hardwareverbinding
Koop een draadloze router. Deze apparaten zijn er in alle soorten en maten, vergelijk de verschillende functies om het apparaat te kiezen dat bij u past. Als je meerdere gebieden moet bedekken of binnen meerdere muren moet hebben, heb je een router nodig die antenne-upgrades ondersteunt met langere uitbreidingsantennes (als deze niet in de routerbehuizing is meegeleverd). Als er veel draadloze apparaten tegelijkertijd verbinding maken met verschillende snelheden, moet u het MIMO-routertype (Multiple Input Multiple Output) gebruiken, omdat anders de ondersteunde snelheid voor iedereen het hoogst is. apparatuur zal op dat moment worden verminderd.
- Alle moderne routers ondersteunen de 802.11n (of Wireless-N) -standaard. Het is de meest stabiele standaard, biedt de hoogste snelheden en is achterwaarts compatibel met oudere standaarden zoals 802.11g.

Verbind de router met de modem (het apparaat dat verbinding maakt met internet). Met gewone routers en draadloze routers kunt u uw breedbandinternetverbinding met meerdere apparaten delen. U moet uw breedbandmodem op de router aansluiten en u kunt de router het beste in de buurt van uw modem plaatsen.- Verbind de router en modem met een Ethernet-kabel. De meeste routers worden geleverd met een korte Ethernet-kabel die u voor deze verbinding kunt gebruiken.
- Sluit de modem aan op de WAN- / internetpoort van uw router. Deze poort bevindt zich meestal op zichzelf en kan een andere kleur hebben dan de LAN-poorten.

Verbind de apparaten met Ethernet CAT 5-kabel (of beter). Als je een computer of gameconsole (videogame) of tv bij de router hebt staan, kun je deze via een ethernetkabel op de router aansluiten. Verbinding via deze kabel is stabieler, sneller en vereist geen extra configuratie.
Maak verbinding met ten minste één computer via een Ethernet-kabel. Allereerst heeft u een computer nodig die via een ethernetkabel op de router is aangesloten om de instellingen op uw router aan te passen. U kunt dit vervolgens loskoppelen als u wilt dat de computer draadloos verbinding maakt. advertentie
Deel 2 van 3: Routerconfiguratie
Zoek het IP-adres van de router. Als u een nieuwe of nieuwe router installeert, moet u het standaard IP-adres specificeren, meestal kan dit IP-adres op de sticker van de router of in de documentatie worden afgedrukt. Als u het IP-adres van uw router niet kunt vinden, kunt u het routermodel op internet opzoeken om het standaardadres te zien.
- IP-adressen worden opgemaakt als vier groepen, elk met maximaal drie cijfers en gescheiden door punten.
- De meeste standaard IP-adressen zijn 192.168.1.1 of 192.168.0.1 of 192.168.2.1
Open een webbrowser op de computer die op de router is aangesloten. Typ het IP-adres van de router in de adresbalk en druk op Enter. Uw browser maakt verbinding met het configuratiemenu van de router.
- Als uw router is geleverd met een installatieschijf, kunt u in plaats daarvan het configuratieprogramma vanaf de schijf uitvoeren, aangezien het veel van dezelfde installatiefuncties zal uitvoeren als installeren via een webbrowser.
Voer uw gebruikersnaam en wachtwoord in. Om toegang te krijgen tot de configuratiepagina, moet u het IP-adres van de router invoeren en een geldige gebruikersnaam en wachtwoord invoeren bij de prompt. Dit is het basisaccount dat op de router is ingesteld. Hoewel deze informatie van model tot router kan verschillen, moet deze op de router of in begeleidende documenten worden afgedrukt.
- De meest voorkomende gebruikersnaam is "admin".
- De meest voorkomende wachtwoorden zijn "admin" en "wachtwoord".
- Bij veel routers hoeft u alleen een gebruikersnaam en wachtwoord in te voeren om het leeg te laten, en bij sommige sjablonen kunt u al deze velden leeg laten.
- Als u het IP-adres, de gebruikersnaam of het wachtwoord niet kunt achterhalen, zoekt u uw routermodel online op om de standaard aanmeldingsinstellingen te zien. Als deze is gewijzigd, drukt u gedurende 10 tot 30 seconden op de resetknop aan de achterkant van de router (zoals in de instructies voor de routermodellen) om de fabrieksinstellingen te herstellen en probeert u het opnieuw.
Open Draadloze instellingen. Wanneer u zich aanmeldt bij de router, wordt u naar het hoofdmenu of statusscherm van de router geleid. Vanaf hier heeft u verschillende opties waaruit u kunt kiezen. Het internetgedeelte laat meestal de standaardinstellingen staan, tenzij u specifieke installatie-instructies hebt ontvangen van uw internetprovider. Met het gedeelte Draadloos kunt u uw draadloze netwerk instellen.
Voer een naam in voor het draadloze netwerk. In het gedeelte Draadloos is er een veld met de naam SSID (Service Set Identifier) of Naam. Voer hier een unieke naam in voor uw draadloze netwerk. Dit is de naam die andere apparaten die verbinding kunnen maken, zien bij het zoeken naar netwerken.
- Schakel het selectievakje SSID-uitzending inschakelen in. Hierdoor wordt het draadloze netwerk "ingeschakeld", zodat apparaten binnen het signaalbereik hun SSID kunnen zien. * Zie ook het gedeelte Tips hieronder voor meer informatie over SSID-instellingen.
Kies een beveiligingsmethode. Kies uit de lijst met beschikbare beveiligingsopties de WPA2-PSK-versleutelingsmethode voor de beste beveiliging.Dit is het moeilijkste type codering om te kraken en biedt u dus de beste bescherming tegen hackers en indringers.
Maak een wachtwoordzin. Nadat u een beveiligingsmethode heeft gekozen, maakt u een wachtwoord voor uw netwerk. Kies een wachtwoord dat moeilijk te raden is door letters, cijfers en symbolen te combineren. Gebruik geen wachtwoorden die gemakkelijk kunnen worden afgeleid uit de netwerknaam of uw informatie.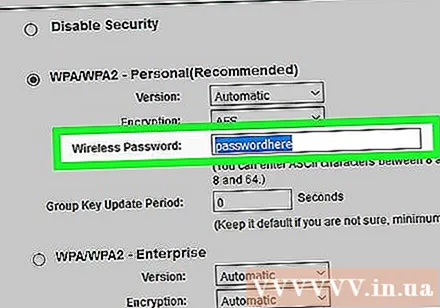
Instellingen opslaan. Nadat u klaar bent met het benoemen en beveiligen van het draadloze netwerk, klikt u op de knop Toepassen of Opslaan. Het kan een paar minuten duren voordat de wijzigingen op de router zijn doorgevoerd. Uw draadloze netwerk wordt geactiveerd nadat de router opnieuw is geïnstalleerd.
Wijzig de standaard routernaam en het wachtwoord. Na het voltooien van de netwerkconfiguratie, moet u de gebruikersnaam en het wachtwoord wijzigen die u hebt gebruikt om toegang te krijgen tot de router. Het beschermt de router tegen ongeautoriseerde wijzigingen. U kunt dit wijzigen in het gedeelte Beheer van het configuratiemenu van de router.
Blokkeer websites. Om de toegang tot sommige websites te beperken vanaf apparaten die op uw netwerk zijn aangesloten, kunt u ingebouwde blokkeringstools gebruiken. Het staat in het gedeelte Beveiliging / Blokkering van de router.
- U kunt blokkeren op specifieke domeinen of op trefwoord.
Deel 3 van 3: Apparaten aansluiten
Verbind je computer, tablet of smartphone met het draadloze netwerk. Op apparaten die draadloze netwerken ondersteunen die netwerkscans uitvoeren, ziet u de nieuwe naam van het draadloze netwerk zolang u zich binnen het bereik van de router bevindt. Selecteer het en u wordt om een wachtwoord gevraagd.
Voer het wachtwoord van het draadloze netwerk in. Nadat u het wachtwoord heeft ingevoerd, maakt het apparaat automatisch verbinding met het draadloze netwerk. Het apparaat slaat het netwerk op in het geheugen en maakt automatisch verbinding wanneer uw apparaat binnen het bereik van een signaal is.
- Volg deze handleiding voor gedetailleerde instructies over het selecteren van en verbinding maken met een draadloos netwerk voor uw specifieke computer, tablet of smartphone.
Sluit andere apparaten aan. Naast computers en tablets kunt u andere apparaten aansluiten, zoals printers, gameconsoles, tv's en meer. Zie de volgende instructies voor instructies die specifiek zijn voor elk van uw apparaten.
- Draadloze printerinstellingen.
- Verbind PlayStation 3 met een draadloos netwerk.
- Verbind de Xbox 360 met een draadloos netwerk.
- Verbind de Nintendo Wii met het draadloze netwerk.
- Verbind Apple TV met het draadloze netwerk.
Advies
- Als u een gebruikte draadloze router van een vriend of in een winkel heeft gekocht, moet u deze vóór de installatie terugzetten op de fabrieksinstellingen. Als dit niet het geval is, is het mogelijk om uw draadloze netwerk te configureren volgens het vorige systeem. Zoek de resetknop op de router en houd deze ongeveer 30 seconden ingedrukt met een speld of potlood om de fabrieksinstellingen te herstellen.
- Voor de beste beveiliging kunt u ervoor kiezen om de SSID niet uit te zenden of uw netwerknaam te tonen. De router vereist dan niet alleen dat de gebruiker een wachtwoord invoert, maar eerst moet hij zijn SSID bepalen. Het is een probleem om met sommige gebruikers om te gaan en kan ervoor zorgen dat ze proberen toegang te krijgen tot het netwerk van iemand anders in plaats van het uwe. Het betekent natuurlijk ook dat het een beetje moeilijker is om in te stellen - maar als je alles hebt ingesteld toen de SSID werd uitgezonden, ga dan terug en schakel het uit, alles zal opnieuw verbinding maken vanaf de set. geest.