Schrijver:
John Stephens
Datum Van Creatie:
21 Januari 2021
Updatedatum:
1 Juli- 2024
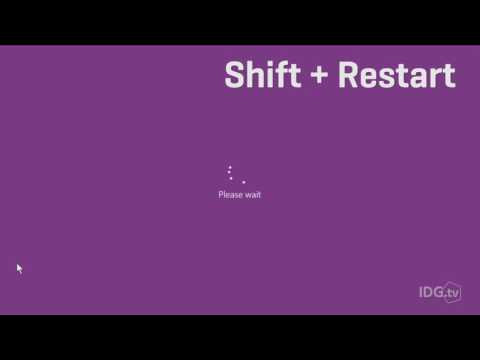
Inhoud
Dit is een artikel waarin u wordt geïnstrueerd om uw computer, tablet of smartphone normaal opnieuw op te starten nadat u deze in de veilige modus hebt ingeschakeld. In Veilige modus laadt uw computer, tablet of telefoon alleen de programma's en informatie die nodig zijn om enkele basisbewerkingen uit te voeren, die handig zijn bij het diagnosticeren van problemen of het verwijderen van malware. U dient de Veilige modus alleen te verlaten als u zeker weet dat het probleem waardoor u de Veilige modus gebruikt, is verholpen.
Stappen
Methode 1 van 4: op Windows
, Klik Kracht

, en kies Herstarten. In de meeste gevallen zou dit voldoende moeten zijn om de Veilige modus op uw computer te verlaten.- Ga naar de volgende stap als de computer terugkeert naar de veilige modus nadat deze opnieuw is opgestart.
. Klik op het Windows-logo in de linker benedenhoek van het scherm.
, Klik Kracht

en selecteer Afsluiten om de computer uit te schakelen.
, Klik Herstarten ... en Herstarten nogmaals wanneer daarom wordt gevraagd. In de meeste gevallen zou dit voldoende moeten zijn om de Veilige modus op de computer te verlaten.
- Ga na het herstarten naar de volgende stap als de computer zich nog in de veilige modus bevindt.

, Klik Afsluiten ... en Afsluiten nog een keer wanneer daarom wordt gevraagd.
Open de Mac. Druk op de "Power" -knop van de Mac op het toetsenbord (laptop) of op het scherm (iMac).
Houd ingedrukt ⌥ Optie+⌘ Commando+P.+R meteen. Doe dit zodra u op de "Power" -knop van uw Mac drukt.
Houd de toetsen ingedrukt totdat de Mac een tweede opstartgeluid maakt. Dit duurt ongeveer 20 seconden. Uw Mac zal gedurende deze tijd opstarten.
- Als je Mac geen opstartgeluid maakt, wacht dan gewoon tot het Apple-logo een tweede keer oplicht.
Wacht tot je Mac opnieuw is opgestart. Het hele proces herstelt de tijdelijke systeeminstellingen van je Mac. Uw apparaat keert terug naar de normale modus nadat de Mac opnieuw is opgestart.
- Als uw Mac niet is teruggekeerd naar de normale modus, moet u deze voor inspectie naar een technisch centrum brengen.
Methode 3 van 4: op iPhone
Bepaal of uw iPhone is gejailbreakt. Ongebroken iPhones hebben geen ingebouwde veilige modus, wat betekent dat u een irrelevante ervaring zult hebben wanneer het apparaat crasht.
Houd de knoppen "Volume omlaag" en "Aan / uit" ingedrukt. Hierdoor wordt de iPhone gedwongen opnieuw op te starten in de normale modus. U moet deze twee knoppen een paar seconden ingedrukt houden.
Laat los wanneer de telefoon is uitgeschakeld. U stopt met het indrukken van de knoppen wanneer het scherm zwart wordt.
Wacht tot de telefoon opnieuw is opgestart. Je zou het Apple-logo van een paar seconden tot een paar minuten moeten zien verschijnen. Na het opnieuw opstarten keert de iPhone terug naar de normale modus.
Probeer problematische apps of instellingen te verwijderen. Als je iPhone niet normaal herstart en gejailbreakt is, heb je waarschijnlijk iets geïnstalleerd waardoor de telefoon onlangs crashte. Verwijder apps, software en bewerk instellingen om uw telefoon weer normaal te laten werken.
- Deze stap is van toepassing op beide ongebroken iPhones.
Herstel iPhone. De beste manier om uw telefoon terug te zetten naar de normale modus, is door de back-up te herstellen. Als uw iPhone al gejailbreakt is, wordt deze verwijderd.
- Als uw telefoon niet is ontgrendeld, zou het probleem moeten worden opgelost door een back-up van een oude versie van het besturingssysteem te herstellen.
Methode 4 van 4: op Android
Gebruik het mededelingenbord. Veeg vanaf de bovenkant van het Android-scherm omlaag om het meldingenpaneel te openen en selecteer vervolgens VEILIGE MODUS of kies met een vergelijkbare naam. Dit zal het Android-apparaat helpen de veilige modus te verlaten, maar zal opnieuw opstarten.
- Niet alle Android-apparaten hebben deze optie. Als u geen optie ziet VEILIGE MODUS ga in het meldingenpaneel naar de volgende stap.
Start het Android-apparaat opnieuw op. Houd de "Power" -knop ingedrukt en druk op Herstarten of Start opnieuw op in het weergegeven venster. Hierdoor wordt altijd de veilige modus van het Android-apparaat afgesloten.
- Ga na het opnieuw opstarten naar de volgende stap als het Android-apparaat zich nog steeds in de veilige modus bevindt.
Schakel de machine een tijdje uit. Schakel hiervoor uw computer uit en wacht een paar minuten voordat u deze weer inschakelt:
- Houd de "Power" -knop ingedrukt
- Kiezen Afsluiten
- Schakel de telefoon een paar minuten uit.
Open uw telefoon en houd de knop "Volume omlaag" ingedrukt. Druk op en tussen de "Power" -knop en de "Volume omlaag" -knop om de telefoon na een tijdje weer aan te zetten.
Wis de Android-cache. Hiermee worden alle tijdelijke bestanden verwijderd die verband houden met het opstarten van je Android en andere apps op je telefoon of tablet.
Probeer recente apps te verwijderen. Als u zojuist een app heeft geïnstalleerd, kan dit de reden zijn waarom het Android-apparaat in de veilige modus blijft. Verwijder de apps die u zojuist hebt geïnstalleerd en start het apparaat opnieuw op.
Reset Android-apparaat. Als geen van beide methoden werkt, moet u het apparaat resetten om terug te keren naar de fabrieksinstellingen. Hiermee worden bestaande gegevens op uw Android-apparaat verwijderd, dus zorg ervoor dat u een back-up van uw apparaat maakt voordat u het reset.
- Als dit de Veilige modus nog steeds niet uitschakelt, moet u uw Android-apparaat voor inspectie naar een technisch centrum brengen.
Advies
- In de meeste gevallen waarin de Veilige modus is betrokken, is het herstarten van de computer voldoende.
- Verwijder alle randapparatuur (zoals USB, muis, oplaadsnoer, enz.) Van de computer voordat u opnieuw opstart.
Waarschuwing
- Als u de Veilige modus afsluit voordat het probleem is verholpen, kan uw computer vastlopen in de herstartcyclus van het systeem of tot een volledige storing leiden.



