Schrijver:
Monica Porter
Datum Van Creatie:
22 Maart 2021
Updatedatum:
1 Juli- 2024
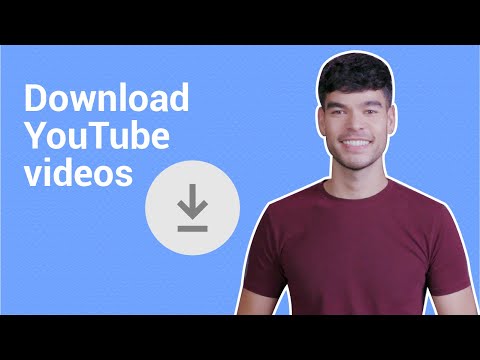
Inhoud
In dit artikel wordt uitgelegd hoe u YouTube-video's downloadt om op iPad te bekijken. Het gebruik van een app van derden om een video te downloaden is in strijd met de voorwaarden van de YouTube-gebruikersovereenkomst en ook in strijd met de auteursrechtwetten, dus de meeste apps met deze functionaliteit worden verwijderd uit de App Store.
Stappen
Methode 1 van 2: gebruik YouTube Red
Open YouTube. De app heeft een wit pictogram met een rode rechthoek rond een witte driehoek.

Klik op de Google-profielfoto. De foto staat in de rechterbovenhoek van het scherm.- Als u niet bent aangemeld, klikt u op de rood-witte diavoorstelling in de rechterbovenhoek van het scherm en klikt u vervolgens op AANMELDEN (LOG IN) en typ de gebruikersnaam en het wachtwoord van Google in.

KlikDownload YouTube Red (Download YouTube Red). De knop bevindt zich in het bovenste menu.- YouTube Red is een betaalde abonnementsservice waarmee je video's kunt downloaden om op je apparaat te bekijken zonder de YouTube-gebruikersovereenkomst te schenden.
- Livestreaming is een manier om video te bekijken zonder een live-kopie, zoals tv kijken, maar waarvoor een internetverbinding nodig is. Stream copyright-bescherming voor videomakers.
- De gedownloade video neemt geheugen in beslag op de iPad, maar kan worden bekeken zonder internetverbinding. Als je zelf geen video koopt of opneemt, of de auteur om toestemming vraagt, kan het bezit van een videokopie in strijd zijn met auteursrechtwetten. Het downloaden van video's van YouTube is in de meeste gevallen een schending van de YouTube-gebruikersovereenkomst.

Klik PROBEER HET GRATIS (PROBEER GRATIS). De knop bevindt zich aan de rechterkant van het scherm.- Proefversie van 30 dagen beschikbaar voor eerste lidmaatschap.
- U kunt annuleren in het menu YouTube-instellingen.
Voer wachtwoord in. Voer het wachtwoord in dat is gekoppeld aan de Apple ID om de aankoop te bevestigen.
Klik Oke.
Klik op het "zoek" icoon. Het pictogram is een vergrootglas in de rechterbovenhoek van het scherm.
Voer zoektermen in. Gebruik de zoekbalk boven aan het scherm om een videotitel of beschrijving te typen.
Klik ⋮. De knop bevindt zich naast de videotitel die u wilt downloaden.
Klik Offline opslaan (Offline opslaan). De knop staat in het midden van het menu.
Kies voor kwaliteit. Afhankelijk van de originele videokwaliteit, kunt u de kwaliteit voor de gedownloade video kiezen.
- Video's van hogere kwaliteit nemen meer geheugen in beslag op de iPad.
Klik OK. Met deze stap wordt de video naar het iPad-geheugen gedownload.
Klik Thư viện (Bibliotheek). Dit is een pictogram met een mapafbeelding onder aan het scherm.
Klik Offline video's (Offline video). De knop bevindt zich in het linkerdeelvenster van het scherm, onder "Offline beschikbaar".
- De gedownloade video verschijnt in het rechterframe.
- Klik op de video om te beginnen met spelen.
Methode 2 van 2: gebruik documenten 5
Open App Winkel. De app is blauw met een witte "A" in de cirkel.
Zoeken naar documenten 5. In App WinkelKlik onderaan op het vergrootglaspictogram en typ 'Documenten 5' in het tekstvak boven aan het scherm.
Klik Documenten 5. Het item wordt onder het tekstkader weergegeven.
Klik Krijgen (Nemen). De knop bevindt zich aan de rechterkant van de Documenten 5-app.
- Na een tijdje verandert de knop in Installeren (Instelling); Klik om de app op het apparaat te installeren.
Druk op de Home-knop. De knop heeft een ronde vorm aan de voorkant van de iPad.
Open YouTube. De witte app bestaat uit een rode rechthoek om een witte driehoek.
Zoeken naar video's. Gebruik de zoekbalk boven aan het scherm om een videotitel of beschrijving in te voeren.
Klik op de video. Selecteer de video die u wilt downloaden.
Klik op de Share-knop. De knop heeft een naar boven en naar rechts gebogen pijl, die zich onder het videoframe bevindt.
Klik Kopieer link (Kopieer link). De knop staat onderaan het menu.
Druk op de Home-knop. De knop is rond aan de voorkant van de iPad.
Open documenten 5. De applicatie is wit met tekst D Bruin.
Klik Browser (Browser). De knop bevindt zich in de linkerbovenhoek van het scherm.
Bezoek SaveFrom.net. Typ "savefrom.net" in de zoekbalk bovenaan uw browser en klik op Terugkeer ' (Terugkomen).
Klik en houd vast Voeg gewoon een link in (Pad invoegen). De knop bevindt zich net onder de zoekbalk.
Klik Plakken (Plakken). Handeling om een YouTube-link in een tekstkader in te voegen.
Klik>. De knop is blauw rechts van het pad dat je hebt ingevoerd.
Kies videokwaliteit. Klik op de tekst rechts van de blauwe "Download" knop die verschijnt onder het pad dat je hebt ingevoerd. Klik om het menu met beschikbare videokwaliteit en -indeling te openen. Klik op de kwaliteit om te kiezen.
- MP4 is het populaire formaat dat het meest geschikt is voor iPads.
Klik Downloaden. Klik om het dialoogvenster te openen om het bestand desgewenst een andere naam te geven.
Klik Gedaan (Af hebben). De blauwe knop bevindt zich rechtsboven in het dialoogvenster.
Klik ≡. De knop bevindt zich linksboven in het scherm.
Klik Documenten (Document). De knop bevindt zich linksboven in het scherm.
Klik Downloads. De knop met een mappictogram bevindt zich in het rechterframe van het scherm.
Klik en houd de video vast.
Sleep de video naar linksboven. Sleep de tekst "Hier slepen" en houd deze vast totdat het mappictogram op het scherm verschijnt.
Sleep de video naar de map "Foto's" en laat los. De video bevat het bloempictogram met het kleurenspectrum van de app Foto's.
Druk op de Home-knop. De knop is rond aan de voorkant van de iPad.
Open Foto's. De applicatie is wit van kleur en bevat een bloem die bestaat uit het kleurenspectrum.
KlikAlle foto's. Dit is het album in de linkerbovenhoek van het scherm.
Klik op de video. Dit is het laatste item onder het overzichtsscherm. Doe dit om de video te openen en te beginnen met spelen in de Foto's-app van de iPad.
Waarschuwing
- Op dit moment ondersteunt YouTube het downloaden van video's voor latere offline weergave niet en moedigt YouTube dit niet aan. Houd er rekening mee dat videodownloads en apps van derden op elk moment kunnen stoppen met werken of zonder voorafgaande kennisgeving of waarschuwing uit de App Store kunnen worden verwijderd.



