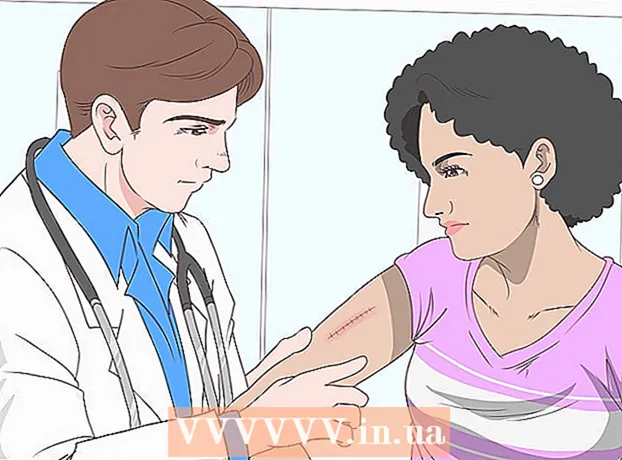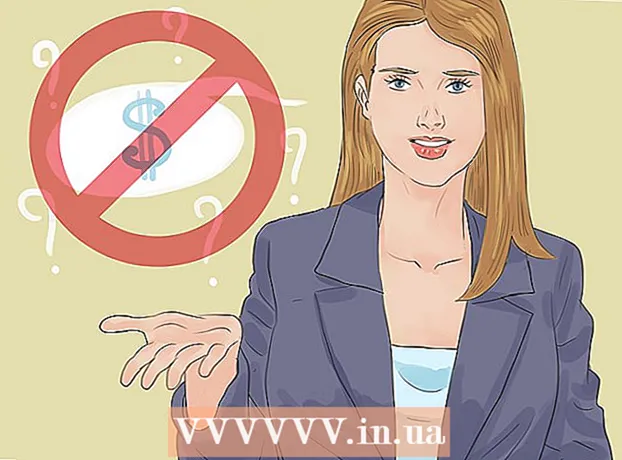Schrijver:
Randy Alexander
Datum Van Creatie:
23 April 2021
Updatedatum:
1 Juli- 2024

Inhoud
Het netwerk is onderverdeeld in vele subnetten (subnetwerken) voor snellere gegevensoverdracht en eenvoudiger beheer. Routers doen dit door subnetmaskers toe te wijzen, een reeks cijfers die aangeven waar in het IP-adres moet worden gezocht, zodat subnetten kunnen worden geïdentificeerd. In de meeste gevallen is het vinden van het subnetmasker op uw computer vrij eenvoudig. Op andere apparaten kan het echter ingewikkelder zijn. Als het andere apparaat vereist dat u een subnetmasker invoert, kunt u de parameters opnieuw gebruiken zoals op uw computer.
Stappen
Methode 1 van 4: op Windows
Open de opdrachtprompt. Druk op de Windows-toets en R tegelijkertijd om een opdrachtpromptvenster te openen.
- Als de opdrachtprompt niet wordt geopend, klikt u op de Start-knop of het Windows-logo in de linker benedenhoek van het scherm.Typ vervolgens "command prompt" in de zoekbalk en dubbelklik op het pictogram dat verschijnt. Mogelijk moet u ook eerst op de zoekknop drukken om de zoekbalk te openen.
- Als er geen pictogrammen linksonder op het aanraakscherm staan, verplaats de muisaanwijzer dan omlaag naar rechtsonder en veeg omhoog of veeg vanaf rechts.

Voer het ipconfig-commando in. Voer de opdracht correct in ipconfig / all voeg de middelste spatie toe en druk op ↵ Enter. Windows ipconfig is een programma dat alle netwerken volgt, en deze opdracht opent een lijst met alle netwerkinformatie.
Zoek het subnetmasker. Deze optie bevindt zich in het gedeelte "Ethernet-adapter LAN-verbinding". Zoek de regel die begint met "Subnetmasker" en kijk goed om het subnetmasker te identificeren. De meeste subnetmaskers zijn nummers die beginnen met 255, zoals 255.255.255.0.
Of u vindt het in het Configuratiescherm. Hier is een andere manier om deze informatie te vinden:
- Ga naar Configuratiescherm → Netwerk en internet (internet en netwerken) → Netwerkcentrum.
- Op de meeste nieuwere Windows-besturingssystemen klikt u aan de linkerkant op "Adapterinstellingen wijzigen". Klik voor Windows Vista op "Netwerkverbindingen beheren".
- Klik met de rechtermuisknop op "LAN-verbinding" en selecteer "Status". Klik vervolgens op "Details" in het pop-upvenster en zoek naar de parameter subnetmasker
Methode 2 van 4: Op een Mac

Klik op het pictogram "Systeemvoorkeuren" in het Dock. Als de Dock-balk dit pictogram niet heeft, klik dan op het Apple-logo in de linkerbovenhoek van het scherm en selecteer "Systeemvoorkeuren".
Klik op het pictogram "Netwerk". Op de meeste versies van Mac OS X staat het grijze bolpictogram van het netwerk meestal in het venster "Systeemvoorkeuren". Als u het niet kunt vinden, typ dan Netwerk in de zoekbalk rechtsboven in het venster Systeemvoorkeuren.
Selecteer uw internetverbinding in de lijst aan de linkerkant. Klik op de netwerknaam met de groene stip en de status "Verbonden" hieronder.
Klik op "Geavanceerd" als u wifi gebruikt. Deze optie staat rechtsonder in het venster. Voor de meeste soorten verbindingen ziet u de parameter Subnet Mask aan de rechterkant van het scherm.
Selecteer het tabblad TCP / IP in het venster "Geavanceerd". TCP / IP op de Mac specificeert het protocol voor toegang tot het netwerk.
Zoek het subnetmasker. Het subnetmasker krijgt het label "Subnetmasker" en begint met 255.
- Als de enige cijfers die u ziet in de onderste helft van het scherm staan, maakt u onder het kopje "IPv6 configureren" verbinding met een IPv6 lokaal netwerk dat niet in gebruik is. subnetmasker. Als u online wilt gaan, moet u "DHCP gebruiken" selecteren in het menu "IPv4 configureren" en vervolgens op DHCP-lease verlengen klikken.
Methode 3 van 4: op Linux
Open de opdrachtregel. Als u niet weet hoe u de opdrachtregel moet openen, moet u de specifieke instructies voor de Linux-distributie op uw computer controleren. U moet ook vertrouwd raken met de opdrachtregelomgeving voordat u doorgaat.
Voer het ifconfig-commando in. Typ in het opdrachtregelvenster ifconfig druk vervolgens op ↵ Enter.
- Als er niets anders gebeurt dan zeggen dat je een beheerder moet zijn, volg dan deze gids om root-toegang te krijgen.
Zoek het subnetmasker. Deze informatie krijgt het label "Masker" of "Subnetmasker" en begint met het nummer 255. Adverteren
Methode 4 van 4: Stel een tv of een ander apparaat in
Gebruik dezelfde parameters als op de computer. Wanneer u uw smart-tv of ander apparaat instelt, moet u mogelijk een subnetmasker invoeren. Deze parameter is opgegeven voor het lokale netwerk. Als u de beste resultaten wilt, volgt u de bovenstaande instructies om het subnetmasker op uw computer te vinden. Deze parameter kan ook van toepassing zijn op andere apparaten op het netwerk.
- Als het apparaat nog steeds geen verbinding maakt, opent u de informatie op uw computer om de instellingen van het apparaat te raadplegen en te wijzigen.
- Als u het subnetmasker niet op uw computer kunt vinden, kunt u de reeks 255.255.255.0 proberen. Dit is een algemeen subnetmasker bij de meeste thuisnetwerken.
Wijzig het IP-adres. Als het apparaat nog steeds niet online kan komen, moet u het IP-adres controleren. Deze informatie staat ook in het instellingenvenster van het subnetmasker. U kunt elke manier toepassen om het subnetmasker te vinden en dit adres vergelijken met het IP-adres op de computer. Kopieer vervolgens het volledige IP-adres van de computer, behalve het laatste nummer of de groep cijfers na de laatste punt, en vervang het door het grotere nummer (maar het moet kleiner zijn dan 254). U moet deze vervangen door een getal dat groter is dan ten minste 10, omdat de dichtstbijzijnde nummers mogelijk al worden gebruikt door andere extra apparatuur in het netwerk.
- Als het IP-adres van uw computer bijvoorbeeld 192.168.1.3 is, kunt u het IP-adres van het apparaat instellen op 192.168.1.100.
- Als u het IP-adres van uw computer niet kunt vinden, kunt u het label op uw router controleren of zoeken naar trefwoorden die het merk van de router bevatten dat is gekoppeld aan "IP-adres" of "IP-adres" op het netwerk. Verander vervolgens de laatste groep van het adres en gebruik deze voor het nieuwe apparaat.
- Als u de informatie nog steeds niet kunt vinden, kunt u de nummers 192.168.1.100, 192.168.0.100, 192.168.10.100 of 192.168.2.100 proberen.
Gateway-instellingen. Deze Gateway waarde dient op dezelfde manier ingesteld te worden als op de computer, dit is tevens het IP adres van de router. Deze waarde is bijna hetzelfde als het IP-adres van het apparaat, alleen anders in de laatste groep cijfers (vervangen door 1).
- Als iets op het netwerk bijvoorbeeld het IP-adres 192.168.1.3 heeft, kunt u de waarde 192.168.1.1 instellen op de Gateway.
- Typ in een willekeurige browser http: // samen met de Gateway-poortwaarde. Als de gateway correct is, wordt de informatiepagina van de router geopend.
DNS-instellingen. U kunt de DNS-instellingen van uw computer of de Gateway-waarde hergebruiken. Bovendien kunt u op internet ook zoeken op het trefwoord "openbare DNS" of "openbare DNS" om meer opties te zien.
Neem contact op met de fabrikant. Als het apparaat na het instellen nog steeds geen verbinding kan maken, moet u contact opnemen met de technische ondersteuning van de fabrikant. advertentie
Advies
- Als het subnetmasker allemaal nullen toont (bijvoorbeeld 0.0.0.0), bent u mogelijk offline.
- Het subnetmasker wordt weergegeven op de actieve adapter. Als u bijvoorbeeld een Wi-Fi-kaart gebruikt, verschijnt het subnetmasker onder de draadloze netwerkkaart. Als uw computer meerdere adapters heeft, zoals een Wi-Fi-kaart en netwerkkaart, moet u mogelijk omhoog of omlaag scrollen om dat veld te vinden.
- IPv6-netwerken gebruiken geen subnetmasker. Het subnet-IP is altijd geïntegreerd in het IP-adres. De vierde groep tekens gescheiden door een puntkomma (of binaire waarde 49–64) is een parameter die het subnet vertegenwoordigt.
Waarschuwing
- Wanneer het subnetmasker wordt gewijzigd, kan de internetverbinding worden verbroken.