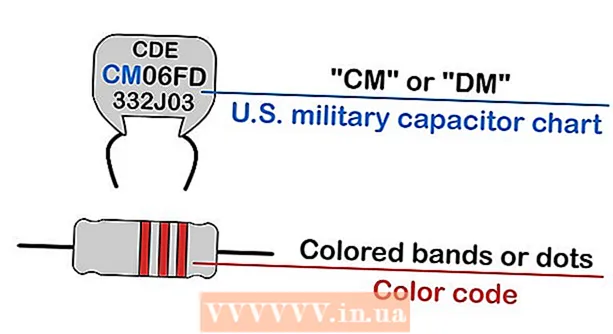Schrijver:
Lewis Jackson
Datum Van Creatie:
8 Kunnen 2021
Updatedatum:
1 Juli- 2024

Inhoud
Deze wikiHow leert je hoe je een evenementbanner (banner / banner) kunt maken met Microsoft Word op een Windows- of Mac-computer. U kunt een sjabloon gebruiken of uw eigen sjabloon maken.
Stappen
Open Microsoft Word. Het is een donkerblauwe kleur met een wit "W" -pictogram erin.

Klik op de zoekbalk bovenaan het Word-venster.- Op de Mac moet u eerst klikken het dossier (Bestand) in de linkerbovenhoek en selecteer Nieuw van sjabloon ... (Nieuw van sjabloon) in het vervolgkeuzemenu.
Importeren banner zoekbalk en tik op ↵ Enter. De banner-sjabloon wordt doorzocht in de voorbeelddatabase van Microsoft.

Kies een bannermalplaatje. Klik op de sjabloon die u wilt gebruiken op basis van de voorbeeldafbeelding. De sjabloonpagina wordt geopend.- Kies een bannerontwerp dat u verkiest in plaats van het ontwerp dat geschikt is voor het evenement, aangezien u de inhoud ervan later kunt wijzigen.
Klik Creëer (Maken). Deze optie staat rechts van de voorbeeldweergave van de sjabloon. De sjabloon wordt geopend in Microsoft Word.

Bewerk bannerinhoud. Vervang de tekst op elke pagina door de gewenste bannerinhoud.- U kunt ook de kleuren en lettertypen wijzigen door op te klikken Huis, selecteer de tekst die u wilt bewerken en selecteer vervolgens de gewenste optie in het gedeelte "Lettertype" van de werkbalk.
Verander het lettertype van de banner. In het "Lettertype" -gedeelte van de werkbalk moet u de volgende aspecten van de tekst op de banner wijzigen:
- Grootte (Grootte) - Klik op het nummer in deze sectie en voer het woordnummer in 300 kom naar boven en druk op ↵ Enter.
- Lettertype Klik op het lettertypenaamvak (bijvoorbeeld: Calibri) en kies vervolgens het gewenste lettertype.
- Kleur (Kleur) - Klik op de pijl naar beneden rechts van de "A" -knop met de kleurenbalk eronder en kies de kleur die je wilt gebruiken.

Upload achtergrondafbeeldingen door:- Klik op de kaart Dat is kế (Ontwerp).
- Klik Watermerk (Wazige foto's)
- Klik Aangepast watermerk ... (Aangepast watermerk)
- Vink "Afbeelding watermerk" aan en klik op Selecteer afbeelding ... (Kies foto)
- Selecteer een foto (in Windows moet u er eerst op klikken Op mijn computer)
- Klik op de vervolgkeuzelijst "Schaal" en kies een schaal.
- Klik OK
Sla de banner op door:
- Op Windows Klik het dossier, Kiezen Opslaan als (Opslaan als), dubbelklik Deze pc, selecteer een opslaglocatie aan de linkerkant van het venster, typ een naam voor het bannerbestand in het tekstvak 'Bestandsnaam' en klik op Opslaan (Opslaan).
- Op Mac Klik het dossier, Kiezen Opslaan als ..., typ een naam voor de banner in het veld "Opslaan als", klik in het veld "Waar" en kies een map om het bestand op te slaan, en klik vervolgens op Opslaan.
Advies
- U kunt meerdere lettertypen variëren om de aandacht te vestigen op een bepaald woord of een groep woorden.
- Als u een volledig nieuwe banner maakt, gebruik dan een opvallende achtergrond, aangezien het watermerk in de afbeelding zal wegzakken.
Waarschuwing
- Soms snijden sommige printers de tekst aan één kant van de banner af. Om dit op te lossen, vergroot u de marges bij het selecteren van afdrukinstellingen.