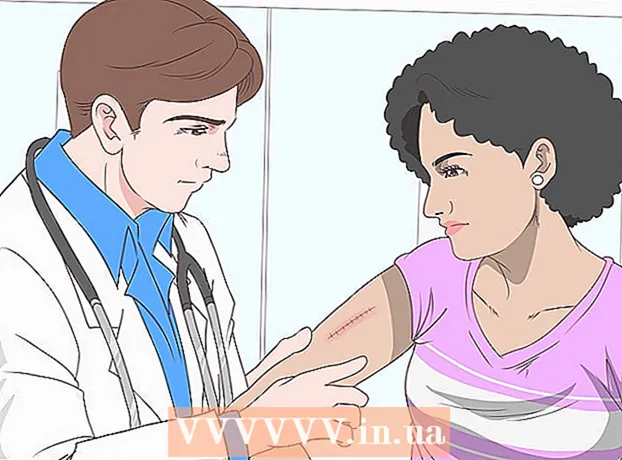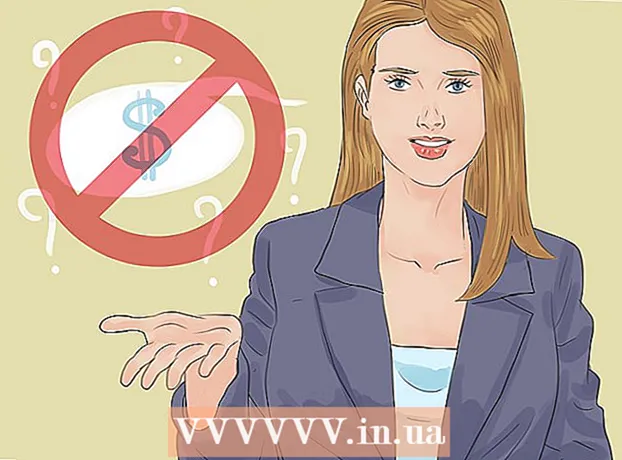Schrijver:
John Stephens
Datum Van Creatie:
26 Januari 2021
Updatedatum:
1 Juli- 2024

Inhoud
In dit artikel laat wikiHow je zien hoe je gradensymbolen kunt maken op verschillende computer- en telefoonbesturingssystemen.
Stappen
Methode 1 van 6: Sneltoetsen gebruiken (Windows en Mac)
Open een programma waarmee u kunt typen. Het kan tekstbewerkingssoftware, e-mailprogramma's, Facebook-berichten of zelfs de adresbalk van uw browser zijn.

Druk op.Alt+0176ofAlt+248(Ramen). Als je de sleutel loslaat Alt, wordt het ° -symbool in elk tekstveld ingevoegd.- NumLock (de toetsenbordvergrendelingsfunctie aan de rechterkant) moet zijn ingeschakeld om deze codes van kracht te laten worden. Als de computer geen numerieke sleutel heeft, probeer dan een andere methode.
- Als deze methode mislukt, zorg er dan voor dat u de sleutel gebruikt Alt de rechterkant van het toetsenbord.

Druk op.⌥ Opt+⇧ Verschuiving+8(Mac). In elk programma wordt een ° -symbool gemaakt op de cursorpositie. advertentie
Methode 2 van 6: Android gebruiken

Open de app met het toetsenbord van het apparaat. Niveausymbolen zijn beschikbaar in het gedeelte Symbolen op het toetsenbord van uw apparaat.
Klik op de knop Symbolen. Het bevindt zich meestal in de linker benedenhoek, naast het toetsenbord.
Klik op de secundaire knop Symbolen. Op de meeste toetsenborden is het pictogramgedeelte in tweeën gesplitst. Vaak moet u naar het tweede weergavevenster gaan om de gradennotatie te vinden. Verschillende toetsenborden hebben verschillende schakelmanieren. Vaak drukt u op de toets met het wiskundesymbool of op de toets ">" om naar het tweede scherm te gaan.
Klik op de graden-symboolknop. Dit symbool wordt in uw tekst ingevoegd. advertentie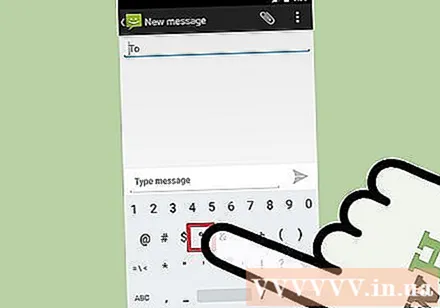
Methode 3 van 6: iPhone en iPad gebruiken
Open de app met het toetsenbord van het apparaat. U kunt het toetsenbord van een iOS-apparaat gebruiken om het gradenpictogram toe te voegen, maar u moet eerst naar de juiste weergave schakelen.
Druk op de "123" knop. Deze knop bevindt zich in de linker benedenhoek. Wanneer de knop wordt ingedrukt, wordt het toetsenbord omgeschakeld naar een venster met cijfers en enkele symbolen.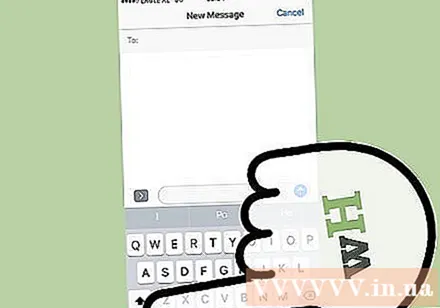
Houd de "0" -knop ingedrukt. Het menu met een gradenpictogram verschijnt.
Schuif uw vinger over het gradenpictogram en laat los. Het graden-symbool wordt ingevoegd in de tekst die u schrijft. advertentie
Methode 4 van 6: Word en andere Office-programma's gebruiken (Windows)
Druk op.Ctrl+⇧ Verschuiving+2. U zult merken dat er niets is gebeurd. Dit is normaal.
Druk op.Ruimte. Er wordt een gradenpictogram gemaakt als u de bovenstaande sneltoets hebt gebruikt.
Herhaal de bovenstaande stappen om het graden-symbool toe te voegen. Deze snelkoppeling werkt in de meeste Office-programma's, waaronder Outlook en PowerPoint. Het werkt niet in Excel. advertentie
Methode 5 van 6: Karakterkaart gebruiken (Windows)
Klik op de Start-knop. Deze knop bevindt zich in de linker benedenhoek van het scherm. Het is misschien gewoon een Windows-pictogram.
- U kunt ook op de toets drukken ⊞ Win om direct te openen.
Type.overzicht van letters op het scherm of het Startmenu. De Character Map-applicatie op uw computer verschijnt bovenaan de lijst met gevonden zoekresultaten.
Klik op het Character Map-programma. Er verschijnt een venster met een tabel met veel beschikbare speciale tekens.
Dubbelklik op het graden-symbool. Vanuit het standaardscherm ziet u dit pictogram in het midden van het tekenpaneel, een tot twee regels onder het normale lettergedeelte.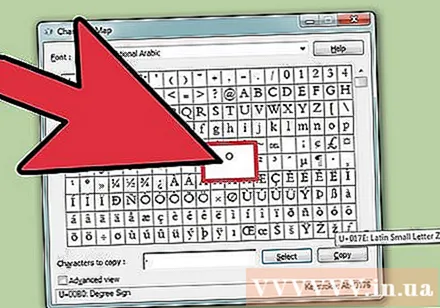
Klik op de knop "Kopiëren". Het graden-symbool wordt naar het klembord gekopieerd.
Plak de graden-symbolen. Eenmaal gekopieerd, kunt u het graden-symbool overal plakken, net als bij andere gekopieerde tekst. druk op Ctrl+V om te plakken of klik met de rechtermuisknop en selecteer "Plakken". advertentie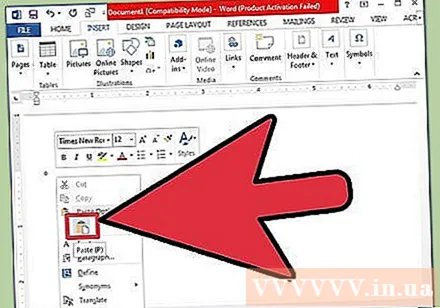
Methode 6 van 6: Character Viewer gebruiken (Mac)
Klik op het Apple-menu en kies "Systeem voorkeuren" (Systeem voorkeuren). U moet Character Viewer inschakelen om deze op elk moment snel te kunnen openen. U kunt dit doen vanuit het menu Systeemvoorkeuren.
Selecteer de menuoptie "Toetsenbord". De toetsenbordinstellingen worden geopend.
Vink het vakje "Toon kijkers voor toetsenbord, emoji en symbolen in menubalk" aan (Toon de kijker van het toetsenbord, emoticons en pictogrammen in de menubalk). U ziet een nieuwe menubalk in de rechterbovenhoek verschijnen. Dit is de Viewer-knop.
Druk op de Viewer-knop en selecteer 'Emoji en symbolen weergeven' (Emoticons en pictogrammen weergeven). Er wordt een nieuw venster geopend.
Selecteer het item "Interpunctie". Er verschijnen verschillende pictogrammen in het hoofdframe.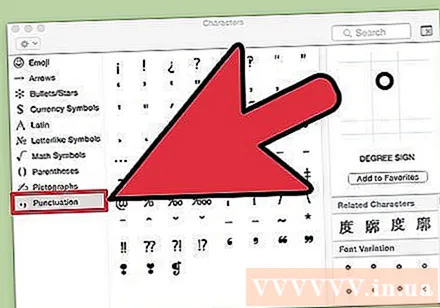
Dubbelklik op het graden-symbool. Het staat net onder het pictogram ’. Het graden-symbool wordt op de huidige positie van de cursor ingevoegd.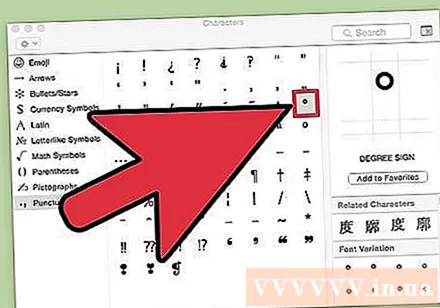
Voeg een graden-symbool toe aan uw lijst met favoriete symbolen. Als u het vaak gebruikt, klikt u op de knop "Toevoegen aan favorieten" om het toe te voegen aan de snel open lijst. De lijst met favorieten staat bovenaan de viewer Emoji & symbolen. advertentie