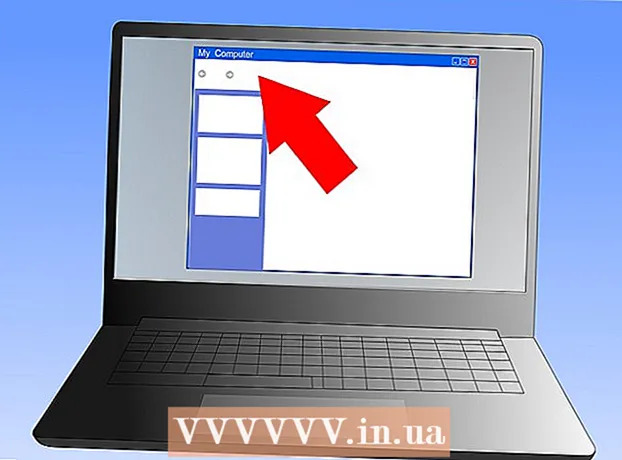Schrijver:
Monica Porter
Datum Van Creatie:
20 Maart 2021
Updatedatum:
1 Juli- 2024

Inhoud
In dit artikel laat wikiHow je zien hoe je basisbatchbestanden op een Windows-pc schrijft en opslaat. Een batchbestand bevat een reeks DOS-opdrachten (de Windows-taal) en wordt vaak geschreven om veelgebruikte bewerkingen zoals bestandsoverdrachten te automatiseren. Je hebt geen extravagante editor nodig om batchbestanden te maken: het standaard Windows Kladblok-programma is meer dan genoeg.
Stappen
Deel 1 van 2: Leer de basisprincipes van batchbestanden
, typ Kladbloken klik vervolgens op het toepassingspictogram Kladblok Blauw staat bovenaan het menu. advertentie
- Kladblok wordt vaak gebruikt om tekstbestanden om te zetten in batchbestanden. U kunt de tekst van een batchbestand echter bijna overal schrijven.
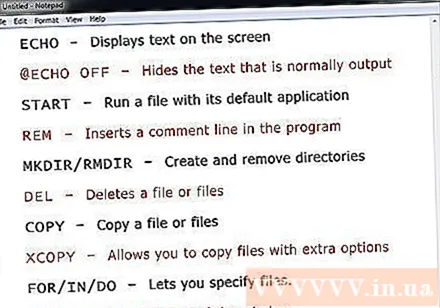
- ECHO - Geef tekst op het scherm weer
- @ECHO UIT - Verberg vaak weergegeven tekst
- BEGIN - Draai een bestand met de standaardapplicatie
- REM - Voeg een commentaarregel in het programma in
- MKDIR / RMDIR - Maak en verwijder mappen
- DEL - Verwijder het bestand (en)
- KOPIËREN - Kopieer het bestand (en)
- XCOPY - Maakt het mogelijk bestanden te kopiëren met extra opties
- VOOR / IN / DOEN - Met deze opdracht kunt u een bestand specificeren
- TITEL- Bewerk de titel van het venster.
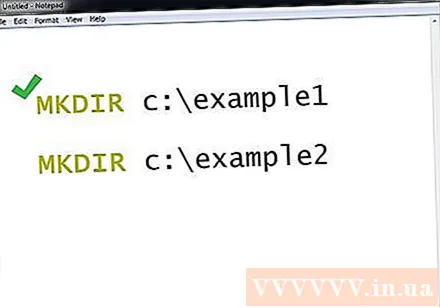
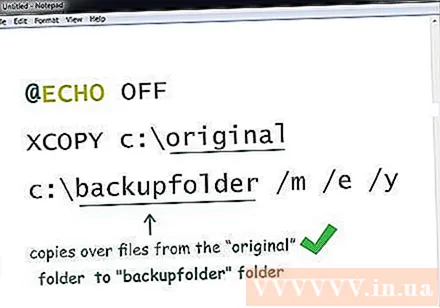
- Deze commando's zullen het bestand van de "originele" directory naar de "backupfolder" -map (de back-upmap) kopiëren. U kunt het bovenstaande pad vervangen door het pad naar de gewenste directory. Specificeert dat alleen bijgewerkte bestanden zullen worden gekopieerd, specificeert dat alle submappen in de vermelde map zullen worden gekopieerd en met overschrijfbevestiging zullen worden weergegeven voor alle bestanden.

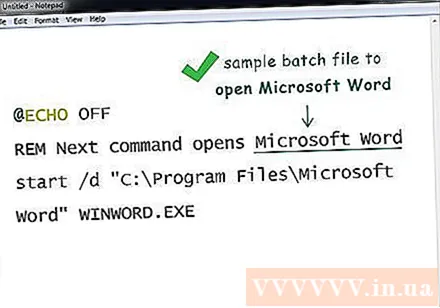
Deel 2 van 2: Sla het batchbestand op
Volledige tekstuele inhoud van batchbestand. Nadat u het opnieuw heeft geïmporteerd en gecontroleerd, kunt u doorgaan met het opslaan als een batchbestand.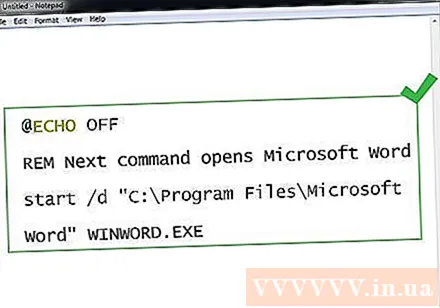
Klik het dossier. Deze knop bevindt zich in de linkerbovenhoek van het Kladblok-venster. Er verschijnt een vervolgkeuzemenu.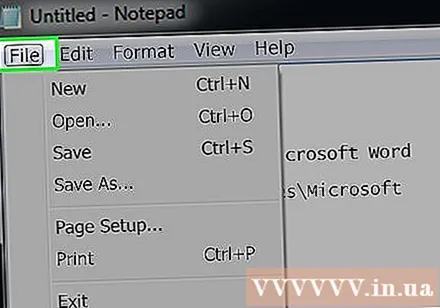
druk op Opslaan als ... (Opslaan als) in het menu het dossier net gevallen. Het venster Opslaan als wordt geopend.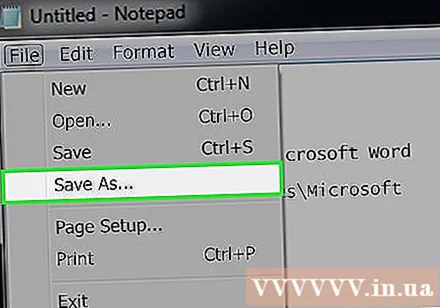
Voer een bestandsnaam in met de extensie ".knuppel". Typ in het tekstvak "Bestandsnaam" de naam die u aan uw programma wilt geven en eindig met .knuppel.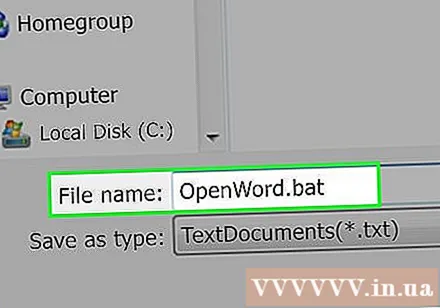
- Als u bijvoorbeeld een programma met de naam "Back-up" wilt maken, typt u Backup.bat.

Klik op het dropdown-menu "Opslaan als type". Dit vak bevindt zich onder aan het venster Opslaan als. Een nieuw drop-down menu zal verschijnen.
Klik Alle bestanden (Alle bestanden) staan in het vervolgkeuzemenu. Hierdoor kunt u het bestand in elk formaat opslaan (in dit geval ".bat").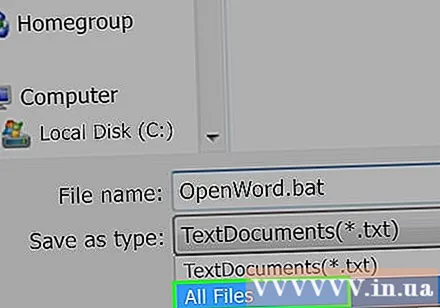
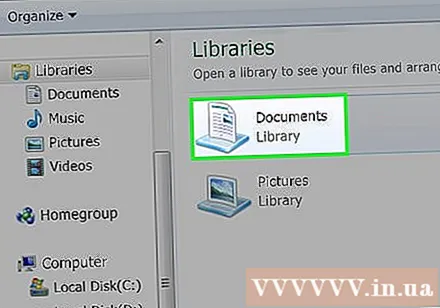
Kies waar u het bestand wilt opslaan. Om dit te doen, klikt u op de map van uw keuze uit de mappen aan de linkerkant van het venster (zoals Bureaublad - opslaan op scherm).
druk op Opslaan (Opslaan). Deze optie staat in de rechter benedenhoek van het venster Opslaan als. Het raam wordt gesloten.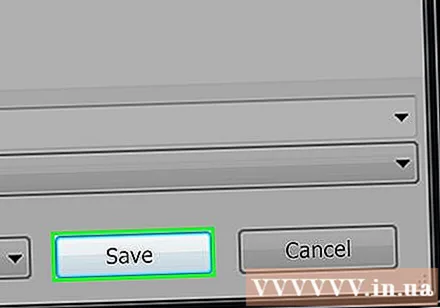

Sluit uw Kladblok-bestand. Dit bestand wordt als batchbestand opgeslagen in de door u geselecteerde map.
Bewerk de inhoud van batchbestanden. U kunt met de rechtermuisknop op het batchbestand klikken en selecteren Bewerk (Bewerken) in het vervolgkeuzemenu. Het batchbestand wordt geopend als een Kladblok-document en u kunt het nu naar wens bewerken en het bestand opslaan door op te drukken Ctrl+S.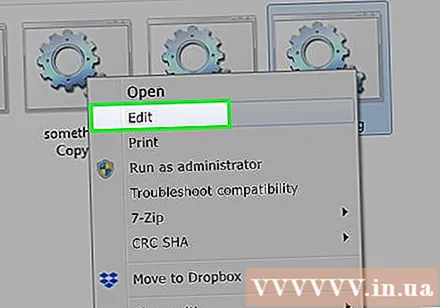
- U kunt de wijziging onmiddellijk zien wanneer u uw batchbestand de volgende keer uitvoert.
Advies
- U moet aanhalingstekens gebruiken om een map of bestand te openen waarvan de naam spaties bevat (bijvoorbeeld start "C: Documents and Settings ").
- Een externe editor, zoals Notepad ++, kan worden gebruikt om een batchbestand te bewerken. In het algemeen is dit voor eenvoudige batchbestanden echter niet nodig.
- Sommige opdrachten (zoals ipconfig) vereisen beheerdersrechten om te kunnen worden uitgevoerd. Als u een beheerdersaccount gebruikt, kunt u met de rechtermuisknop op het bestand klikken en vervolgens "Uitvoeren als beheerder" selecteren.
Waarschuwing
- Afhankelijk van de gebruikte opdracht kan een batchbestand potentieel gevaarlijk zijn. Zorg ervoor dat de codes die u gebruikt geen ongewenste acties uitvoeren (zoals bestanden verwijderen of uw computer beschadigen).