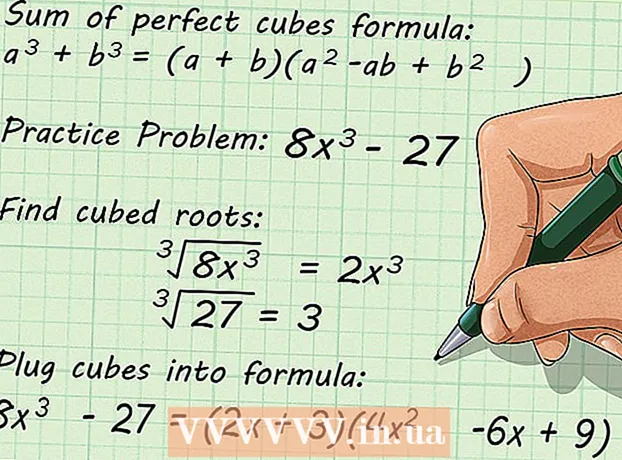Schrijver:
Louise Ward
Datum Van Creatie:
5 Februari 2021
Updatedatum:
26 Juni- 2024

Inhoud
Deze wikiHow leert je hoe je de cache (cache) van tijdelijke internetbestanden kunt wissen die zijn opgeslagen door Google Chrome op de Chrome-desktop en mobiele app.
Stappen
Methode 1 van 2: Op de computer
. De app heeft een rood, geel, blauw en groen wereldbolpictogram.
. Tik op de Chrome-app met het rode, gele, blauwe en groene wereldbolpictogram.

Klik op het icoon ⋮ in de rechterbovenhoek van het scherm. Er verschijnt een vervolgkeuzemenu.
Klik op de optie Geschiedenis (Geschiedenis) staat in het midden van het vervolgkeuzemenu.

Klik Internetgeschiedenis wissen…. Deze optie met rode tekst staat in de linker benedenhoek van het scherm.- Op Android moet je op tikken INTERNETGESCHIEDENIS WISSEN ... boven of onder het scherm.
Selecteer een tijdbereik op Android. Als je Android gebruikt, tik je op het menu 'Tijdbereik' boven aan het scherm en kies je Altijd uit het menu dat verschijnt.
- Deze optie is standaard op de iPhone en kan niet worden gewijzigd.

Vink de optie "Afbeeldingen en bestanden in cache" in het midden van het scherm aan. Met deze optie worden afbeeldingen en websitebestanden in de cache verwijderd, waardoor ruimte op uw telefoon of tablet wordt vrijgemaakt.- Op Android moet u eerst tikken GEAVANCEERD in de rechterbovenhoek van het scherm.
- U kunt de rest van de opties op deze pagina ongedaan maken als u geen andere browsegegevens wilt verwijderen.
- Als u websitegegevens wilt verwijderen die zijn opgeslagen in het cachegeheugen van uw browser, vinkt u het vakje "Cookies, sitegegevens" (iPhone) of "Cookies en sitegegevens" (Android) aan.

Klik Internetgeschiedenis wissen. Dit rode tekstpictogram bevindt zich nabij het midden van het scherm.- Op Android moet je op tikken VERWIJDER GEGEVENS in de rechter benedenhoek van het scherm.
Klik Internetgeschiedenis wissen als daarom gevraagd wordt. Chrome begint afbeeldingen en bestanden in de cache te verwijderen uit de browser en het telefoongeheugen. Als u het vakje "Cookies, sitegegevens" aanvinkt, worden ook uw cache en websitegegevens verwijderd en logt u uit van eerder ingelogde pagina's.
- Tik op Android op DOORZICHTIG (Verwijderen) wanneer de optie verschijnt.
Advies
- Het wissen van het cachegeheugen van de website (anders dan het cachegeheugen waarin tijdelijke bestanden worden opgeslagen) kan sommige problemen helpen oplossen wanneer de website niet correct wordt geladen.
Waarschuwing
- Als u besluit om het cachegeheugen van uw website te wissen (zoals: cookies en websitegegevens), logt u uit bij de meeste websites.