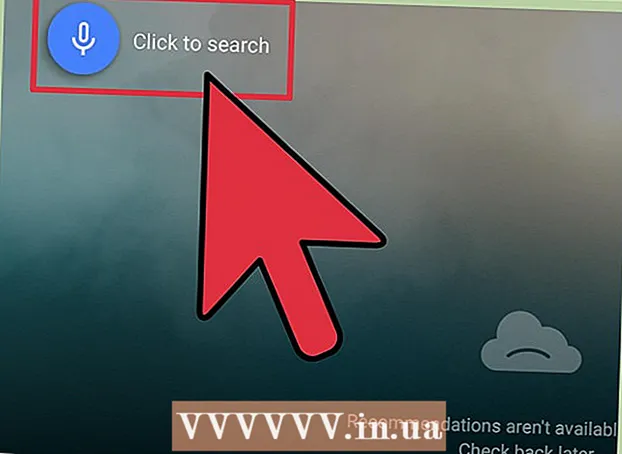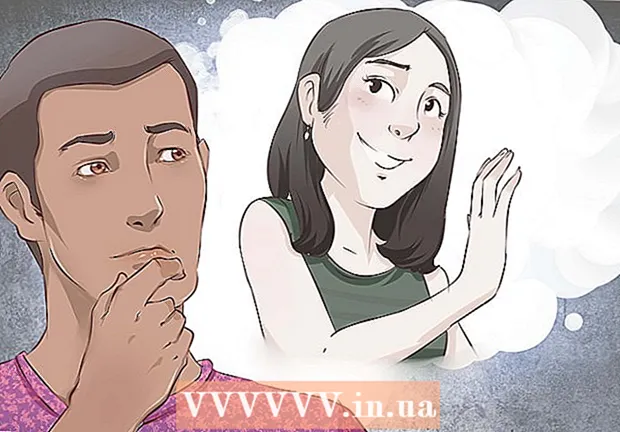Schrijver:
Randy Alexander
Datum Van Creatie:
1 April 2021
Updatedatum:
1 Juli- 2024

Inhoud
WikiHow leert je vandaag hoe je cookies kunt bekijken (kleine bestanden die op een computer zijn opgeslagen, waardoor sommige scripts kunnen worden aangepast aan de behoeften van de gebruiker) op de desktopversie van browsers zoals Google Chrome, Firefox, Microsoft Edge, Internet Explorer en Safari.
Stappen
Methode 1 van 5: Google Chrome
Start Google Chrome. Dit pictogram ziet eruit als een groene, rode, blauwe en gele bol.
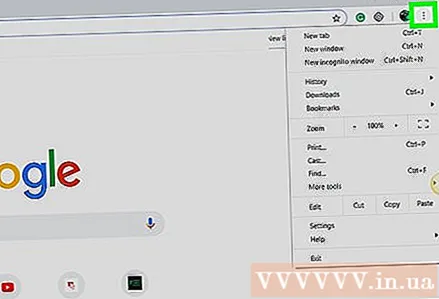
Klik ⋮. Dit pictogram staat in de rechterbovenhoek van het Chrome-venster.
Klik op de actie Instellingen (Instellingen) bevindt zich onderaan het vervolgkeuzemenu.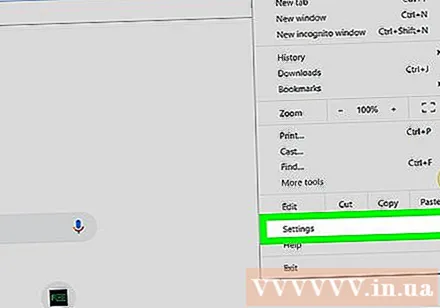
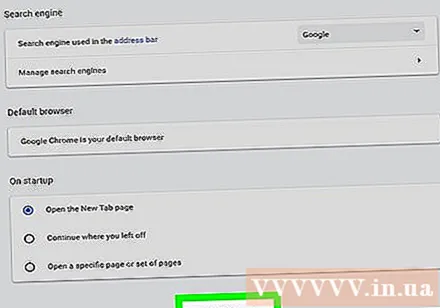
Scroll naar beneden en klik Geavanceerd (Geavanceerd). Deze optie vind je onderaan de pagina.
Klik Inhoudsinstellingen (Inhoudsinstellingen). Dit staat onderaan de optiegroep "Privacy".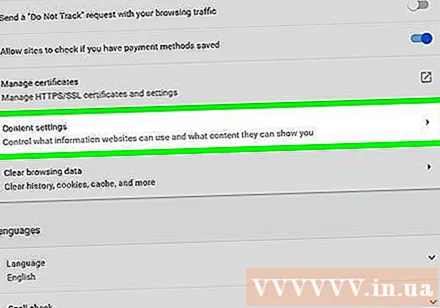
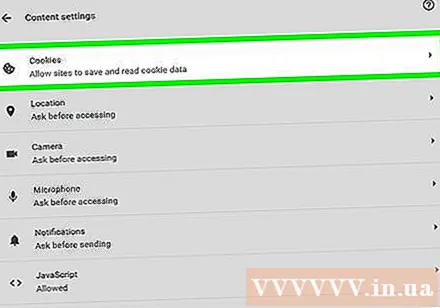
Klik op een optie Cookies bevindt zich bovenaan de pagina. Er verschijnt een lijst met cookies en andere tijdelijke browserbestanden.
Bekijk browsercookies. Al deze inhoud staat onder de kop 'Alle cookies en sitegegevens' onder aan de pagina. Cookies zijn bestanden met "cookie (s)" ernaast.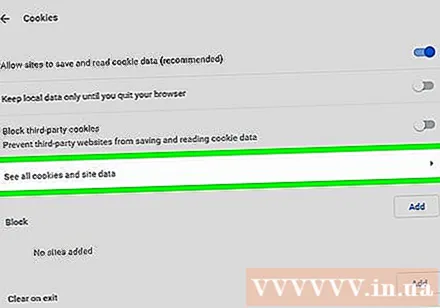
- U kunt op een item klikken en een lijst met cookienamen bekijken, en vervolgens op elke cookie in de lijst van het item klikken om eigenschappen te bekijken.
Methode 2 van 5: Firefox
Start Firefox. De applicatie ziet eruit als een blauwe wereldbol omringd door een oranje vos.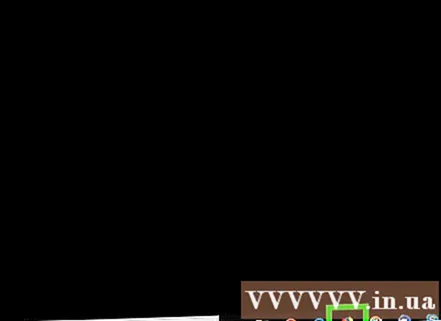
Klik op het icoon ☰ staat in de rechterbovenhoek van het browservenster.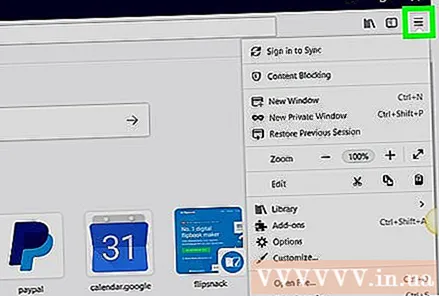
Klik op het icoon Opties (Optioneel) is een tandwielvorm in het vervolgkeuzemenu.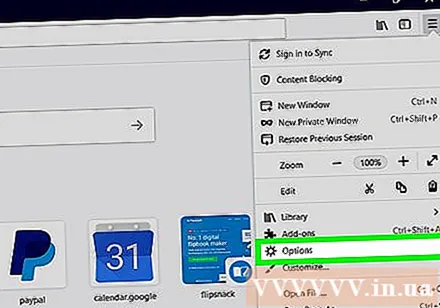
Klik op de kaart Privacy aan de linkerkant van de pagina.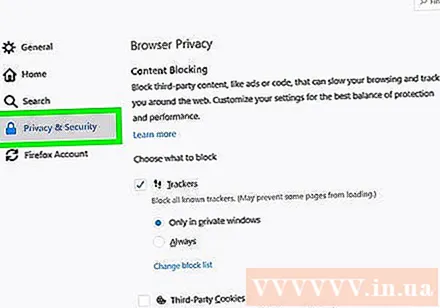
Klik verwijder individuele cookies (verwijder cookies afzonderlijk). Deze optie is een link in het midden van de pagina. Vervolgens verschijnt de cookielijst van de Firefox-browser.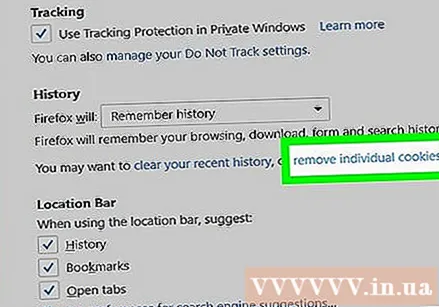
- Als u een aangepaste instelling voor uw Firefox-geschiedenis gebruikt, is deze optioneel verwijder individuele cookies Wordt mogelijk niet weergegeven; klik in plaats daarvan op de knop Toon cookies (Show Cookies) bevindt zich aan de rechterkant van de pagina.
Bekijk browsercookies. Firefox-cookies zijn ingedeeld op pagina. Als u dubbelklikt op een sitemap, worden de cookies van de site weergegeven, als u op een ervan blijft klikken, verschijnt de cookie-specifieke eigenschap. advertentie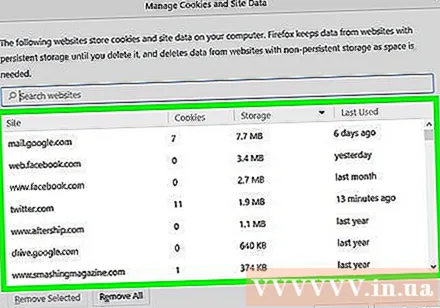
Methode 3 van 5: Microsoft Edge
Start Microsoft Edge. Deze app is een donkerblauwe kleur met een witte "e" erop.
Navigeer naar de pagina waar u de cookie wilt zien. Omdat de Edge-browser geen cookies opslaat onder een specifieke instellingenmap, moet u de website bezoeken waaraan die cookies zijn gekoppeld.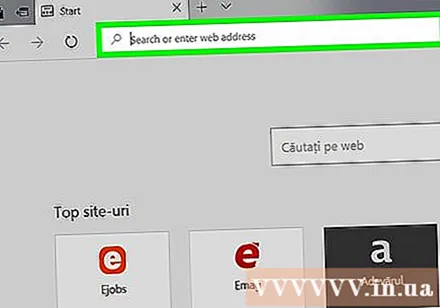
Klik op de knop … staat in de rechterbovenhoek van het Edge-venster.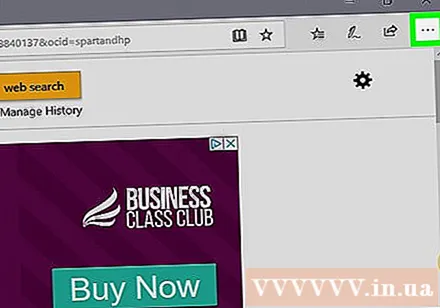
Klik F12 Developer Tools (F12 Developer Tools). Deze optie staat bijna in het midden van het vervolgkeuzemenu. Als u op deze optie klikt, verschijnt er een pop-up onder aan het Microsoft Edge-venster.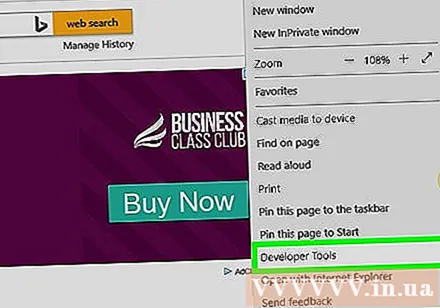
- U kunt ook op de toets drukken F12 om dit venster te openen.
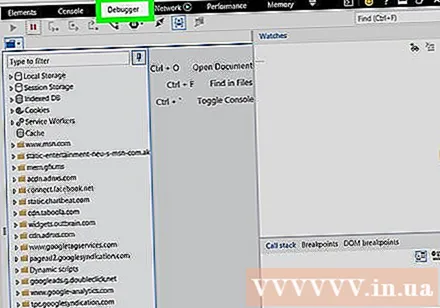
Klik Debugger (Debugger). Dit tabblad bevindt zich boven in het pop-upvenster onder aan de Edge-pagina.
Dubbelklik op de taak Cookies aan de linkerkant van de pop-up.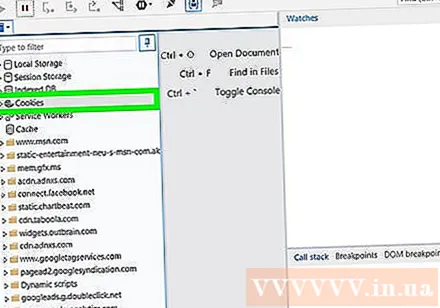
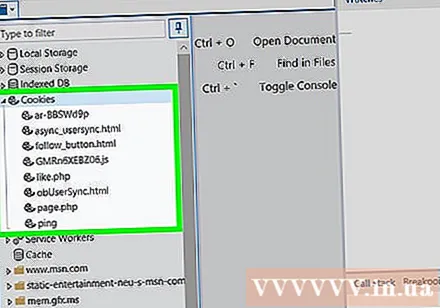
Bekijk de cookies van de site. U ziet een lijst met cookies onder de opties Cookies. Als u op een van de lijsten klikt, verschijnen de eigenschappen van de cookie. advertentie
Methode 4 van 5: Internet Explorer
Start Internet Explorer. Dit pictogram heeft een lichtblauwe "e" met een gele streep.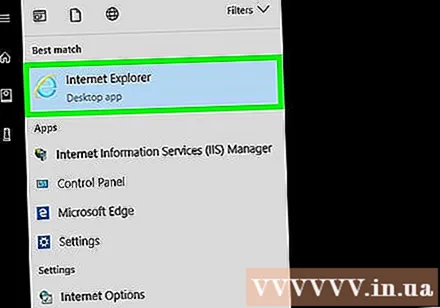
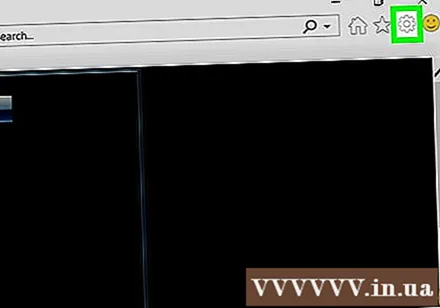
Klik op de ⚙️-knop in de rechterbovenhoek van het Internet Explorer-venster.
Klik internet Opties (Internet Opties). Deze actie bevindt zich aan de onderkant van het scherm.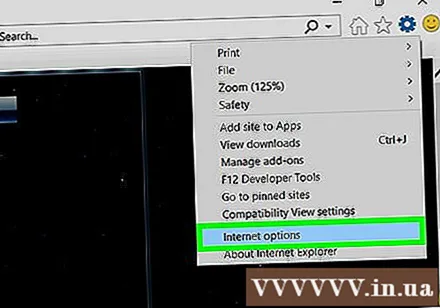
Klik Instellingen. Deze optie staat rechtsonder in het gedeelte "Browsegeschiedenis".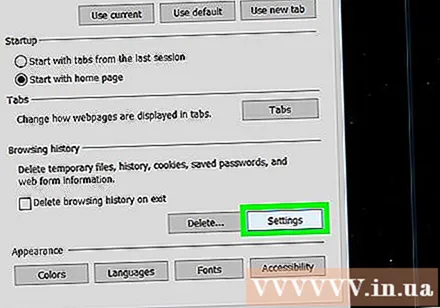
- Als niet Instellingenje klikt op de kaart Algemeen (Algemeen) bovenaan het vorige venster Internetopties.
Klik Bekijk bestanden (Bestand bekijken). Deze optie bevindt zich onderaan het pop-upvenster Instellingen.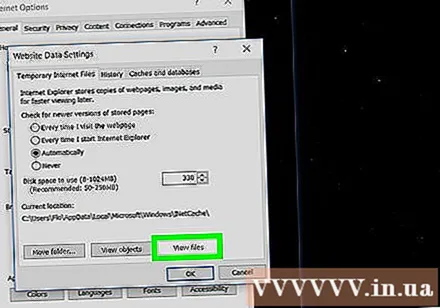
Bekijk cookies van Internet Explorer. De bestanden in deze map zijn allemaal tijdelijke bestanden van de browser, maar onder hen zijn cookies bestanden met de woorden "cookie:" in de naam.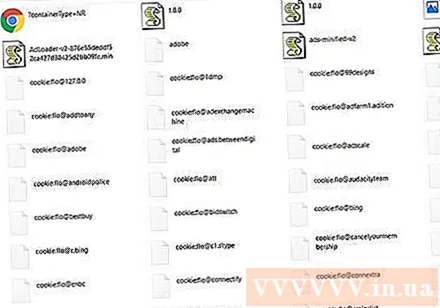
- In tegenstelling tot de meeste browsers, kunt u de specifieke eigenschappen van een cookie niet bekijken in Internet Explorer.
Methode 5 van 5: Safari
Start Safari. De applicatie heeft de vorm van een blauw kompas.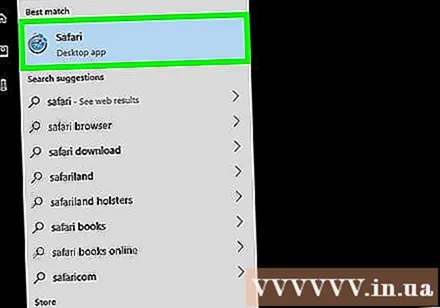
Klik Safari. Dit is een menu-item linksboven in het scherm.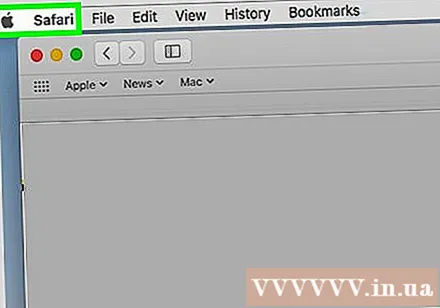
Klik Voorkeuren (Aangepast) staat bovenaan het vervolgkeuzemenu.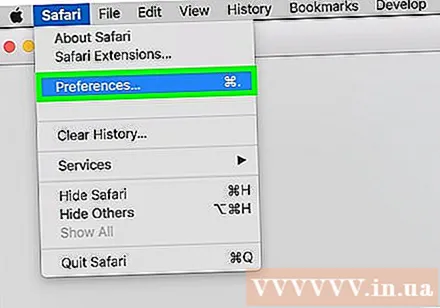
Klik op de kaart Privacy staat in het midden van de bovenste rij met opties in het venster Voorkeuren.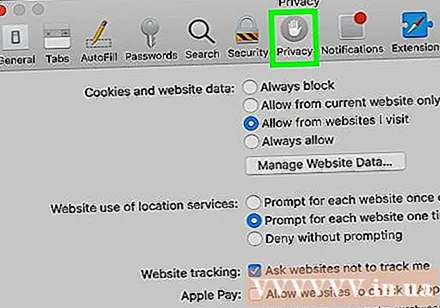
Klik op de actie Beheer websitegegevens (Website Data Management) bevindt zich in het midden van het venster.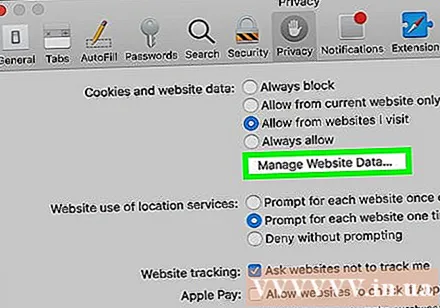
Bekijk browsercookies. Alle bestanden die hier worden weergegeven, zijn tijdelijke websitebestanden, maar hiervan zijn alleen de bestanden met het woord "Cookies" onder de bestandsnaam cookies. advertentie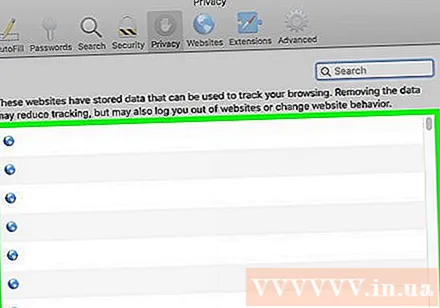
Advies
- Door de cookies van uw browser om de paar weken te wissen, blijven de prestaties van uw computer behouden.
Waarschuwing
- Cookies helpen uw computer om vaak bezochte websites sneller te laden, dus als u de websitecookies de volgende keer dat u bezoekt, verwijdert, wordt de laadsnelheid van de pagina langzamer dan normaal.