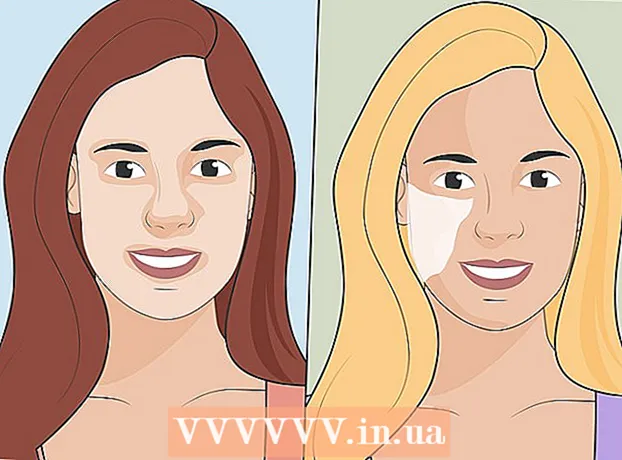Schrijver:
Eugene Taylor
Datum Van Creatie:
16 Augustus 2021
Updatedatum:
1 Juli- 2024
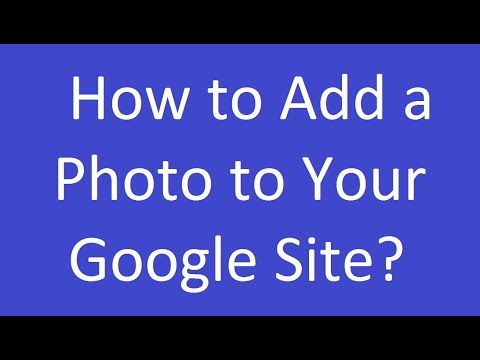
Inhoud
1 Ga naar uw browserpagina en ga naar Google-sites in het vak van uw keuze. Klik op de knop "bewerken" in de rechterbovenhoek van het browservenster. 2 Klik op de rechterrand van het object of de tekst waaraan u de afbeelding wilt koppelen. Druk op Enter (Return voor Mac) om een pauze te maken.
2 Klik op de rechterrand van het object of de tekst waaraan u de afbeelding wilt koppelen. Druk op Enter (Return voor Mac) om een pauze te maken.  3 Selecteer het vervolgkeuzemenu "Invoegen" in de linkerbovenhoek van uw browserscherm en selecteer "Afbeelding".
3 Selecteer het vervolgkeuzemenu "Invoegen" in de linkerbovenhoek van uw browserscherm en selecteer "Afbeelding". 4 Zorg ervoor dat in het volgende pop-upvenster "Gedownloade afbeeldingen" is geselecteerd. Vervolgens ziet u "Afbeelding toevoegen" samen met een tekstvak met een "browser" of een "Bestand selecteren"-knop ernaast.
4 Zorg ervoor dat in het volgende pop-upvenster "Gedownloade afbeeldingen" is geselecteerd. Vervolgens ziet u "Afbeelding toevoegen" samen met een tekstvak met een "browser" of een "Bestand selecteren"-knop ernaast. - Klik op de knop Bestand selecteren of Bladeren en selecteer de afbeelding die u wilt toevoegen vanaf uw computer.Een voorbeeld van de afbeelding zou in het venster moeten verschijnen.
- U kunt meerdere foto's uploaden door op de nieuwe knop "Bestand selecteren" rechts van het fotovoorbeeld te klikken.
- Optioneel kunt u ook naar de web-URL linken door het "webadres (URL) aan te vinken. U wordt eraan herinnerd om uw eigen afbeelding te gebruiken, geen afbeelding met copyright, en het enige dat u hoeft te doen is het adres correct in het URL-veld in te voeren , de afbeelding zou in het venster moeten verschijnen, het kan iets langer duren voordat grotere afbeeldingen verschijnen, als u nog steeds problemen ondervindt bij het controleren van uw adres.
 5 Klik op de knop "OK" in de linkerbenedenhoek van het pop-upvenster.
5 Klik op de knop "OK" in de linkerbenedenhoek van het pop-upvenster. 6 Lijn de afbeelding uit op de gewenste positie. Er verschijnt een blauwe rechthoek op de foto met verschillende opties:
6 Lijn de afbeelding uit op de gewenste positie. Er verschijnt een blauwe rechthoek op de foto met verschillende opties: - Bovenaan staat de URL waar u uw afbeelding kunt vinden, evenals opties om de afbeelding te wijzigen of te verwijderen.
- Hieronder wordt de URL geschreven: Afbeelding: Uitlijning: LCR - Grootte: SML Origineel - Verpakt: Aan Uit... Om uit verschillende opties te kiezen, kunt u de uitlijning wijzigen (aan welke kant van de pagina de foto wordt weergegeven), de grootte en of de tekst er daadwerkelijk omheen kan worden gewikkeld.
- U kunt met deze instellingen spelen totdat u tevreden bent met het formaat, de uitlijning en het algehele uiterlijk van de afbeelding. De uitlijning verdwijnt pas als u beslist en sluit, dus wees niet bang om het formaat zo vaak aan te passen als u wilt. Druk op de kleine "x" om het uitlijningsvenster te sluiten.
 7 Sparen. Als het project nog niet door u is opgeslagen, kunt u het opslaan door op "Opslaan" in de rechterbovenhoek te klikken. Uw afbeelding is nu veilig ingevoegd.
7 Sparen. Als het project nog niet door u is opgeslagen, kunt u het opslaan door op "Opslaan" in de rechterbovenhoek te klikken. Uw afbeelding is nu veilig ingevoegd. Wat heb je nodig
- Toestemming voor Google Edit Sites