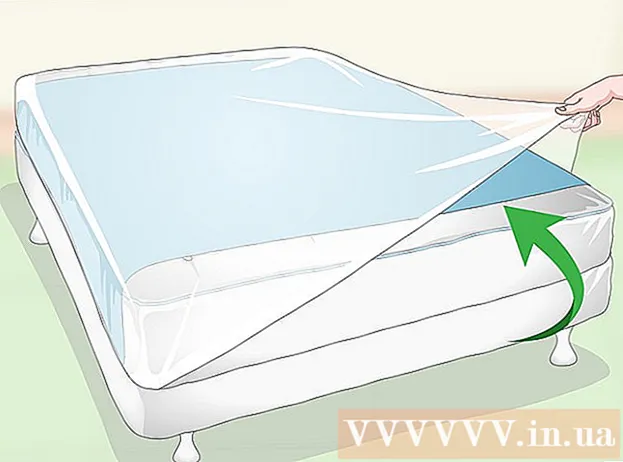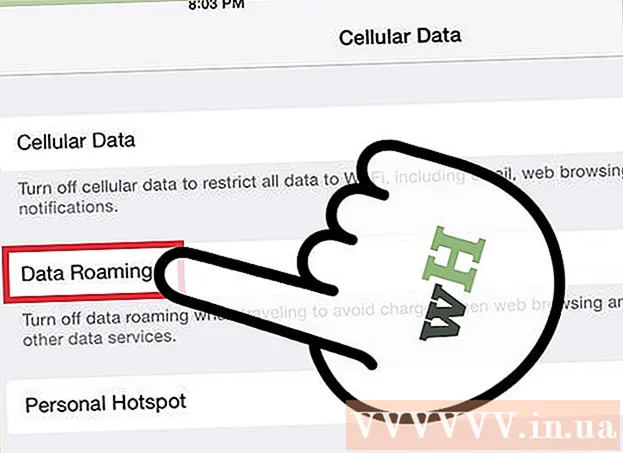Schrijver:
Roger Morrison
Datum Van Creatie:
6 September 2021
Updatedatum:
1 Juli- 2024

Inhoud
Ben je het beu om je e-mails de hele tijd handmatig te ondertekenen? Wilt u dat uw e-mails er professioneler uitzien, met links naar uw sites en bedrijfslogo's? Waarom niet, in Gmail is het gemakkelijk en eenvoudig. Je kunt elke handtekening zetten die je wilt - met links, afbeeldingen, speciaal uitziende tekst. Dit artikel vertelt je alles wat er over te weten valt.
Stappen
Methode 1 van 2: Eenvoudige handtekening
 1 Gmail openen. Zorg ervoor dat u bent ingelogd.
1 Gmail openen. Zorg ervoor dat u bent ingelogd.  2 Open de instellingen (menu Instellingen). Klik op het tandwielpictogram in de rechterbovenhoek, selecteer de juiste regel uit de lijst die verschijnt.
2 Open de instellingen (menu Instellingen). Klik op het tandwielpictogram in de rechterbovenhoek, selecteer de juiste regel uit de lijst die verschijnt.  3 Zoek het gedeelte Handtekening. We zullen een beetje door het instellingenmenu moeten scrollen. Het relevante gedeelte is een eenvoudig tekstvak met een vervolgkeuzemenu.
3 Zoek het gedeelte Handtekening. We zullen een beetje door het instellingenmenu moeten scrollen. Het relevante gedeelte is een eenvoudig tekstvak met een vervolgkeuzemenu.  4 Voer uw handtekeningtekst in. Je kunt alles schrijven wat je wilt. Het opmaakmenu helpt je op zijn beurt om het er allemaal uit te laten zien zoals jij het wilt. Een standaardhandtekening omvat naam, werkplek, functietitel en contactgegevens.
4 Voer uw handtekeningtekst in. Je kunt alles schrijven wat je wilt. Het opmaakmenu helpt je op zijn beurt om het er allemaal uit te laten zien zoals jij het wilt. Een standaardhandtekening omvat naam, werkplek, functietitel en contactgegevens. - Lettertype, tekstkleur, stijl - dit is geen volledige lijst van alles wat kan worden gewijzigd in het ontwerp van uw handtekening. Onthoud echter dat de handtekening er professioneel en eenvoudig uit moet zien, zonder de lezer af te leiden van, in feite, de brief.
 5 Voeg links toe aan uw handtekening. Als u websites heeft, waarom zou u er dan niet naar linken in uw e-mails? De knop "Link" (een pictogramvormige knop) in het opmaakmenu is daarvoor verantwoordelijk.
5 Voeg links toe aan uw handtekening. Als u websites heeft, waarom zou u er dan niet naar linken in uw e-mails? De knop "Link" (een pictogramvormige knop) in het opmaakmenu is daarvoor verantwoordelijk. - Nadat u op deze knop hebt geklikt, verschijnt een nieuw venster waarin u het linkadres en de naam (de tekst die eruit zal zien als een link) kunt opgeven. U kunt zelfs naar een ander e-mailadres linken.
 6 Voeg verschillende handtekeningen toe voor verschillende e-mailadressen. Als je meerdere e-mailadressen hebt die aan één Gmail-account zijn gekoppeld, kun je voor elk van hen een aparte handtekening maken. Om dit te doen, selecteert u eenvoudig in het menu van de sectie "Handtekening" met welk e-mailadres u deze specifieke handtekening wilt associëren.
6 Voeg verschillende handtekeningen toe voor verschillende e-mailadressen. Als je meerdere e-mailadressen hebt die aan één Gmail-account zijn gekoppeld, kun je voor elk van hen een aparte handtekening maken. Om dit te doen, selecteert u eenvoudig in het menu van de sectie "Handtekening" met welk e-mailadres u deze specifieke handtekening wilt associëren.  7 Geef aan waar de handtekening moet worden weergegeven. Onder het tekstveld voor het bewerken van de handtekening, kunt u het vakje aanvinken naast het item "Voeg deze handtekening toe vóór de geciteerde tekst in antwoordberichten en verwijder de regel" - "ervoor". Eigenlijk spreekt de naam van het item voor zich.
7 Geef aan waar de handtekening moet worden weergegeven. Onder het tekstveld voor het bewerken van de handtekening, kunt u het vakje aanvinken naast het item "Voeg deze handtekening toe vóór de geciteerde tekst in antwoordberichten en verwijder de regel" - "ervoor". Eigenlijk spreekt de naam van het item voor zich.
Methode 2 van 2: Handtekening met afbeeldingen
 1 Upload de afbeelding die u in uw handtekening wilt gebruiken naar een beeldhostingservice. Om een afbeelding in een handtekening te plaatsen, moet deze online zijn. U kunt een bestand op de harde schijf van uw computer niet gebruiken.
1 Upload de afbeelding die u in uw handtekening wilt gebruiken naar een beeldhostingservice. Om een afbeelding in een handtekening te plaatsen, moet deze online zijn. U kunt een bestand op de harde schijf van uw computer niet gebruiken. - Hier heb je een enorme selectie: Photobucket, Blogger, Google Sites, Google+ of een andere vergelijkbare service.
 2 Kopieer het adres van de afbeelding. Kopieer na het uploaden van de afbeelding het adres (URL). Alles is hier echter niet zo eenvoudig: sommige hostingdiensten geven je meteen het adres van de afbeelding, andere niet. Als uw geval de tweede is, klikt u met de rechtermuisknop op de afbeelding en selecteert u "Afbeeldings-URL kopiëren".
2 Kopieer het adres van de afbeelding. Kopieer na het uploaden van de afbeelding het adres (URL). Alles is hier echter niet zo eenvoudig: sommige hostingdiensten geven je meteen het adres van de afbeelding, andere niet. Als uw geval de tweede is, klikt u met de rechtermuisknop op de afbeelding en selecteert u "Afbeeldings-URL kopiëren". - Het afbeeldingsadres moet eindigen met de bestandsextensie (.gif, .webp, .png).
 3 Voeg een afbeelding toe. Klik op de knop "Afbeelding invoegen" boven het tekstveld in het gedeelte "Handtekening", waarna een nieuw venster verschijnt. Plak het adres van de afbeelding in het bijbehorende veld. Als je alles goed hebt gedaan, verschijnt er een voorbeeld van de afbeelding. Als het voorbeeld niet verschijnt, heb je ergens een fout gemaakt.
3 Voeg een afbeelding toe. Klik op de knop "Afbeelding invoegen" boven het tekstveld in het gedeelte "Handtekening", waarna een nieuw venster verschijnt. Plak het adres van de afbeelding in het bijbehorende veld. Als je alles goed hebt gedaan, verschijnt er een voorbeeld van de afbeelding. Als het voorbeeld niet verschijnt, heb je ergens een fout gemaakt.  4 Verklein de afbeelding. Een bijschrift dat te groot is, zal waarschijnlijk enigszins misplaatst zijn. Nadat je een afbeelding hebt toegevoegd, moet je er direct op klikken in het tekstveld met het bijschrift om het menu voor het wijzigen van de afbeeldingsgrootte te openen. Onderaan de afbeelding ziet u 4 beschikbare opties: "klein", "gemiddeld", "groot" en "origineel formaat". Kies degene waarmee u de afbeelding kunt zien en deze neemt niet veel ruimte in beslag in de handtekening.
4 Verklein de afbeelding. Een bijschrift dat te groot is, zal waarschijnlijk enigszins misplaatst zijn. Nadat je een afbeelding hebt toegevoegd, moet je er direct op klikken in het tekstveld met het bijschrift om het menu voor het wijzigen van de afbeeldingsgrootte te openen. Onderaan de afbeelding ziet u 4 beschikbare opties: "klein", "gemiddeld", "groot" en "origineel formaat". Kies degene waarmee u de afbeelding kunt zien en deze neemt niet veel ruimte in beslag in de handtekening. - Aangezien de afbeelding wordt gekoppeld aan en niet daadwerkelijk wordt opgenomen in de e-mail, hoeft u zich geen zorgen te maken over het uploaden ervan elke keer dat u een e-mail verzendt.
 5 Bewaar je handtekening. Dus de handtekening is klaar, je vindt het leuk. Wat moet u doen? Sla alle wijzigingen op, wat u zal helpen met de knop "Wijzigingen opslaan" helemaal aan het einde van het instellingenmenu. Daarna zullen al uw brieven een handtekening bevatten.
5 Bewaar je handtekening. Dus de handtekening is klaar, je vindt het leuk. Wat moet u doen? Sla alle wijzigingen op, wat u zal helpen met de knop "Wijzigingen opslaan" helemaal aan het einde van het instellingenmenu. Daarna zullen al uw brieven een handtekening bevatten.