Schrijver:
Eugene Taylor
Datum Van Creatie:
15 Augustus 2021
Updatedatum:
1 Juli- 2024
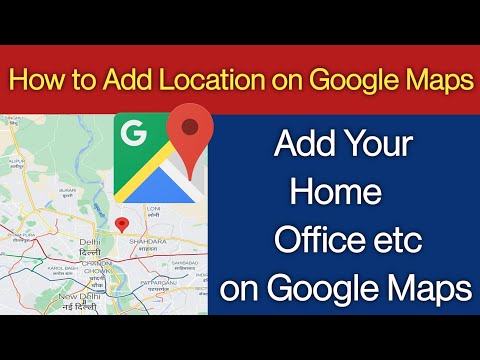
Inhoud
- Stappen
- Methode 1 van 2: Meer dan 10 adressen toevoegen
- Methode 2 van 2: Voltooi het verificatieproces
In Google Maps kunt u de locatie van een specifieke organisatie vinden en er informatie over toevoegen, zoals openingstijden, telefoonnummer, website en meer. Om de locatie van uw organisatie toe te voegen aan Google Maps, moet u zich registreren bij Google Places. U moet dan uw locatiegegevens opgeven en uw gegevens telefonisch of per e-mail bevestigen. Het kan tot twee weken duren voordat Google locatiegegevens beoordeelt en publiceert. Momenteel kunt u maximaal 100 afzonderlijke adressen toevoegen of een spreadsheet met adresgegevens downloaden als u meer dan 10 adressen tegelijk wilt toevoegen. Als u vandaag nog adressen aan Google Maps wilt toevoegen, gaat u naar stap 1 om aan de slag te gaan.
Stappen
 1 Ga naar de website Google Places voor Organisatiesom u aan te melden voor Google Places of om u aan te melden met uw Google-account met uw bestaande gebruikersnaam en wachtwoord.
1 Ga naar de website Google Places voor Organisatiesom u aan te melden voor Google Places of om u aan te melden met uw Google-account met uw bestaande gebruikersnaam en wachtwoord.- Klik op de knop "Registreren" als u geen Google-account heeft en vul de vereiste velden zoals gebruikersnaam en wachtwoord in om een account aan te maken.
 2 Selecteer het land waar uw organisatie is gevestigd. Vul in het speciale veld het telefoonnummer van de organisatie in en klik vervolgens op "Vind informatie over de organisatie".
2 Selecteer het land waar uw organisatie is gevestigd. Vul in het speciale veld het telefoonnummer van de organisatie in en klik vervolgens op "Vind informatie over de organisatie".  3 Google Places dat is gekoppeld aan het nummer dat u heeft ingevoerd, wordt onder het telefoonveld weergegeven. Selecteer de bewerkingsoptie in de Google Places-lijst om te beginnen met het invullen van de informatie.
3 Google Places dat is gekoppeld aan het nummer dat u heeft ingevoerd, wordt onder het telefoonveld weergegeven. Selecteer de bewerkingsoptie in de Google Places-lijst om te beginnen met het invullen van de informatie. - Als er geen adres is gekoppeld aan uw telefoonnummer in Google Places, wordt er een pagina geopend waar u uw bedrijfsinformatie kunt invoeren.

- Als er geen adres is gekoppeld aan uw telefoonnummer in Google Places, wordt er een pagina geopend waar u uw bedrijfsinformatie kunt invoeren.
 4 Voer informatie over uw organisatie in de daarvoor bestemde velden in
4 Voer informatie over uw organisatie in de daarvoor bestemde velden in - basis informatie
- Servicegebied en locatie-instellingen
- Openingstijden
- Betalingsmethoden
- Foto's
- Video
- Extra informatie
- U kunt de onnauwkeurige positie van de locatiemarkering corrigeren door rechts onder de kaart op "Locatie corrigeren" te klikken.
 5 Controleer de ingevulde informatie op eventuele onjuistheden en klik op "Opslaan" onderaan de pagina.
5 Controleer de ingevulde informatie op eventuele onjuistheden en klik op "Opslaan" onderaan de pagina. 6 Selecteer de methode waarmee de ingevoerde informatie wordt geverifieerd in Google Places
6 Selecteer de methode waarmee de ingevoerde informatie wordt geverifieerd in Google Places - Telefonisch (aanbevolen)
- Per post
- Klik op Voltooien
 7 U wordt doorgestuurd naar de Google Places Bar-pagina.
7 U wordt doorgestuurd naar de Google Places Bar-pagina.- Als u de optie telefoonverificatie heeft gekozen, wordt u direct gebeld. Noteer de verificatiecode.
- Als je de optie cheque per post hebt gekozen, ontvang je binnen 2-3 weken een ansichtkaart
 8 Voer in het speciale veld op het Google Places-paneel de code in die u ter verificatie per telefoon of e-mail heeft ontvangen.
8 Voer in het speciale veld op het Google Places-paneel de code in die u ter verificatie per telefoon of e-mail heeft ontvangen. 9 Klaar! U wordt gevraagd de locatie van de organisatie te bewerken of terug te keren naar Google Maps.
9 Klaar! U wordt gevraagd de locatie van de organisatie te bewerken of terug te keren naar Google Maps. - U kunt altijd naar het Google Places-paneel gaan om de informatie bij te werken.
Methode 1 van 2: Meer dan 10 adressen toevoegen
 1 Open of maak een nieuwe tabel met uw bestaande toepassing.
1 Open of maak een nieuwe tabel met uw bestaande toepassing.- Google Places ondersteunt het laden van tabellen in de volgende indelingen: .txt, .xls, .csv,, tsv, .ods en .xlsx.
 2 Voer de namen van de eerste 9 kolommen in de volgende volgorde in: Code, naam, adres, plaats, staat (gebied), postcode, landcode, hoofdtelefoon, categorie.
2 Voer de namen van de eerste 9 kolommen in de volgende volgorde in: Code, naam, adres, plaats, staat (gebied), postcode, landcode, hoofdtelefoon, categorie.  3 Voer informatie over de organisaties in elke kolom in, met één regel per organisatie.
3 Voer informatie over de organisaties in elke kolom in, met één regel per organisatie.- Voer in de kolom Code een unieke ID in voor elke locatie in uw organisatie. Als al uw organisaties bijvoorbeeld cafés zijn met dezelfde naam, label ze dan als Café1, Café2, enz.
- Gebruik niet meer dan 60 tekens bij het invoeren van de code en naam.
- Gebruik maximaal 80 tekens bij het invoeren van de velden Adres, Stad en Staat (provincie).
- Controleer de opmaak van uw tabel, zorg ervoor dat postcodes die beginnen met "0" correct worden weergegeven en herkend door het programma voor het maken van tabellen.
- Voeg in het telefoonnummer haakjes toe rond het netnummer, zodat het formaat overeenkomt met het volgende voorbeeld: (555) 555-5555.
- Voer voor elke organisatie niet meer dan 5 categorieën in, gescheiden door komma's. Als u bijvoorbeeld een café heeft dat boeken verkoopt, kunt u 'Restaurants, winkels' opgeven.
 4 Nadat u uw organisatiegegevens heeft ingevoerd, slaat u uw spreadsheet op en keert u terug naar Google Places.
4 Nadat u uw organisatiegegevens heeft ingevoerd, slaat u uw spreadsheet op en keert u terug naar Google Places. 5 Nadat u zich hebt aangemeld bij Google Places onder uw account, klikt u op de knop "Bulkupload".
5 Nadat u zich hebt aangemeld bij Google Places onder uw account, klikt u op de knop "Bulkupload". 6 Klik op de knop "Bestand selecteren" en navigeer naar het eerder opgeslagen bestand met de tabel.
6 Klik op de knop "Bestand selecteren" en navigeer naar het eerder opgeslagen bestand met de tabel. 7 Klik op de knop Uploaden en vervolgens op Nieuwe locaties plaatsen, nadat Google uw spreadsheet heeft geüpload.
7 Klik op de knop Uploaden en vervolgens op Nieuwe locaties plaatsen, nadat Google uw spreadsheet heeft geüpload.- Als Google fouten in uw spreadsheet aantreft, zoals ontbrekende informatie of een onjuiste indeling, ontvangt u een gedetailleerde foutmelding. Breng de nodige wijzigingen aan en selecteer "Opnieuw controleren op fouten" voordat u de spreadsheet opnieuw probeert te laden.
 8 U moet minimaal 1 uur wachten totdat Google alle informatie uit uw spreadsheet heeft toegevoegd aan uw Google Places-account voordat u met het verificatieproces kunt beginnen.
8 U moet minimaal 1 uur wachten totdat Google alle informatie uit uw spreadsheet heeft toegevoegd aan uw Google Places-account voordat u met het verificatieproces kunt beginnen.
Methode 2 van 2: Voltooi het verificatieproces
 1 Selecteer de verificatiemethode die Google gebruikt om contact met u op te nemen en u een pincode te sturen.
1 Selecteer de verificatiemethode die Google gebruikt om contact met u op te nemen en u een pincode te sturen.- Opties zijn onder meer verificatie per telefoon, sms of het verzenden van een briefkaart naar het adres dat u heeft opgegeven.Google kan u al deze opties bieden om uit te kiezen, afhankelijk van het opgegeven adres en telefoonnummer.
 2 Nadat u uw pincode heeft ontvangen, voert u deze verificatiecode in het overeenkomstige veld op de Google Places-website in.
2 Nadat u uw pincode heeft ontvangen, voert u deze verificatiecode in het overeenkomstige veld op de Google Places-website in.- Als u de optie voor het afrekenen per post heeft gekozen, ontvangt u binnen 2-3 weken een briefkaart van Google. Ga naar Google Places, voer uw gebruikersnaam en wachtwoord in en klik op de link 'Eigenaar verifiëren' om het verificatieproces te voltooien.
 3 Klik op de knop "Voltooien" om uw informatie op Google Places te publiceren.
3 Klik op de knop "Voltooien" om uw informatie op Google Places te publiceren.



