Schrijver:
William Ramirez
Datum Van Creatie:
23 September 2021
Updatedatum:
19 Juni- 2024

Inhoud
- Stappen
- Methode 1 van 4: Een verwijzing naar een cel in een spreadsheet invoegen
- Methode 2 van 4: Een link in een webpagina invoegen
- Methode 3 van 4: Een e-maillink invoegen
- Methode 4 van 4: Een link naar een map of bestand op uw computer of server invoegen
Microsoft Excel is een multifunctionele spreadsheet-editor waarmee u verschillende soorten gegevens kunt ordenen en analyseren. In deze editor kunt u koppelingen naar websites, bestanden of zelfs andere cellen en bladen in dezelfde spreadsheet toevoegen als de gegevens in de spreadsheet moeten worden gekoppeld aan andere bronnen om er een back-up van te maken, deze te valideren of meer informatie te krijgen.
Stappen
Methode 1 van 4: Een verwijzing naar een cel in een spreadsheet invoegen
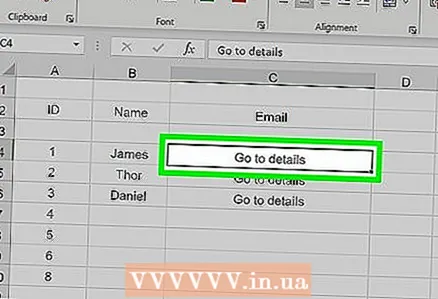 1 Selecteer de cel waar u de koppeling wilt invoegen. U kunt een celverwijzing in elke cel in uw spreadsheet invoegen.
1 Selecteer de cel waar u de koppeling wilt invoegen. U kunt een celverwijzing in elke cel in uw spreadsheet invoegen. 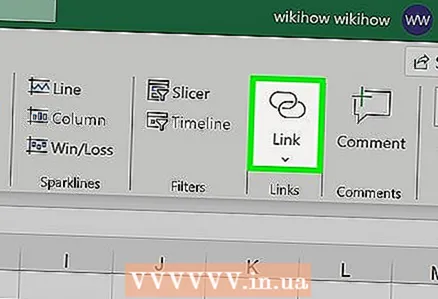 2 Klik op het tabblad Invoegen en klik vervolgens op Hyperlink. Een nieuw venster "Hyperlink invoegen" wordt geopend.
2 Klik op het tabblad Invoegen en klik vervolgens op Hyperlink. Een nieuw venster "Hyperlink invoegen" wordt geopend. 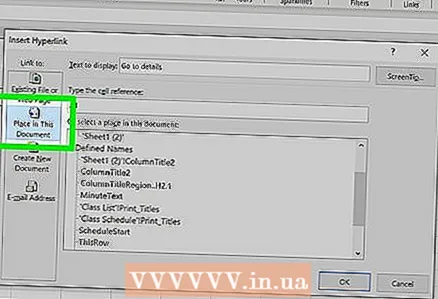 3 Klik op de optie "Plaats in document" in het linkerdeelvenster van het venster. Hiermee wordt een koppeling naar een willekeurige cel in de tabel ingevoegd.
3 Klik op de optie "Plaats in document" in het linkerdeelvenster van het venster. Hiermee wordt een koppeling naar een willekeurige cel in de tabel ingevoegd.  4 Ga naar de cel waarnaar u wilt linken. Dit kan op verschillende manieren:
4 Ga naar de cel waarnaar u wilt linken. Dit kan op verschillende manieren: - Geef in het venster "Selecteer een locatie in het document" in het gedeelte "Verwijzing naar een cel" het blad op dat de gewenste cel bevat en voer vervolgens in de regel "Voer een celadres in" een specifiek celadres in, voor bijvoorbeeld "C23".
- Selecteer in het venster Selecteer een plaats in document onder Gedefinieerde namen een cel of celbereik; in dit geval kunt u geen specifiek celadres invoeren.
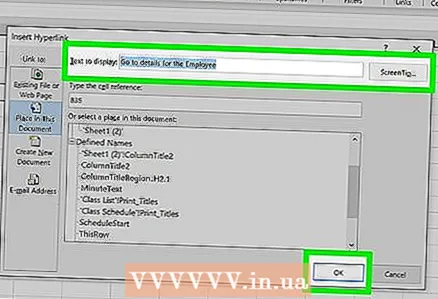 5 Wijzig de tekst waaraan de link wordt toegevoegd (als je wilt). Standaard is de linktekst de tekst die wordt gevonden in de cel waar de link is ingevoegd. Om de tekst te wijzigen, voert u tekens in de tekstregel van het venster Hyperlink invoegen in.
5 Wijzig de tekst waaraan de link wordt toegevoegd (als je wilt). Standaard is de linktekst de tekst die wordt gevonden in de cel waar de link is ingevoegd. Om de tekst te wijzigen, voert u tekens in de tekstregel van het venster Hyperlink invoegen in. - Klik op Hint om tekst in te voeren die wordt weergegeven wanneer de gebruiker de muisaanwijzer op de link plaatst.
Methode 2 van 4: Een link in een webpagina invoegen
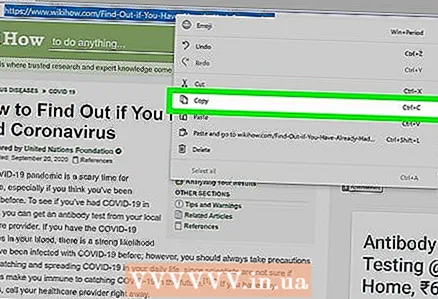 1 Kopieer het adres van de webpagina waarnaar u wilt linken. U kunt een link maken naar elke site waarvan het adres kan worden gekopieerd uit de adresbalk van de browser. Om het adres van een link op een website te kopiëren, klikt u met de rechtermuisknop op de link en selecteert u "Adres kopiëren" in het menu (de naam van deze optie is afhankelijk van de browser).
1 Kopieer het adres van de webpagina waarnaar u wilt linken. U kunt een link maken naar elke site waarvan het adres kan worden gekopieerd uit de adresbalk van de browser. Om het adres van een link op een website te kopiëren, klikt u met de rechtermuisknop op de link en selecteert u "Adres kopiëren" in het menu (de naam van deze optie is afhankelijk van de browser). 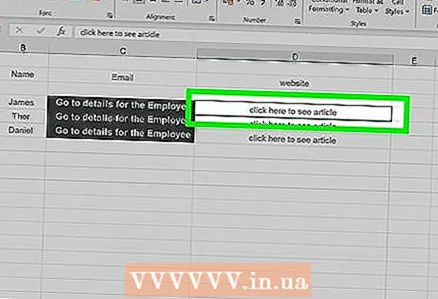 2 Selecteer de cel waar u de koppeling wilt invoegen. U kunt een link naar de site in elke cel van de spreadsheet invoegen.
2 Selecteer de cel waar u de koppeling wilt invoegen. U kunt een link naar de site in elke cel van de spreadsheet invoegen. 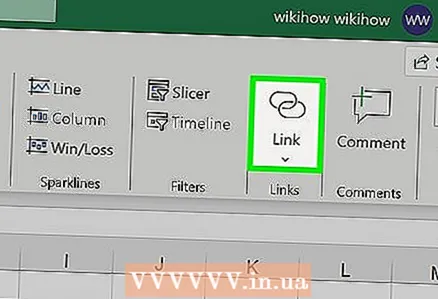 3 Klik op het tabblad Invoegen en klik vervolgens op Hyperlink. Een nieuw venster "Hyperlink invoegen" wordt geopend.
3 Klik op het tabblad Invoegen en klik vervolgens op Hyperlink. Een nieuw venster "Hyperlink invoegen" wordt geopend. 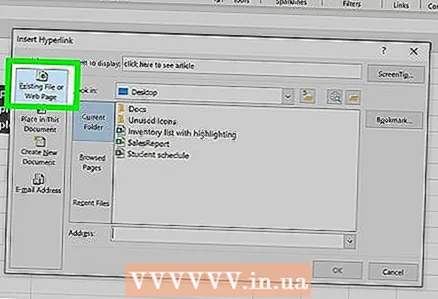 4 Klik op de optie "Bestand, webpagina" in het linkerdeel van het venster. Er wordt een lijst met mappen en bestanden geopend.
4 Klik op de optie "Bestand, webpagina" in het linkerdeel van het venster. Er wordt een lijst met mappen en bestanden geopend. - Selecteer in Excel 2011 Webpagina.
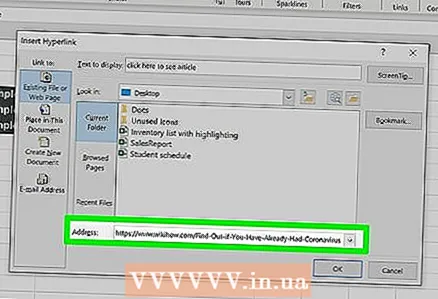 5 Plak het websiteadres in de regel "Adres". Deze vind je onderaan het venster.
5 Plak het websiteadres in de regel "Adres". Deze vind je onderaan het venster. - Plak in Excel 2011 het adres in de regel Koppelen aan boven aan het venster.
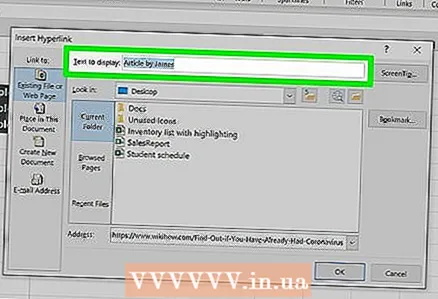 6 Wijzig de tekst waaraan de link wordt toegevoegd (als je wilt). Standaard is de linktekst het adres van de webpagina. Wijzig de tekst in een andere, bijvoorbeeld "Bedrijfswebsite". Voer de nieuwe tekst in de regel "Tekst" in.
6 Wijzig de tekst waaraan de link wordt toegevoegd (als je wilt). Standaard is de linktekst het adres van de webpagina. Wijzig de tekst in een andere, bijvoorbeeld "Bedrijfswebsite". Voer de nieuwe tekst in de regel "Tekst" in. - Doe dit in Excel 2011 in de rij Weergeven.
- Klik op Hint om tekst in te voeren die wordt weergegeven wanneer de gebruiker de muisaanwijzer op de link plaatst.
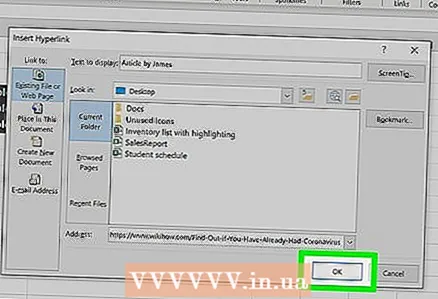 7 Klik op "OK" om de link te maken. Het verschijnt in de geselecteerde cel. Om de link te controleren, klikt u erop, om wijzigingen aan te brengen, houdt u de link ingedrukt en klikt u opnieuw op "Hyperlink".
7 Klik op "OK" om de link te maken. Het verschijnt in de geselecteerde cel. Om de link te controleren, klikt u erop, om wijzigingen aan te brengen, houdt u de link ingedrukt en klikt u opnieuw op "Hyperlink".
Methode 3 van 4: Een e-maillink invoegen
 1 Selecteer de cel waar u de koppeling wilt invoegen. U kunt een e-maillink in elke cel in uw spreadsheet invoegen. Klik op een cel om deze te selecteren.
1 Selecteer de cel waar u de koppeling wilt invoegen. U kunt een e-maillink in elke cel in uw spreadsheet invoegen. Klik op een cel om deze te selecteren. 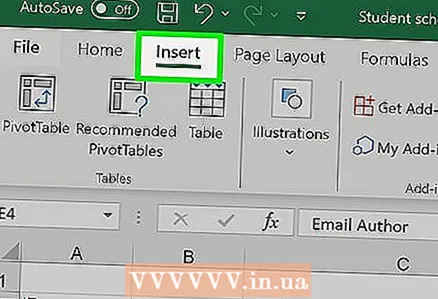 2 Klik op het tabblad "Invoegen". De verschillende items die u in de tabel kunt invoegen, worden weergegeven.
2 Klik op het tabblad "Invoegen". De verschillende items die u in de tabel kunt invoegen, worden weergegeven. 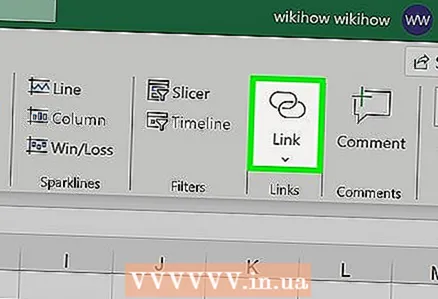 3 Klik op Hyperlink. Er wordt een nieuw venster geopend waarin u verschillende soorten links kunt invoegen.
3 Klik op Hyperlink. Er wordt een nieuw venster geopend waarin u verschillende soorten links kunt invoegen. 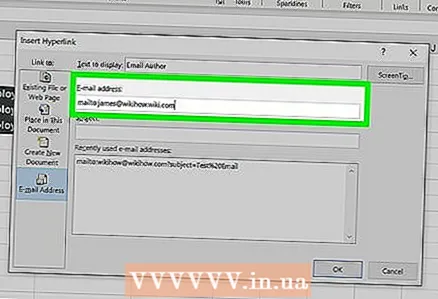 4 Klik op "E-mail" in het linkerdeel van het venster. Voer het e-mailadres in waarnaar u wilt linken in de regel "E-mailadres". Wanneer u uw e-mailadres invoert, verschijnt het woord "mailto:" ervoor.
4 Klik op "E-mail" in het linkerdeel van het venster. Voer het e-mailadres in waarnaar u wilt linken in de regel "E-mailadres". Wanneer u uw e-mailadres invoert, verschijnt het woord "mailto:" ervoor. - Als je al e-mailadressen hebt ingevoerd, kun je er een selecteren uit de lijst onder aan het venster.
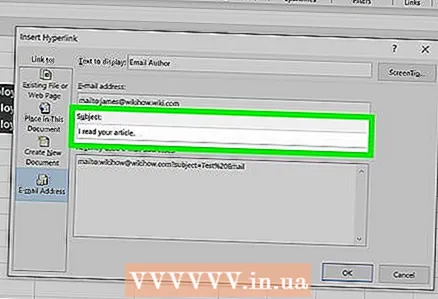 5 Voer een onderwerp in de onderwerpregel in (indien gewenst). U kunt de link ongewijzigd laten, maar u kunt een onderwerp invoeren om het werken met de tabel te vergemakkelijken.
5 Voer een onderwerp in de onderwerpregel in (indien gewenst). U kunt de link ongewijzigd laten, maar u kunt een onderwerp invoeren om het werken met de tabel te vergemakkelijken. 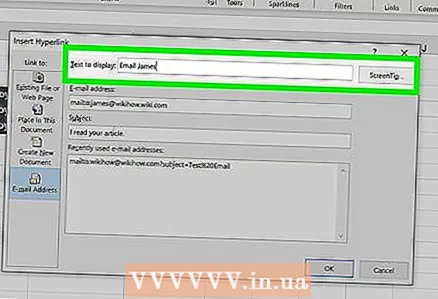 6 Wijzig de tekst waaraan de link wordt toegevoegd (als je wilt). Standaard is de linktekst zoiets als "mailto: [email protected]". Verander de tekst in een andere, bijvoorbeeld "Contacteer ons". Voer de nieuwe tekst in de regel "Tekst" in.
6 Wijzig de tekst waaraan de link wordt toegevoegd (als je wilt). Standaard is de linktekst zoiets als "mailto: [email protected]". Verander de tekst in een andere, bijvoorbeeld "Contacteer ons". Voer de nieuwe tekst in de regel "Tekst" in. - Klik op Hint om tekst in te voeren die wordt weergegeven wanneer de gebruiker de muisaanwijzer op de link plaatst.
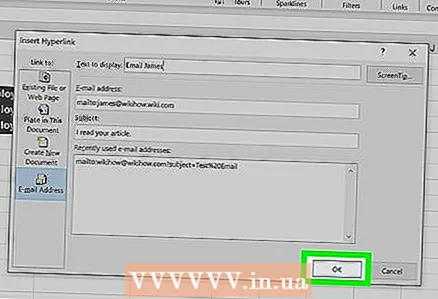 7 Klik op "OK" om de link te maken. Als u op deze link klikt, wordt een mailclient of mailservicesite geopend met een venster voor het maken van een nieuwe brief die wordt verzonden naar het adres dat u eerder hebt ingevoerd.
7 Klik op "OK" om de link te maken. Als u op deze link klikt, wordt een mailclient of mailservicesite geopend met een venster voor het maken van een nieuwe brief die wordt verzonden naar het adres dat u eerder hebt ingevoerd.
Methode 4 van 4: Een link naar een map of bestand op uw computer of server invoegen
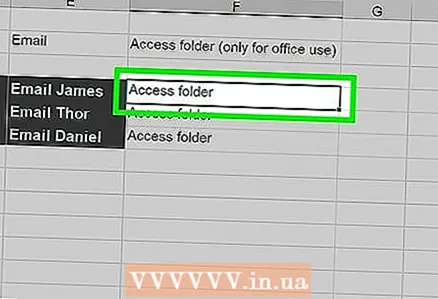 1 Selecteer de cel waar u de koppeling wilt invoegen. U kunt een koppeling naar een bestand (op een computer of server) in elke cel van het werkblad invoegen.
1 Selecteer de cel waar u de koppeling wilt invoegen. U kunt een koppeling naar een bestand (op een computer of server) in elke cel van het werkblad invoegen.  2 Klik op het tabblad Invoegen en klik vervolgens op Hyperlink. Een nieuw venster "Hyperlink invoegen" wordt geopend.
2 Klik op het tabblad Invoegen en klik vervolgens op Hyperlink. Een nieuw venster "Hyperlink invoegen" wordt geopend.  3 Klik op de optie "Bestand, webpagina" in het linkerdeel van het venster. Met deze optie kunt u een koppeling maken naar een bestand op een computer of server.
3 Klik op de optie "Bestand, webpagina" in het linkerdeel van het venster. Met deze optie kunt u een koppeling maken naar een bestand op een computer of server. - Klik in Excel 2011 voor Mac OS X op Document> Selecteren om het bestand op uw computer te zoeken.
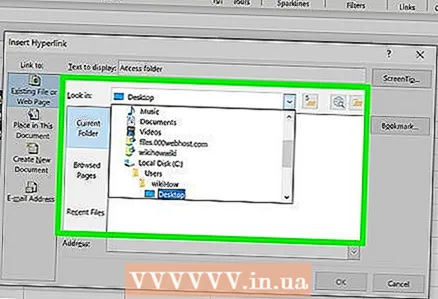 4 Gebruik Verkenner (Windows) of Finder (Mac OS X) om een map of bestand te selecteren. Hiermee kunt u naar een specifieke map of bestand linken. Als u op zo'n link klikt, wordt de map of het bestand geopend.
4 Gebruik Verkenner (Windows) of Finder (Mac OS X) om een map of bestand te selecteren. Hiermee kunt u naar een specifieke map of bestand linken. Als u op zo'n link klikt, wordt de map of het bestand geopend. - U kunt de manier waarop de informatie wordt weergegeven wijzigen om alleen de nieuwste bestanden te zien, of u kunt naar een andere map gaan.
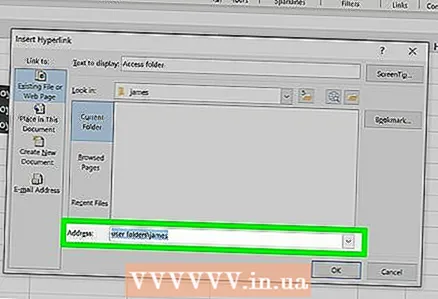 5 Typ of plak het pad naar het bestand of de map. U kunt het pad naar een bestand of map invoeren in plaats van ernaar te zoeken in Verkenner of Finder. Dit is handig als het bestand of de map op de server is opgeslagen.
5 Typ of plak het pad naar het bestand of de map. U kunt het pad naar een bestand of map invoeren in plaats van ernaar te zoeken in Verkenner of Finder. Dit is handig als het bestand of de map op de server is opgeslagen. - Om het pad naar een bestand of map op uw computer te vinden, opent u een Verkenner- of Finder-venster en opent u de map die het bestand bevat. Klik op het mappad bovenaan het Verkenner / Finder-venster om het pad te markeren en te kopiëren.
- Om een koppeling te maken naar een bestand of map die op de server is opgeslagen, plakt u het adres van het bestand of de map.
 6 Wijzig de tekst waaraan de link wordt toegevoegd (als je wilt). Standaard is de linktekst het adres/pad naar het bestand of de map. Verander de tekst in een andere; voer nieuwe tekst in op de regel "Tekst".
6 Wijzig de tekst waaraan de link wordt toegevoegd (als je wilt). Standaard is de linktekst het adres/pad naar het bestand of de map. Verander de tekst in een andere; voer nieuwe tekst in op de regel "Tekst". 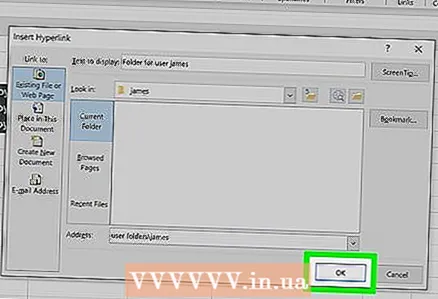 7 Klik op "OK" om de link te maken. De koppeling verschijnt in de geselecteerde cel. Als u op de link klikt, wordt een bestand of map geopend.
7 Klik op "OK" om de link te maken. De koppeling verschijnt in de geselecteerde cel. Als u op de link klikt, wordt een bestand of map geopend. - De computers van de gebruikers die met uw spreadsheet gaan werken, moeten het bestand hebben waarnaar u linkt. Daarom raden we aan het bestand in te voegen in plaats van ernaar te linken, vooral als de tabel op verschillende computers zal worden gebruikt.



