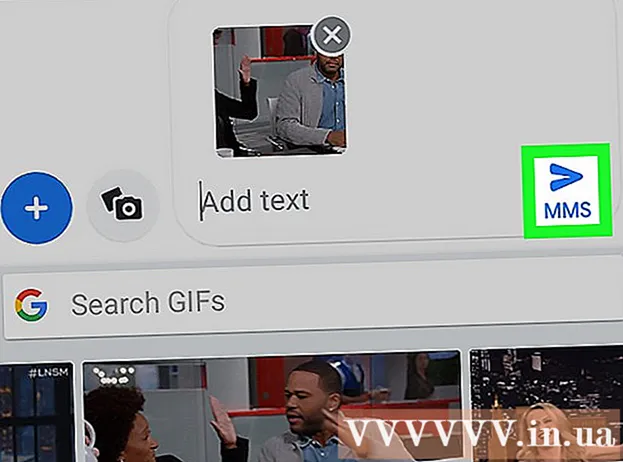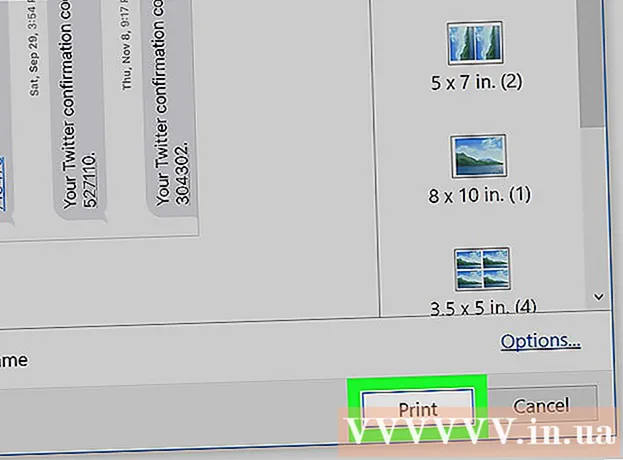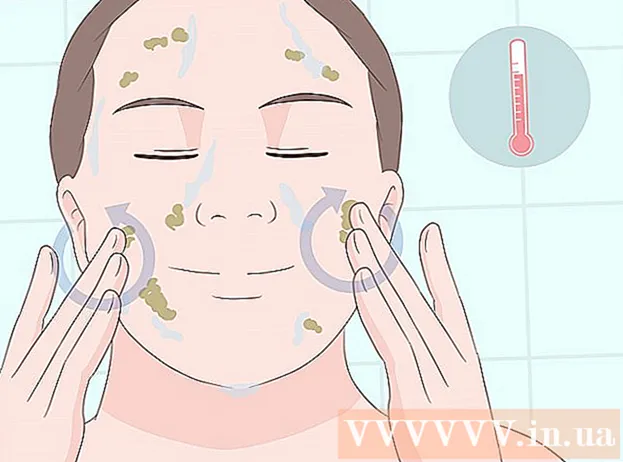Schrijver:
Morris Wright
Datum Van Creatie:
21 April 2021
Updatedatum:
1 Juli- 2024

Inhoud
- Stappen
- Methode 1 van 2: Bestanden bijvoegen vanuit Dropbox
- Methode 2 van 2: Het bijgevoegde bestand opslaan in Dropbox
- Tips
- Wat heb je nodig
Als u al hebt geprobeerd een bestand groter dan 25 MB aan Yahoo! Mail, u weet dat dit niet mogelijk is, aangezien er een limiet is aan de grootte van bijgevoegde bestanden. Gelukkig heeft Yahoo! Mail is geïntegreerd met Dropbox en nu kun je bijlagen met enorme bestandsgroottes verzenden. Je kunt e-mailbijlagen nu ook rechtstreeks in Dropbox opslaan. Zorg ervoor dat je je Yahoo! Mail-account met succes hebt gekoppeld aan je Dropbox-account voor eenvoudiger en eenvoudiger samenvoegen. Ga naar stap 1 hieronder om aan de slag te gaan.
Stappen
Methode 1 van 2: Bestanden bijvoegen vanuit Dropbox
 1 Upload het bestand naar Dropbox. Je kunt het bestand rechtstreeks uploaden naar je online Dropbox-account of het bestand in je lokale Dropbox-map plaatsen voor online synchronisatie.
1 Upload het bestand naar Dropbox. Je kunt het bestand rechtstreeks uploaden naar je online Dropbox-account of het bestand in je lokale Dropbox-map plaatsen voor online synchronisatie. 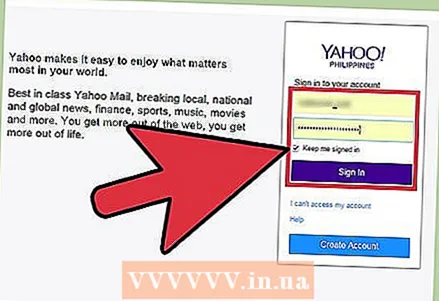 2 Meld u aan bij uw Yahoo!E-mailaccount.
2 Meld u aan bij uw Yahoo!E-mailaccount. 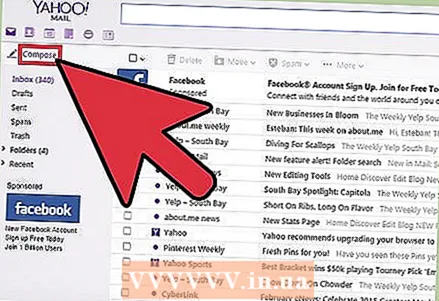 3 Schrijf een nieuw e-mailbericht. Elke lengte, elk aantal mensen. Als je wilt experimenteren met het bijvoegen van bestanden, stuur het dan gewoon naar jezelf.
3 Schrijf een nieuw e-mailbericht. Elke lengte, elk aantal mensen. Als je wilt experimenteren met het bijvoegen van bestanden, stuur het dan gewoon naar jezelf.  4 Voeg een bestand toe vanuit Dropbox. Klik in een apart e-mailvenster op het pictogram Clip (paperclips) om te kunnen bijvoegen. Kies Delen met Dropbox. Er verschijnt een dialoogvenster met uw Dropbox-mappen. Navigeer door de mappen en zoek het bestand dat u wilt bijvoegen.
4 Voeg een bestand toe vanuit Dropbox. Klik in een apart e-mailvenster op het pictogram Clip (paperclips) om te kunnen bijvoegen. Kies Delen met Dropbox. Er verschijnt een dialoogvenster met uw Dropbox-mappen. Navigeer door de mappen en zoek het bestand dat u wilt bijvoegen. - U kunt meerdere bestanden tegelijk bijvoegen door ze te selecteren. De bestanden worden gemarkeerd of gemarkeerd als geselecteerd.
- U kunt ook bestanden van verschillende formaten bijvoegen. Liedjes, pdf's, films, enz.
 5 Klik op de knop Kiezen.
5 Klik op de knop Kiezen. 6 Voltooi het proces van het maken van uw e-mail. Het bestand dat je kiest, wordt gedistribueerd via de Dropbox-link die in je e-mailbericht is ingesloten. Het hoeft niet fysiek te zijn gekoppeld, maar het bestand is rechtstreeks toegankelijk via de opgegeven link.
6 Voltooi het proces van het maken van uw e-mail. Het bestand dat je kiest, wordt gedistribueerd via de Dropbox-link die in je e-mailbericht is ingesloten. Het hoeft niet fysiek te zijn gekoppeld, maar het bestand is rechtstreeks toegankelijk via de opgegeven link.  7 Stuur een bericht. U kunt een Cc verzenden om de e-mail te bekijken en te zien hoe de link werkt.
7 Stuur een bericht. U kunt een Cc verzenden om de e-mail te bekijken en te zien hoe de link werkt.
Methode 2 van 2: Het bijgevoegde bestand opslaan in Dropbox
 1 Meld u aan bij uw Yahoo!Mail-account.
1 Meld u aan bij uw Yahoo!Mail-account. 2 Open de e-mail met de bijlage. Elke bijlagegrootte (binnen redelijke grenzen) zou in orde moeten zijn.
2 Open de e-mail met de bijlage. Elke bijlagegrootte (binnen redelijke grenzen) zou in orde moeten zijn.  3 Vind de bijlage. De bijlage bevindt zich onderaan het e-mailbericht. U zou een paperclip naast de bestandsnaam moeten zien.
3 Vind de bijlage. De bijlage bevindt zich onderaan het e-mailbericht. U zou een paperclip naast de bestandsnaam moeten zien.  4 Download de bijlage. Klik De link Downloaden naast het bijgevoegde bestand. Selecteer alstublieft Opslaan in Dropbox... Er verschijnt een dialoogvenster met de locatie waar het bestand wordt opgeslagen in je Dropbox-mappen. Selecteer een locatie en druk op de knop Sparen.
4 Download de bijlage. Klik De link Downloaden naast het bijgevoegde bestand. Selecteer alstublieft Opslaan in Dropbox... Er verschijnt een dialoogvenster met de locatie waar het bestand wordt opgeslagen in je Dropbox-mappen. Selecteer een locatie en druk op de knop Sparen. 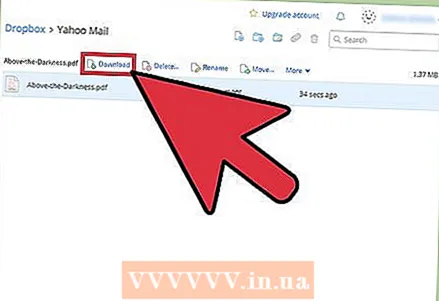 5 Bekijk de bijlage van Dropbox. Je kunt het bestand downloaden van je online Dropbox-account of van je lokale Dropbox-map nadat het is gesynchroniseerd.
5 Bekijk de bijlage van Dropbox. Je kunt het bestand downloaden van je online Dropbox-account of van je lokale Dropbox-map nadat het is gesynchroniseerd.
Tips
- De eerste keer dat je Dropbox in Yahoo Mail gebruikt, zie je een venster waarin je toestemming wordt gevraagd om je accounts te koppelen. Als je ze eenmaal aan elkaar hebt gekoppeld, hoef je de inlogprocedure niet eens meer te doorlopen.
Wat heb je nodig
- Yahoo!-account
- Dropbox-account