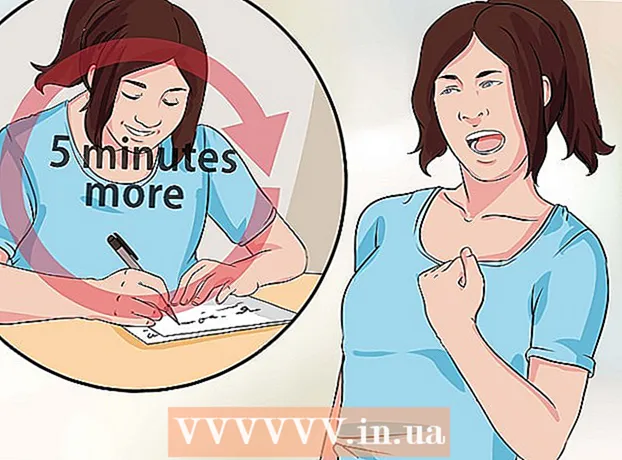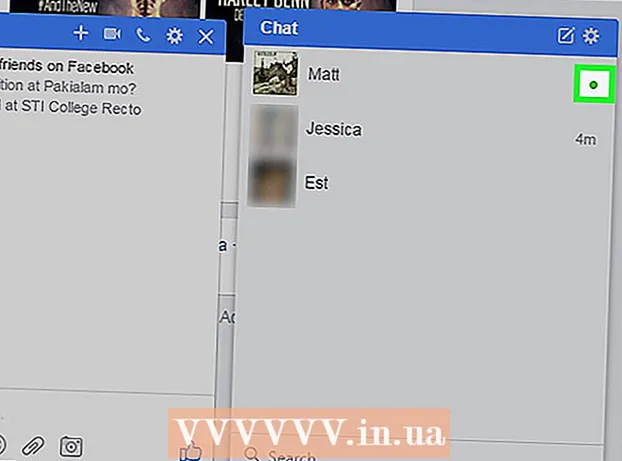Schrijver:
Morris Wright
Datum Van Creatie:
1 April 2021
Updatedatum:
26 Juni- 2024

Inhoud
Moe van de standaardcursor? Vervang hem door een originelere! In Windows is het wijzigen van de cursor vrij eenvoudig, maar in Mac OS moet je hard werken, aangezien dit systeem geen cursors van derden ondersteunt. Op internet zijn veel cursors te vinden.
Stappen
Methode 1 van 2: Windows
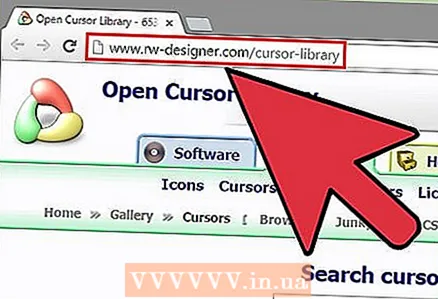 1 Zoek cursors die u kunt downloaden. Er zijn veel sites op internet waar u cursors kunt downloaden. U kunt de standaardcursor vervangen door een cursor van derden.Cursors kunnen worden gedownload van de volgende sites:
1 Zoek cursors die u kunt downloaden. Er zijn veel sites op internet waar u cursors kunt downloaden. U kunt de standaardcursor vervangen door een cursor van derden.Cursors kunnen worden gedownload van de volgende sites: - Cursorbibliotheek openen - rw-designer.com/cursor-library
- DeviantArt - deviantart.com/browse/all/customization/skins/windows/cursors/
- Aanpassen.org - customize.org/cursor
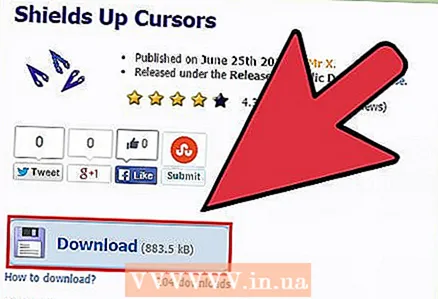 2 Download archief met cursors. In de meeste gevallen worden cursors gedownload als archief (ZIP-bestand). Download nooit cursors in EXE-indeling, omdat u in dit geval het risico loopt uw computer te infecteren met malware.
2 Download archief met cursors. In de meeste gevallen worden cursors gedownload als archief (ZIP-bestand). Download nooit cursors in EXE-indeling, omdat u in dit geval het risico loopt uw computer te infecteren met malware. - Het is niet nodig om het archief te downloaden om de cursor te wijzigen - verschillende soorten cursors zijn vooraf geïnstalleerd in Windows.
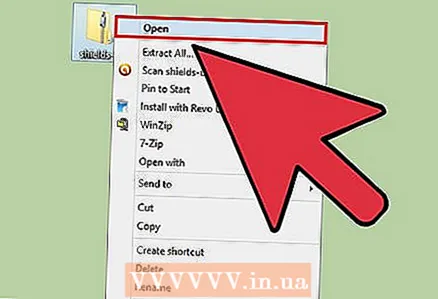 3 Pak het gedownloade archief (ZIP-bestand) uit. Dubbelklik hiervoor op het zipbestand. Eenvoudige cursors zijn in CUR-formaat en geanimeerde cursors zijn in ANI-formaat.
3 Pak het gedownloade archief (ZIP-bestand) uit. Dubbelklik hiervoor op het zipbestand. Eenvoudige cursors zijn in CUR-formaat en geanimeerde cursors zijn in ANI-formaat. 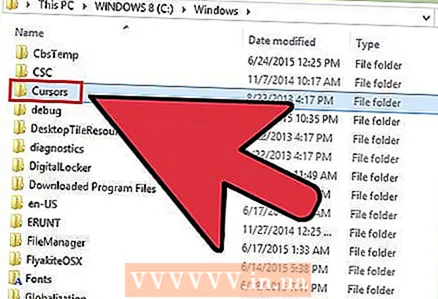 4 Open de map.C: Windows Cursors... Deze map bevat alle cursors die op deze computer zijn geïnstalleerd.
4 Open de map.C: Windows Cursors... Deze map bevat alle cursors die op deze computer zijn geïnstalleerd.  5 Sleep de gedownloade cursors naar de map.Cursors... Als u om een beheerderswachtwoord wordt gevraagd, klikt u op Doorgaan en voert u uw wachtwoord in. Onthoud dat beheerderstoegang vereist is om nieuwe cursors te installeren.
5 Sleep de gedownloade cursors naar de map.Cursors... Als u om een beheerderswachtwoord wordt gevraagd, klikt u op Doorgaan en voert u uw wachtwoord in. Onthoud dat beheerderstoegang vereist is om nieuwe cursors te installeren.  6 Configuratiescherm openen. U kunt een nieuwe cursor selecteren via het Configuratiescherm.
6 Configuratiescherm openen. U kunt een nieuwe cursor selecteren via het Configuratiescherm. - Klik in Windows 7, Vista, XP op "Start" - "Configuratiescherm".
- Klik in Windows 8.1 met de rechtermuisknop op Start en selecteer Configuratiescherm, of klik op Ctrl+x en selecteer "Configuratiescherm".
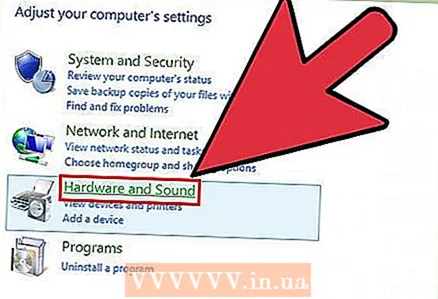 7 Klik op Muis of klik op Hardware en geluiden - Muis. De beschikbare optie is afhankelijk van de instellingen van het Configuratiescherm.
7 Klik op Muis of klik op Hardware en geluiden - Muis. De beschikbare optie is afhankelijk van de instellingen van het Configuratiescherm. 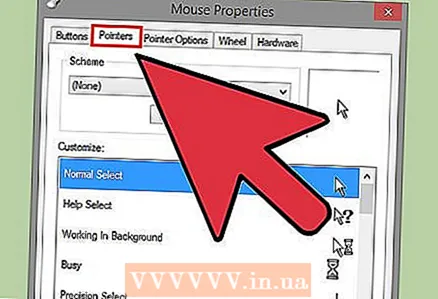 8 Klik op het tabblad "Aanwijzers". Daarop vindt u de huidige circuit- en cursorinstellingen.
8 Klik op het tabblad "Aanwijzers". Daarop vindt u de huidige circuit- en cursorinstellingen. - Open in het gedeelte "Schema" het vervolgkeuzemenu om een van de vooraf ingestelde cursors te selecteren.
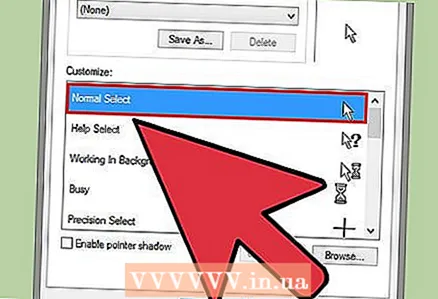 9 Markeer de gewenste cursor. U kunt de huidige cursor wijzigen in een van de vooraf ingestelde cursors. De standaardcursor wordt aangeduid als "Hoofdmodus" en de cursor voor het selecteren van tekst wordt aangeduid als "Tekst markeren".
9 Markeer de gewenste cursor. U kunt de huidige cursor wijzigen in een van de vooraf ingestelde cursors. De standaardcursor wordt aangeduid als "Hoofdmodus" en de cursor voor het selecteren van tekst wordt aangeduid als "Tekst markeren". 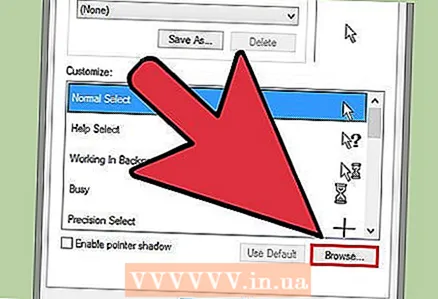 10 Klik.Bladeren .... Het venster Systeemverkenner verschijnt met de map Cursors geopend. Markeer de gewenste cursor en klik op Openen.
10 Klik.Bladeren .... Het venster Systeemverkenner verschijnt met de map Cursors geopend. Markeer de gewenste cursor en klik op Openen. - Wijzig elke andere cursor op dezelfde manier.
 11 Klik.Van toepassing zijn. De wijzigingen worden van kracht, dat wil zeggen dat er een nieuwe cursor op het scherm verschijnt.
11 Klik.Van toepassing zijn. De wijzigingen worden van kracht, dat wil zeggen dat er een nieuwe cursor op het scherm verschijnt. - Om de standaardcursor te herstellen, markeert u deze in de cursorlijst en klikt u op Standaard.
Methode 2 van 2: Mac OS
 1 Verklein de cursor. In OS X kunt u de standaardcursor niet vervangen door een cursor van derden; bovendien hangt in dit systeem het ontwerp van de cursor af van een bepaald programma, niet van het systeem. In het menu Systeemvoorkeuren kunt u de grootte van de cursor wijzigen. Om de cursor zelf te veranderen, moet je een speciaal programma gebruiken (lees hieronder).
1 Verklein de cursor. In OS X kunt u de standaardcursor niet vervangen door een cursor van derden; bovendien hangt in dit systeem het ontwerp van de cursor af van een bepaald programma, niet van het systeem. In het menu Systeemvoorkeuren kunt u de grootte van de cursor wijzigen. Om de cursor zelf te veranderen, moet je een speciaal programma gebruiken (lees hieronder). - Open het Apple-menu en klik op Systeemvoorkeuren.
- Klik op "Toegankelijkheid" en ga naar het tabblad "Schermen".
- Gebruik in het gedeelte Cursorgrootte de schuifregelaar om het formaat van de cursor te wijzigen.
 2 Download en installeer Mousecape, waarmee u cursors van derden kunt gebruiken. Het is een gratis programma voor het installeren van cursorpakketten van derden in OS X. Mousecape is verreweg de gemakkelijkste manier om de cursor in OS X te wijzigen.
2 Download en installeer Mousecape, waarmee u cursors van derden kunt gebruiken. Het is een gratis programma voor het installeren van cursorpakketten van derden in OS X. Mousecape is verreweg de gemakkelijkste manier om de cursor in OS X te wijzigen. - Mousecape kan worden gedownload van de website github.com/alexzielenski/Mousecape/releases... Download de nieuwste versie van het bestand Mousecape.zip en sleep de map .app naar uw map Programma's.
 3 Zoek de gewenste cursors. Gebruik Mousecape om CAPE-cursorpakketten te downloaden. Deze pakketten zijn te vinden op veel sites, waaronder de DeviantArt-site. Sleep bovendien een afbeelding naar het Mousecape-venster om een cursor te maken, dat wil zeggen dat u grafische Windows-cursorbestanden kunt gebruiken om nieuwe cursors te maken op Mac OS.
3 Zoek de gewenste cursors. Gebruik Mousecape om CAPE-cursorpakketten te downloaden. Deze pakketten zijn te vinden op veel sites, waaronder de DeviantArt-site. Sleep bovendien een afbeelding naar het Mousecape-venster om een cursor te maken, dat wil zeggen dat u grafische Windows-cursorbestanden kunt gebruiken om nieuwe cursors te maken op Mac OS.  4 Start Mousecape. Er wordt een lijst met beschikbare cursors weergegeven en deze zal hoogstwaarschijnlijk leeg zijn.
4 Start Mousecape. Er wordt een lijst met beschikbare cursors weergegeven en deze zal hoogstwaarschijnlijk leeg zijn. 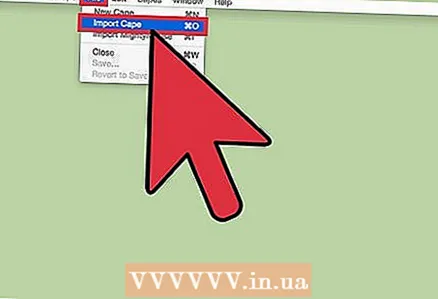 5 Voeg CAPE-bestanden toe (indien aanwezig). Als u de CAPE-bestanden al hebt gedownload, voegt u ze toe aan Mousecape door de bestanden rechtstreeks naar het programmavenster te slepen en neer te zetten.
5 Voeg CAPE-bestanden toe (indien aanwezig). Als u de CAPE-bestanden al hebt gedownload, voegt u ze toe aan Mousecape door de bestanden rechtstreeks naar het programmavenster te slepen en neer te zetten.  6 Druk op om een nieuwe cursor te maken.⌘ Cmd+N... Markeer in de lijst die wordt geopend de gewenste cursor en druk op ⌘ Cmd+Eom het te veranderen. Voer een naam in voor de nieuwe cursor.
6 Druk op om een nieuwe cursor te maken.⌘ Cmd+N... Markeer in de lijst die wordt geopend de gewenste cursor en druk op ⌘ Cmd+Eom het te veranderen. Voer een naam in voor de nieuwe cursor. - Als u een Retina-display gebruikt, vinkt u het vakje naast de Retina-optie aan.
 7 Klik.+. Hiermee wordt een nieuw object in een nieuw CAPE-bestand gemaakt.
7 Klik.+. Hiermee wordt een nieuw object in een nieuw CAPE-bestand gemaakt. 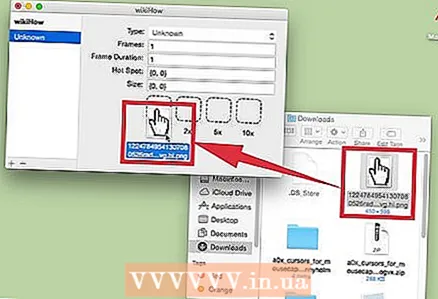 8 Sleep de gewenste afbeelding naar het eerste vak. Als u de vergrote cursor wilt gebruiken, sleept u extra exemplaren van de afbeelding naar aangrenzende velden.
8 Sleep de gewenste afbeelding naar het eerste vak. Als u de vergrote cursor wilt gebruiken, sleept u extra exemplaren van de afbeelding naar aangrenzende velden.  9 Selecteer in het vervolgkeuzemenu "Type" het gewenste type cursor. De standaard systeemcursor wordt de "pijl" genoemd.
9 Selecteer in het vervolgkeuzemenu "Type" het gewenste type cursor. De standaard systeemcursor wordt de "pijl" genoemd.  10 Wijzig de waarden voor de Hotspot-parameter. Het bepaalt de werkelijke positie van de aanwijzer in de afbeelding. De hotspot begint in de linkerbovenhoek van de afbeelding. De eerste waarde is het aantal pixels wanneer de hotspot naar rechts beweegt, en de tweede waarde is het aantal pixels wanneer deze naar beneden beweegt. Als u de nieuwe waarden invoert, wordt de positie van de nieuwe hotspot weergegeven.
10 Wijzig de waarden voor de Hotspot-parameter. Het bepaalt de werkelijke positie van de aanwijzer in de afbeelding. De hotspot begint in de linkerbovenhoek van de afbeelding. De eerste waarde is het aantal pixels wanneer de hotspot naar rechts beweegt, en de tweede waarde is het aantal pixels wanneer deze naar beneden beweegt. Als u de nieuwe waarden invoert, wordt de positie van de nieuwe hotspot weergegeven.  11 Sla de gemaakte cursor op. Klik hiervoor op "Bestand" - "Opslaan" of klik gewoon op ⌘ Commando+S... Nu kunt u het venster voor het maken van de cursor sluiten.
11 Sla de gemaakte cursor op. Klik hiervoor op "Bestand" - "Opslaan" of klik gewoon op ⌘ Commando+S... Nu kunt u het venster voor het maken van de cursor sluiten.  12 Dubbelklik op de gemaakte cursor, die in de lijst wordt weergegeven. Er wordt een voorbeeld van de nieuwe cursor geopend. Dubbelklik op de cursor om de huidige cursor ermee te vervangen.
12 Dubbelklik op de gemaakte cursor, die in de lijst wordt weergegeven. Er wordt een voorbeeld van de nieuwe cursor geopend. Dubbelklik op de cursor om de huidige cursor ermee te vervangen.
Waarschuwingen
- Klik niet op banneradvertenties en pop-ups die cursors adverteren. Hierdoor loopt u het risico uw computer te infecteren met malware. Download cursors van bekende en vertrouwde bronnen.