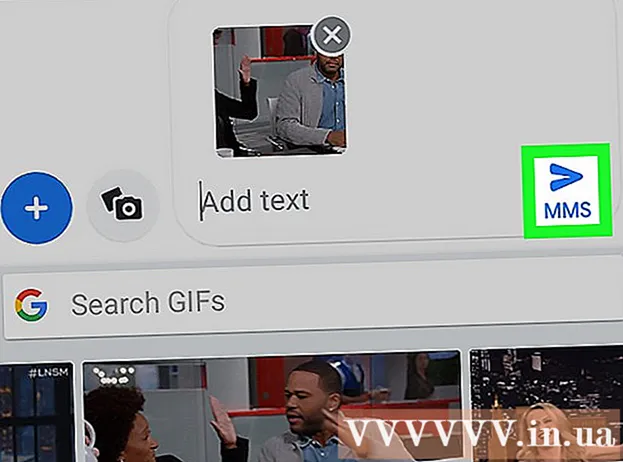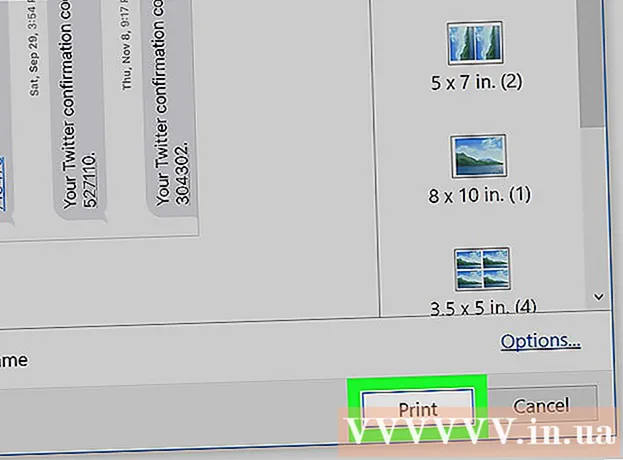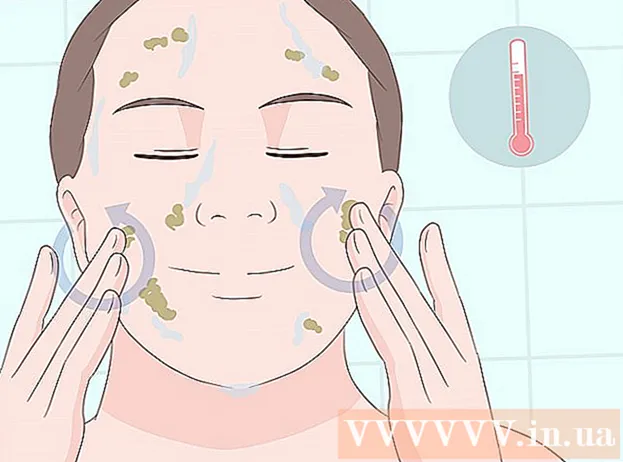Schrijver:
Roger Morrison
Datum Van Creatie:
3 September 2021
Updatedatum:
1 Juli- 2024
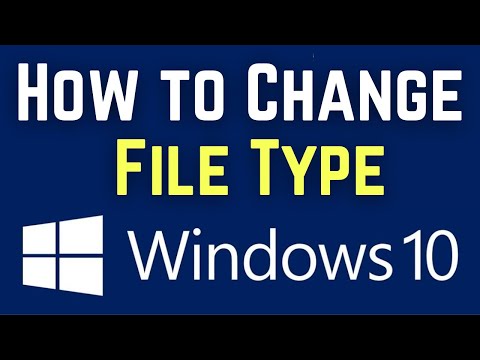
Inhoud
- Stappen
- Methode 1 van 4: Hoe de bestandsextensie in het programma te wijzigen
- Methode 2 van 4: Bestandsextensies weergeven in Windows
- Methode 3 van 4: Bestandsextensies weergeven in Windows 8
- Methode 4 van 4: Bestandsextensies weergeven in Mac OS X
De bestandsextensie vertelt het systeem over het formaat (type) en het programma waarin dit bestand kan worden geopend. De eenvoudigste manier om de bestandsextensie te wijzigen, is door deze in een ander formaat in het programma op te slaan. Als u de bestandsextensie in de bestandsnaam wijzigt, verandert de indeling niet, maar wordt het bestand onjuist geïdentificeerd door het systeem. In Windows en Mac OS X zijn bestandsextensies vaak verborgen. In dit artikel wordt beschreven hoe u de bestandsextensie (indeling) in bijna elk programma kunt wijzigen en hoe u de bestandsextensie in Windows en Mac OS X kunt weergeven.
Stappen
Methode 1 van 4: Hoe de bestandsextensie in het programma te wijzigen
 1 Open het bestand in zijn programma.
1 Open het bestand in zijn programma. 2 Open het menu Bestand en kies Opslaan als.
2 Open het menu Bestand en kies Opslaan als. 3 Selecteer een map om het bestand op te slaan.
3 Selecteer een map om het bestand op te slaan. 4 Voer een naam in voor het bestand.
4 Voer een naam in voor het bestand. 5 Zoek in het venster Opslaan als het menu Bestandstype.
5 Zoek in het venster Opslaan als het menu Bestandstype. 6 Selecteer een bestandsformaat in het menu.
6 Selecteer een bestandsformaat in het menu. 7 Klik op "Opslaan als". Het originele bestand blijft geopend in het programma.
7 Klik op "Opslaan als". Het originele bestand blijft geopend in het programma.  8 Zoek het opgeslagen bestand in de opgegeven map.
8 Zoek het opgeslagen bestand in de opgegeven map.
Methode 2 van 4: Bestandsextensies weergeven in Windows
 1 Configuratiescherm openen. Open het menu "Start" en selecteer "Configuratiescherm". Als u Windows 8 gebruikt, klik dan hier.
1 Configuratiescherm openen. Open het menu "Start" en selecteer "Configuratiescherm". Als u Windows 8 gebruikt, klik dan hier.  2 Klik op Uiterlijk en personalisatie. U vindt deze optie in het Configuratiescherm.
2 Klik op Uiterlijk en personalisatie. U vindt deze optie in het Configuratiescherm. - Klik in Windows 8 op Opties.
 3 Klik op Mapopties.
3 Klik op Mapopties. 4 Klik op het tabblad Weergave in het venster Mapopties.
4 Klik op het tabblad Weergave in het venster Mapopties. 5 Bestandsextensies weergeven. Blader door de lijst Geavanceerde opties naar de optie Verberg extensies voor geregistreerde bestandstypen. Schakel deze optie uit.
5 Bestandsextensies weergeven. Blader door de lijst Geavanceerde opties naar de optie Verberg extensies voor geregistreerde bestandstypen. Schakel deze optie uit.  6 Klik op Toepassen> OK.
6 Klik op Toepassen> OK. 7 Open File Explorer - het zal de bestandsextensies weergeven.
7 Open File Explorer - het zal de bestandsextensies weergeven.
Methode 3 van 4: Bestandsextensies weergeven in Windows 8
 1 Bestandsverkenner openen.
1 Bestandsverkenner openen. 2 Klik op het tabblad "Bekijken".
2 Klik op het tabblad "Bekijken". 3 Vink het vakje aan naast "Bestandsextensies" in het gedeelte "Toon / Verberg".
3 Vink het vakje aan naast "Bestandsextensies" in het gedeelte "Toon / Verberg". 4 Open File Explorer - het zal de bestandsextensies weergeven.
4 Open File Explorer - het zal de bestandsextensies weergeven.
Methode 4 van 4: Bestandsextensies weergeven in Mac OS X
 1 Ga naar een Finder-venster of open een nieuw Finder-venster. U kunt ook op het bureaublad klikken om naar Finder te gaan.
1 Ga naar een Finder-venster of open een nieuw Finder-venster. U kunt ook op het bureaublad klikken om naar Finder te gaan.  2 Klik op het Finder-menu. Klik vervolgens op "Instellingen".
2 Klik op het Finder-menu. Klik vervolgens op "Instellingen".  3 Klik op "Geavanceerd" in het instellingenvenster.
3 Klik op "Geavanceerd" in het instellingenvenster.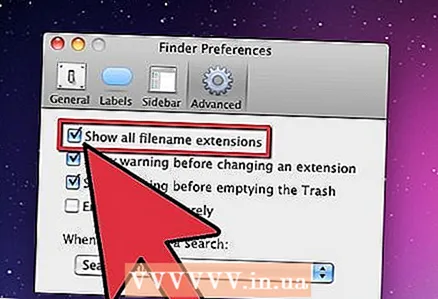 4 Vink het vakje aan naast 'Bestandsextensies weergeven'.
4 Vink het vakje aan naast 'Bestandsextensies weergeven'. 5 Sluit het Finder-voorkeurenvenster.
5 Sluit het Finder-voorkeurenvenster. 6 Open een nieuw Finder-venster. De bestandsextensies worden nu weergegeven.
6 Open een nieuw Finder-venster. De bestandsextensies worden nu weergegeven.