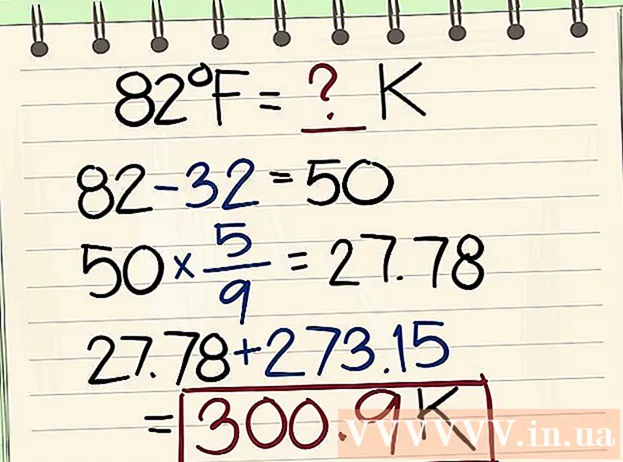Schrijver:
Judy Howell
Datum Van Creatie:
6 Juli- 2021
Updatedatum:
1 Juli- 2024

Inhoud
- Stappen
- Deel 1 van 2: Verander je schermresolutie
- Deel 2 van 2: Open de app in de modus met lage resolutie
Om de schermresolutie op een Mac te wijzigen, opent u het Apple-menu → klik op Systeemvoorkeuren → klik op Beeldschermen → kies een Resolutie-optie → kies de gewenste resolutie of schaal.
Stappen
Deel 1 van 2: Verander je schermresolutie
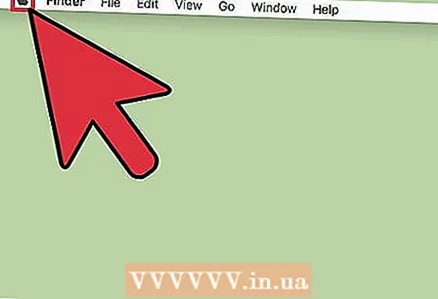 1 Klik op het Apple-menu in de linkerbovenhoek.
1 Klik op het Apple-menu in de linkerbovenhoek.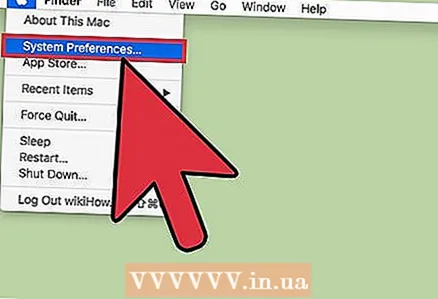 2 Klik op Systeemvoorkeuren.
2 Klik op Systeemvoorkeuren.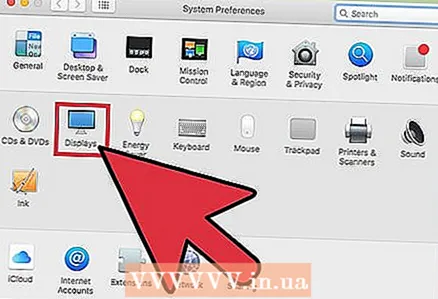 3 Klik op Monitoren. Als deze optie niet beschikbaar is, klikt u op de knop Alles weergeven boven in het venster Systeemvoorkeuren.
3 Klik op Monitoren. Als deze optie niet beschikbaar is, klikt u op de knop Alles weergeven boven in het venster Systeemvoorkeuren. 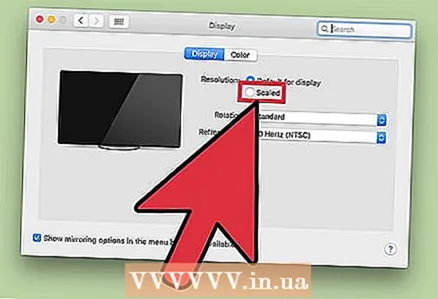 4 Klik op het keuzerondje Geschaald.
4 Klik op het keuzerondje Geschaald.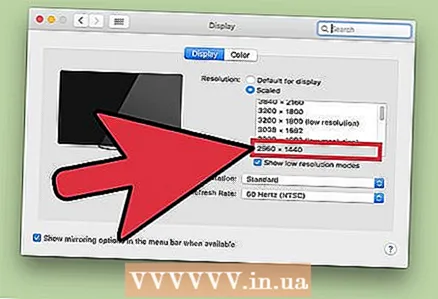 5 Dubbelklik op de resolutie die u wilt gebruiken. Het selecteren van de optie Grotere tekst is hetzelfde als het selecteren van een lagere resolutie. Het selecteren van Meer ruimte is hetzelfde als het selecteren van een hogere resolutie.
5 Dubbelklik op de resolutie die u wilt gebruiken. Het selecteren van de optie Grotere tekst is hetzelfde als het selecteren van een lagere resolutie. Het selecteren van Meer ruimte is hetzelfde als het selecteren van een hogere resolutie.
Deel 2 van 2: Open de app in de modus met lage resolutie
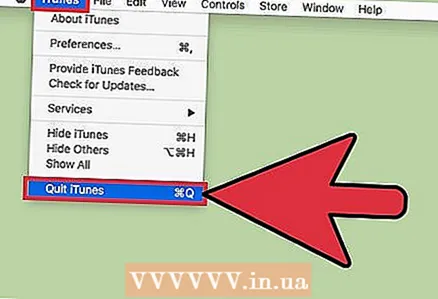 1 Sluit de applicatie af als deze al geopend is. Doe dit door op de applicatienaam in de menubalk te klikken en "Voltooien" te kiezen.
1 Sluit de applicatie af als deze al geopend is. Doe dit door op de applicatienaam in de menubalk te klikken en "Voltooien" te kiezen. - Mogelijk moet u de lage-resolutiemodus inschakelen voor apps die niet correct worden weergegeven op een Retina-display.
 2 Klik op het bureaublad om Finder het actieve programma te maken.
2 Klik op het bureaublad om Finder het actieve programma te maken.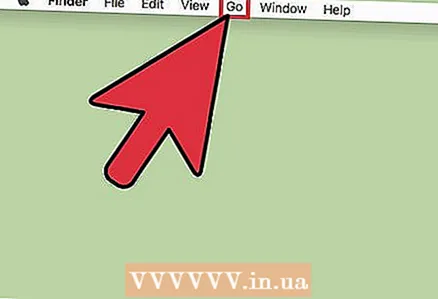 3 Open het menu Ga.
3 Open het menu Ga.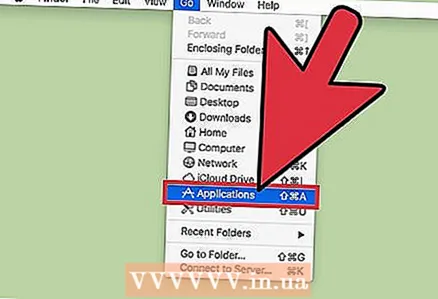 4 Klik op Programma's.
4 Klik op Programma's.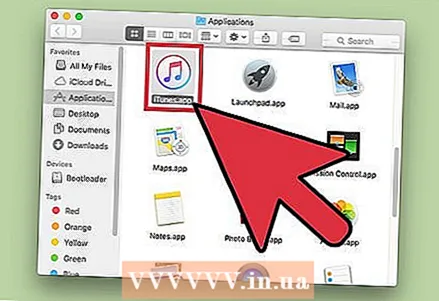 5 Klik op een app om deze te markeren.
5 Klik op een app om deze te markeren.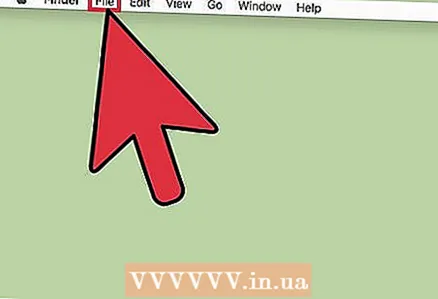 6 Open het menu Bestand.
6 Open het menu Bestand.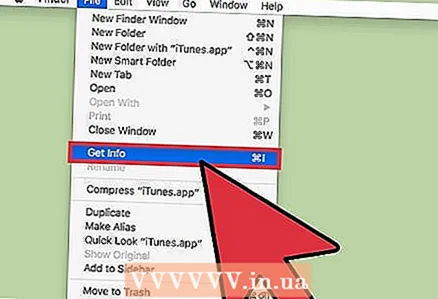 7 Klik op Eigenschappen weergeven.
7 Klik op Eigenschappen weergeven.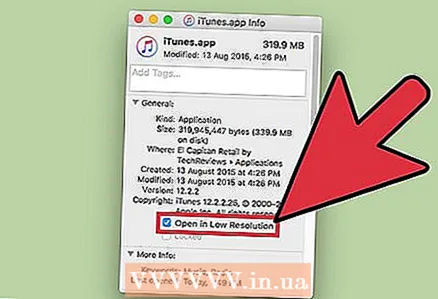 8 Klik op de knop Openen in lage resolutie.
8 Klik op de knop Openen in lage resolutie.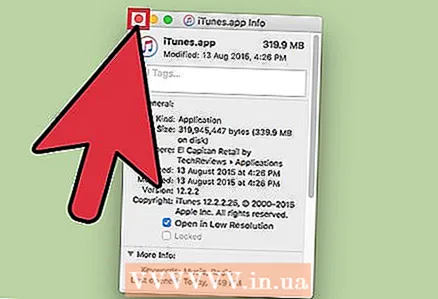 9 Sluit het venster Eigenschappen.
9 Sluit het venster Eigenschappen.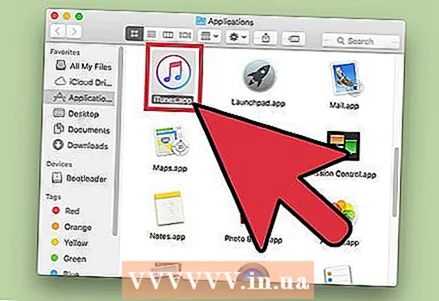 10 Dubbelklik op het applicatiepictogram om het te openen. De app wordt geopend in de modus met lage resolutie.
10 Dubbelklik op het applicatiepictogram om het te openen. De app wordt geopend in de modus met lage resolutie.