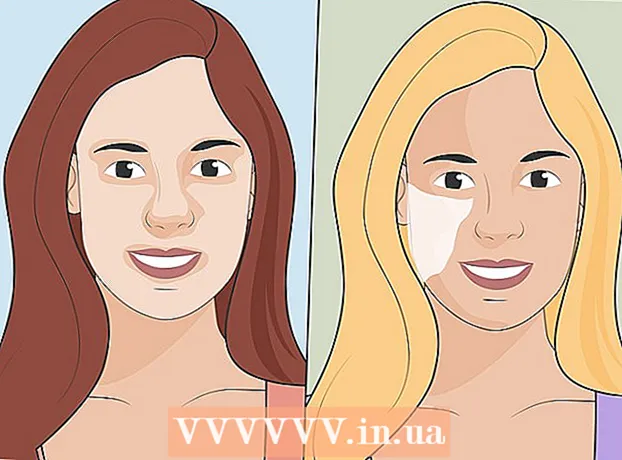Schrijver:
William Ramirez
Datum Van Creatie:
20 September 2021
Updatedatum:
1 Juli- 2024
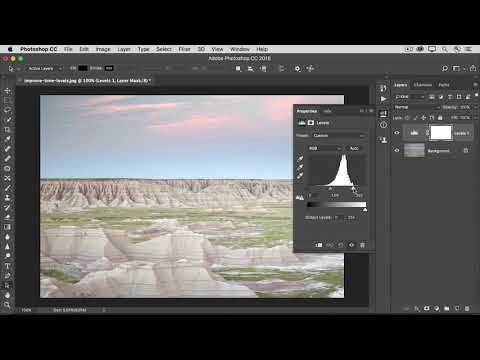
Inhoud
- Stappen
- Methode 1 van 3: Adobe Photoshop CS3
- Methode 2 van 3: Adobe Photoshop CS2
- Methode 3 van 3: Adobe Photoshop Free Edition
- Tips
Soms zijn de gemaakte foto's niet zoals je ze voor ogen had. Ze kunnen te licht of te donker zijn. Om uw foto's er mooier uit te laten zien, moet u soms een grafisch bewerkingsprogramma zoals Adobe Photoshop gebruiken om de helderheidsinstellingen van de afbeelding te wijzigen. Met dit soort software kun je uitvergrote foto's uitbalanceren en helderheid toevoegen aan donkere opnamen.
Stappen
Methode 1 van 3: Adobe Photoshop CS3
 1 Open Adobe Photoshop CS3. Ga naar het menu aan de linkerkant van het scherm en klik op "Bestand". Klik op "Openen" en selecteer het afbeeldingsbestand waaraan u wilt werken.
1 Open Adobe Photoshop CS3. Ga naar het menu aan de linkerkant van het scherm en klik op "Bestand". Klik op "Openen" en selecteer het afbeeldingsbestand waaraan u wilt werken.  2 Klik op de optie "Afbeelding" bovenaan de menubalk. Selecteer "Afbeelding" - "Aanpassingen" en "Helderheid en contrast". Klik op deze optie. Er wordt een dialoogvenster geopend.
2 Klik op de optie "Afbeelding" bovenaan de menubalk. Selecteer "Afbeelding" - "Aanpassingen" en "Helderheid en contrast". Klik op deze optie. Er wordt een dialoogvenster geopend.  3 Wijzig de helderheid van de afbeelding door de schuifregelaars in verschillende richtingen te verplaatsen. Als u de schuifregelaar naar links verplaatst, wordt de afbeelding donkerder en als u de schuifregelaar naar rechts verplaatst, wordt de afbeelding helderder. Stel de gewenste helderheidsparameters in en ga naar contrast.
3 Wijzig de helderheid van de afbeelding door de schuifregelaars in verschillende richtingen te verplaatsen. Als u de schuifregelaar naar links verplaatst, wordt de afbeelding donkerder en als u de schuifregelaar naar rechts verplaatst, wordt de afbeelding helderder. Stel de gewenste helderheidsparameters in en ga naar contrast.  4 Wijzig het contrast van de afbeelding door de histogramschuifregelaar in verschillende richtingen te verplaatsen, op dezelfde manier als voor helderheid. Bepaal de gewenste contrastinstellingen voor je afbeelding. Zodra je het contrast hebt aangepast, ga je naar "Bestand".Selecteer "Opslaan als" en sla de gewijzigde afbeelding op.
4 Wijzig het contrast van de afbeelding door de histogramschuifregelaar in verschillende richtingen te verplaatsen, op dezelfde manier als voor helderheid. Bepaal de gewenste contrastinstellingen voor je afbeelding. Zodra je het contrast hebt aangepast, ga je naar "Bestand".Selecteer "Opslaan als" en sla de gewijzigde afbeelding op.
Methode 2 van 3: Adobe Photoshop CS2
 1 Open Adobe Photoshop CS2. Open het bestand om te bewerken. Ga naar het gedeelte "Afbeelding". Scroll naar 'Aanpassingen'. Markeer deze optie. Er verschijnen meer opties. Een daarvan is 'Curves'. Selecteer deze optie. Er wordt een vierkant geopend met een grafiek en een lijn in het midden.
1 Open Adobe Photoshop CS2. Open het bestand om te bewerken. Ga naar het gedeelte "Afbeelding". Scroll naar 'Aanpassingen'. Markeer deze optie. Er verschijnen meer opties. Een daarvan is 'Curves'. Selecteer deze optie. Er wordt een vierkant geopend met een grafiek en een lijn in het midden.  2 Gebruik UW MUIS om op de lijn in het midden van de grafiek te klikken. Als je de lijn omhoog beweegt, zul je merken dat het beeld helderder wordt. Als u naar beneden beweegt, wordt het beeld donkerder.
2 Gebruik UW MUIS om op de lijn in het midden van de grafiek te klikken. Als je de lijn omhoog beweegt, zul je merken dat het beeld helderder wordt. Als u naar beneden beweegt, wordt het beeld donkerder.  3 Pas de helderheidsinstellingen naar behoefte aan voor uw afbeelding. Zodra u het gewenste resultaat heeft bereikt, gaat u naar het menu "Bestand" en klikt u op "Opslaan als".
3 Pas de helderheidsinstellingen naar behoefte aan voor uw afbeelding. Zodra u het gewenste resultaat heeft bereikt, gaat u naar het menu "Bestand" en klikt u op "Opslaan als".
Methode 3 van 3: Adobe Photoshop Free Edition
 1 Open de gratis versie van Photoshop Album Starter. Klik op de optie "Foto's ophalen" bovenaan het menu. Selecteer het bestand dat u wilt bewerken.
1 Open de gratis versie van Photoshop Album Starter. Klik op de optie "Foto's ophalen" bovenaan het menu. Selecteer het bestand dat u wilt bewerken.  2 Klik op het gewenste bestand en open het. Ga naar het menu en selecteer de optie "Repareren", die zich bovenaan het scherm bevindt, naast de optie "Foto's ophalen".
2 Klik op het gewenste bestand en open het. Ga naar het menu en selecteer de optie "Repareren", die zich bovenaan het scherm bevindt, naast de optie "Foto's ophalen".  3 Blader door het menu naar de "Auto Smart Fix."Selecteer het. U zult andere beschikbare opties zien. Gebruik deze om de helderheid van uw afbeelding naar wens aan te passen.
3 Blader door het menu naar de "Auto Smart Fix."Selecteer het. U zult andere beschikbare opties zien. Gebruik deze om de helderheid van uw afbeelding naar wens aan te passen.
Tips
- Houd er bij het gebruik van de gratis versie van Adobe Photoshop rekening mee dat u professionelere software moet aanschaffen voor een betere controle over de parameters van uw afbeelding.