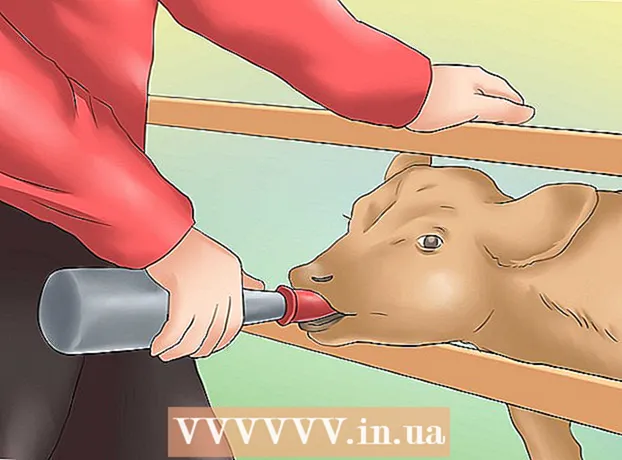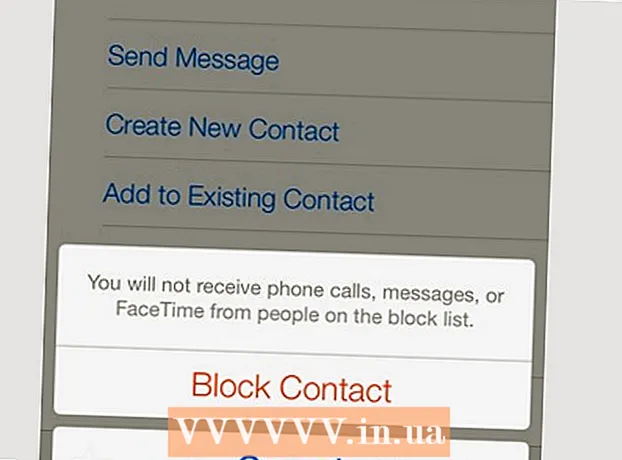Schrijver:
Joan Hall
Datum Van Creatie:
26 Februari 2021
Updatedatum:
1 Juli- 2024

Inhoud
In dit artikel wordt uitgelegd hoe u het wachtwoord voor uw online account op uw computer kunt vinden dat u heeft opgeslagen in de database voor automatisch aanvullen van Google Chrome.
Stappen
Methode 1 van 2: Log in bij Chrome
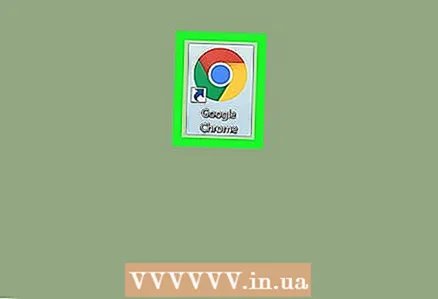 1 Start Google Chrome op uw computer. Het browserpictogram ziet eruit als een veelkleurige bal met een blauwe stip in het midden. Het is te vinden in de map Hulpprogramma's (Mac) of in het menu Start (Windows).
1 Start Google Chrome op uw computer. Het browserpictogram ziet eruit als een veelkleurige bal met een blauwe stip in het midden. Het is te vinden in de map Hulpprogramma's (Mac) of in het menu Start (Windows). 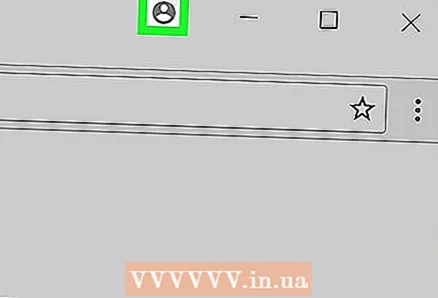 2 Klik op het silhouet van een persoon in de rechterbovenhoek van de browser, boven de drie verticale stippen, om een vervolgkeuzemenu weer te geven.
2 Klik op het silhouet van een persoon in de rechterbovenhoek van de browser, boven de drie verticale stippen, om een vervolgkeuzemenu weer te geven.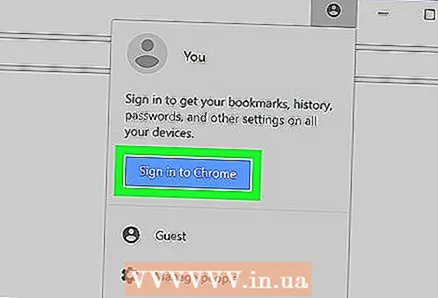 3 Klik op de blauwe knop Log in bij Chrome. Daarna kunt u in een nieuw venster inloggen op uw Google-account.
3 Klik op de blauwe knop Log in bij Chrome. Daarna kunt u in een nieuw venster inloggen op uw Google-account. - Nadat u bent ingelogd op uw account, wordt in plaats van een pictogram met een silhouet uw naam weergegeven.
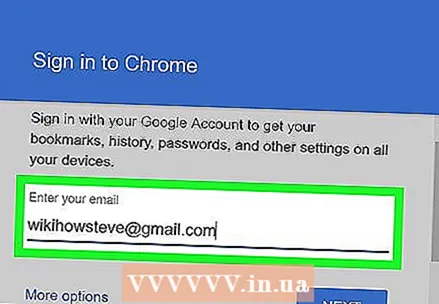 4 Vul alstublieft uw e-mail adres in. Voer uw Google-e-mailadres in om in te loggen bij Chrome.
4 Vul alstublieft uw e-mail adres in. Voer uw Google-e-mailadres in om in te loggen bij Chrome. 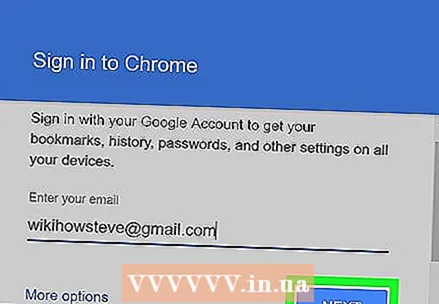 5 Klik op de blauwe knop Verder in de rechterbenedenhoek van het inlogvenster. Daarna bevindt u zich in het wachtwoordinvoervenster.
5 Klik op de blauwe knop Verder in de rechterbenedenhoek van het inlogvenster. Daarna bevindt u zich in het wachtwoordinvoervenster. 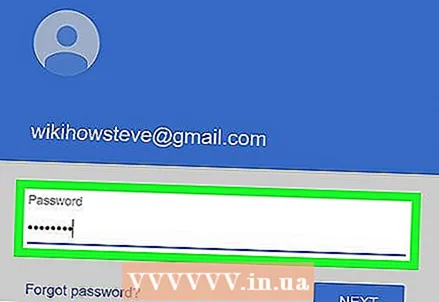 6 Voer uw accountwachtwoord in. Voer hetzelfde wachtwoord in dat u gebruikt om in te loggen op uw e-mail.
6 Voer uw accountwachtwoord in. Voer hetzelfde wachtwoord in dat u gebruikt om in te loggen op uw e-mail. 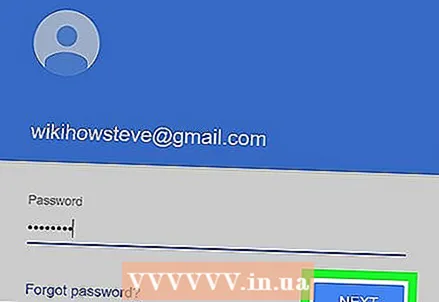 7 Klik op Verderom in te loggen bij Chrome met uw Google-account.
7 Klik op Verderom in te loggen bij Chrome met uw Google-account.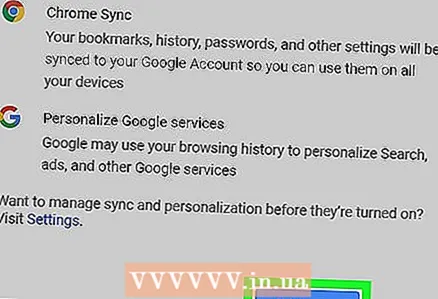 8 Klik op Ja ik snap het. Daarna zou het inlogvenster moeten sluiten.
8 Klik op Ja ik snap het. Daarna zou het inlogvenster moeten sluiten.
Methode 2 van 2: Een opgeslagen wachtwoord zoeken
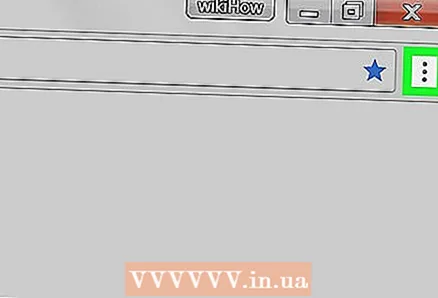 1 Klik op het icoon met drie verticale stippen. Deze knop bevindt zich naast de adresbalk in de rechterbovenhoek van uw browser. Daarna verschijnt een vervolgkeuzemenu op het scherm.
1 Klik op het icoon met drie verticale stippen. Deze knop bevindt zich naast de adresbalk in de rechterbovenhoek van uw browser. Daarna verschijnt een vervolgkeuzemenu op het scherm. 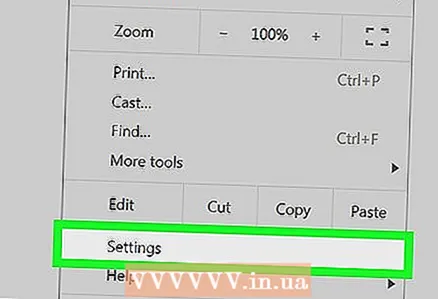 2 druk op Instellingen. Dit opent het instellingenmenu in een nieuw tabblad.
2 druk op Instellingen. Dit opent het instellingenmenu in een nieuw tabblad. 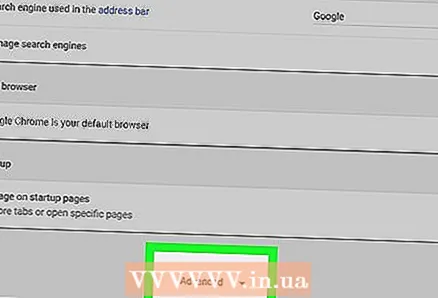 3 Scroll naar beneden en klik op Aanvullend onderaan het instellingenmenu. Het menu wordt uitgevouwen om aanvullende browserinstellingen weer te geven.
3 Scroll naar beneden en klik op Aanvullend onderaan het instellingenmenu. Het menu wordt uitgevouwen om aanvullende browserinstellingen weer te geven. 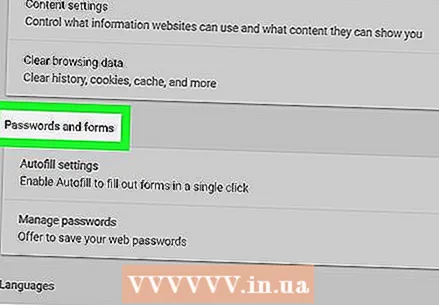 4 Scrol omlaag naar de kop 'Wachtwoorden en formulieren'. Dit gedeelte bevat alle informatie over opgeslagen wachtwoorden.
4 Scrol omlaag naar de kop 'Wachtwoorden en formulieren'. Dit gedeelte bevat alle informatie over opgeslagen wachtwoorden. 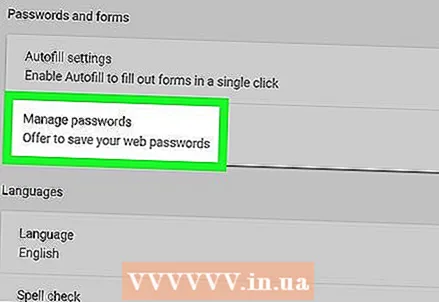 5 druk op Wachtwoord instellingen onder het kopje 'Wachtwoorden en formulieren'. Hierdoor wordt een lijst met alle opgeslagen gebruikersnamen en wachtwoorden weergegeven.
5 druk op Wachtwoord instellingen onder het kopje 'Wachtwoorden en formulieren'. Hierdoor wordt een lijst met alle opgeslagen gebruikersnamen en wachtwoorden weergegeven. 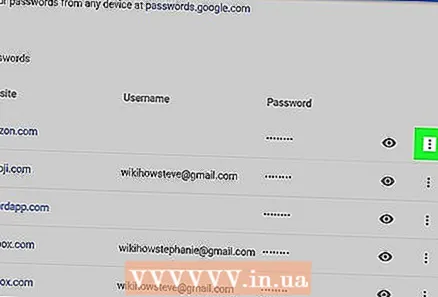 6 Klik op het pictogram met drie verticale stippen naast het wachtwoord dat u wilt zien. Alle opgeslagen wachtwoorden zijn aan het zicht onttrokken. Klik op het gestippelde pictogram om het vervolgkeuzemenu te openen.
6 Klik op het pictogram met drie verticale stippen naast het wachtwoord dat u wilt zien. Alle opgeslagen wachtwoorden zijn aan het zicht onttrokken. Klik op het gestippelde pictogram om het vervolgkeuzemenu te openen. 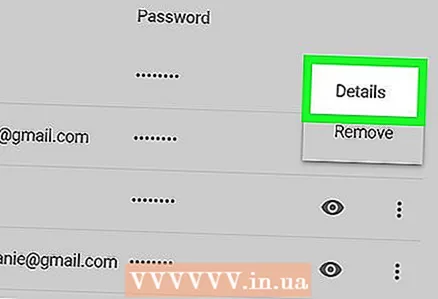 7 Klik op Meer details in het vervolgkeuzemenu. Er verschijnt een nieuw venster op het scherm, waarin de site, gebruikersnaam en wachtwoord van het geselecteerde account worden aangegeven.
7 Klik op Meer details in het vervolgkeuzemenu. Er verschijnt een nieuw venster op het scherm, waarin de site, gebruikersnaam en wachtwoord van het geselecteerde account worden aangegeven. 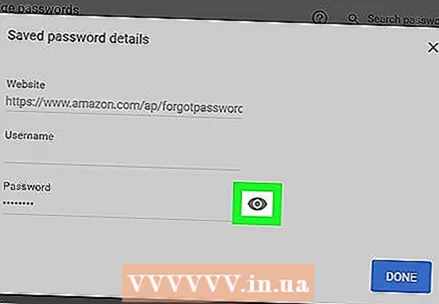 8 Klik op het oogpictogram naast het verborgen wachtwoord in het pop-upvenster. Met dit pictogram geeft u het verborgen wachtwoord weer. U moet uw account verifiëren in een nieuw pop-upvenster.
8 Klik op het oogpictogram naast het verborgen wachtwoord in het pop-upvenster. Met dit pictogram geeft u het verborgen wachtwoord weer. U moet uw account verifiëren in een nieuw pop-upvenster. 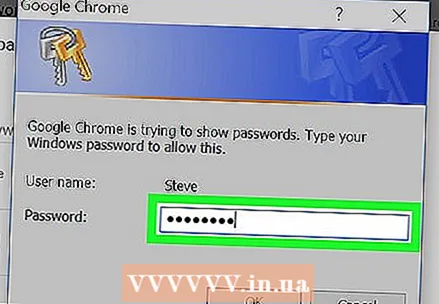 9 Voer het wachtwoord van uw computeraccount in. Dit is hetzelfde wachtwoord dat u gebruikt om u aan te melden bij Windows of Mac wanneer u uw computer aanzet.
9 Voer het wachtwoord van uw computeraccount in. Dit is hetzelfde wachtwoord dat u gebruikt om u aan te melden bij Windows of Mac wanneer u uw computer aanzet. 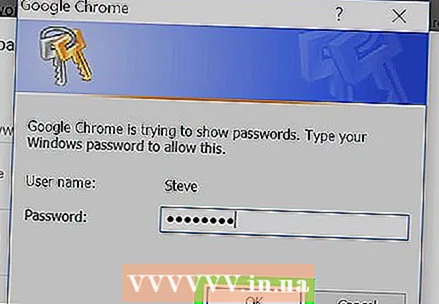 10 Klik op OKom uw account te verifiëren en het verborgen wachtwoord weer te geven.
10 Klik op OKom uw account te verifiëren en het verborgen wachtwoord weer te geven.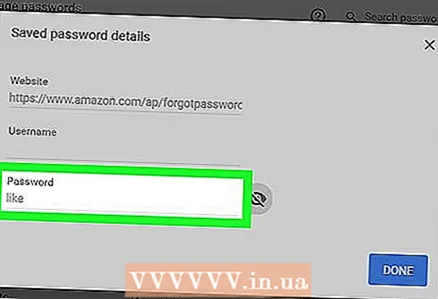 11 Zoek het opgeslagen wachtwoord in het veld Wachtwoord. Het opgeslagen wachtwoord wordt weergegeven in het veld Wachtwoord onder aan het pop-upvenster.
11 Zoek het opgeslagen wachtwoord in het veld Wachtwoord. Het opgeslagen wachtwoord wordt weergegeven in het veld Wachtwoord onder aan het pop-upvenster.