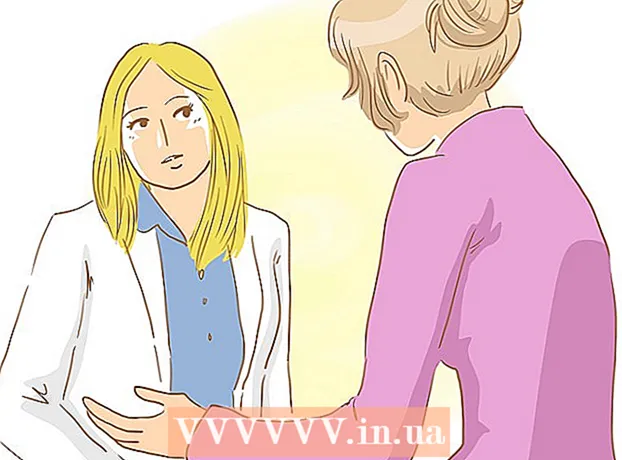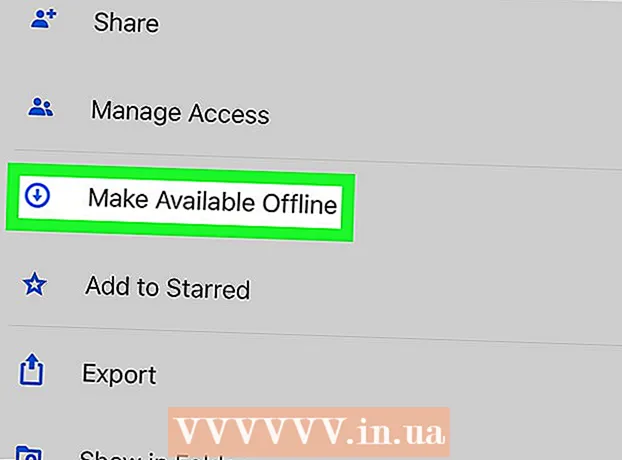Schrijver:
Virginia Floyd
Datum Van Creatie:
9 Augustus 2021
Updatedatum:
1 Juli- 2024

Inhoud
Onthechting is het proces waarbij een object uit zijn achtergrond wordt verwijderd. Dit is een belangrijke vaardigheid om te leren voor iedereen die een carrière wil beginnen met een beeldbewerkingsprogramma zoals GIMP. Hoewel de meeste mensen Photoshop gebruiken, is GIMP een geweldig open source-alternatief voor degenen die Photoshop niet kunnen betalen of niet leuk vinden. Dit artikel leert je hoe je GIMP gebruikt om een afbeelding te scheiden.
Stappen
 1 Open je afbeelding. Geen vereist formaat, maar .xcf (GIMP-bestand) wordt aanbevolen. U kunt echter .webp, .gif, .png of elk ander bewerkbaar afbeeldingsbestand gebruiken. We hebben bijvoorbeeld deze afbeelding gebruikt.
1 Open je afbeelding. Geen vereist formaat, maar .xcf (GIMP-bestand) wordt aanbevolen. U kunt echter .webp, .gif, .png of elk ander bewerkbaar afbeeldingsbestand gebruiken. We hebben bijvoorbeeld deze afbeelding gebruikt. - 2 Selecteer het Pad-gereedschap in het menu. Dit is de tool die in deze tutorial zal worden gebruikt.

 3 Begin met het plaatsen van ankers rond de afbeelding. Elk anker wordt weergegeven als een cirkel en de twee ankers zijn verbonden door een rechte lijn. Deze lijn is de uitkniplijn, dus zorg ervoor dat deze zich dicht bij de omtrek van het object bevindt of deze raakt. Zodra u het punt hebt bereikt waar u begon, gaat u verder met de volgende stap.
3 Begin met het plaatsen van ankers rond de afbeelding. Elk anker wordt weergegeven als een cirkel en de twee ankers zijn verbonden door een rechte lijn. Deze lijn is de uitkniplijn, dus zorg ervoor dat deze zich dicht bij de omtrek van het object bevindt of deze raakt. Zodra u het punt hebt bereikt waar u begon, gaat u verder met de volgende stap. - 4 Verbind het eerste en laatste anker door de CTRL-toets ingedrukt te houden en op het eerste anker te klikken '... Zo kun je ze goed aansluiten. Als u de CTRL-toets niet ingedrukt houdt, wordt in plaats daarvan het eerste anker verplaatst.

- 5 Selectie maken vanaf het pad. Het enige dat u hoeft te doen, is klikken op de knop met het label "Creëer selectie van pad" onder het gereedschap Pad.

- 6 Open het dialoogvenster Laag en maak een alfakanaal. Om dit te doen, klik met de rechtermuisknop op de actieve actieve laag en onderaan is een knop genaamd "Create Alpha Channel".

- 7 Bevries het nieuwe alfakanaal. Dit kan worden gedaan door onder dekking te kijken en het vakje naast een dambordachtig pictogram aan te vinken.

 8 Draai en snijd je object.Het is belangrijk om het in deze volgorde te doen. Druk op CTRL + I om te spiegelen en vervolgens op CTRL + X om te knippen. Je object zou nu voor het dambord moeten staan, wat aangeeft dat het transparant is.
8 Draai en snijd je object.Het is belangrijk om het in deze volgorde te doen. Druk op CTRL + I om te spiegelen en vervolgens op CTRL + X om te knippen. Je object zou nu voor het dambord moeten staan, wat aangeeft dat het transparant is. - 9 Verwijder alle resterende delen van de achtergrond. Als het traject niet 100% perfect was, dan "kleven" kleine stukjes van de achtergrond aan de buitenkant van het object of kleine graszoden waar delen van het object zijn uitgesneden. Hoewel er niet veel kan worden gedaan om de uitsnede in te vullen, kan de resterende achtergrond worden gewist. Neem een gum van 1 pixel en verwijder eventuele resten.

- 10 Bewaar het bestand.

- Als u een gelaagde afbeelding heeft, of u nu wel of niet de transparantie wilt behouden, moet deze worden opgeslagen als een .xcf-afbeelding.
- Als u wilt dat het transparant blijft, moet u het opslaan als een .xcf-, .gif- of png-bestand. Andere formaten hebben geen controle over de transparantie en plaatsen de afbeelding op een witte achtergrond.
- Als u het naar internet wilt uploaden, is het raadzaam om 2 exemplaren te bewaren. Kies in het menu Bestand de optie "Een kopie opslaan ..." en sla het op als een .xcf-bestand. Dit bestand dat u zojuist hebt opgeslagen, blijft transparant en stelt u in staat wijzigingen aan te brengen zonder opnieuw te extraheren, waarbij de huidige afbeelding intact blijft, die u kunt blijven bewerken of opslaan als uw voorkeursindeling.
Tips
- Als je wilt, kun je de randen "opschuren" om een vervagingseffect te creëren.
- Als het uw bedoeling is om het object zelf van de afbeelding te verwijderen en niet de achtergrond, sla dan de stap Omkeren over en gebruik eerst de opdracht Knippen.
- De afbeelding die je al hebt geëxtraheerd, kan op een nieuwe achtergrond worden geplaatst, deel uitmaken van een animatie of gewoon blijven zoals hij is. Wees creatief!
- De grens tussen twee ankers kan worden gebogen door het anker te slepen in de ontwerpmodus of door de lijn te slepen in de bewerkingsmodus. Als je dit doet, krijg je 2 vierkanten die handvatten worden genoemd. Draai ze gewoon om de lijn te buigen (rond). Gebruik dit om een gladdere snede te maken.
Waarschuwingen
- Wees voorzichtig en neem de tijd. Als je het werk dat je hebt gedaan niet leuk vindt, moet je het extractieproces herhalen, wat tijd kost.