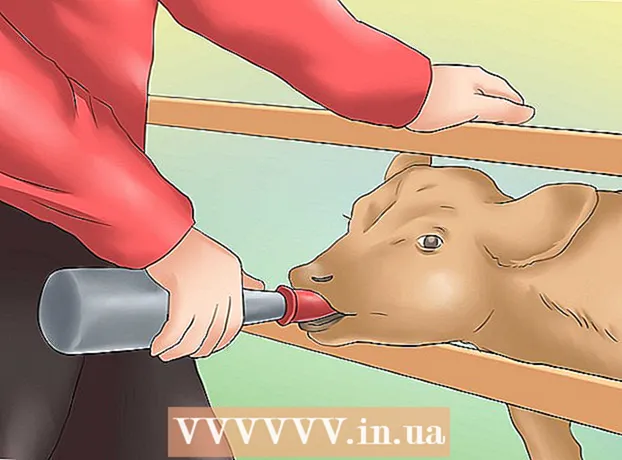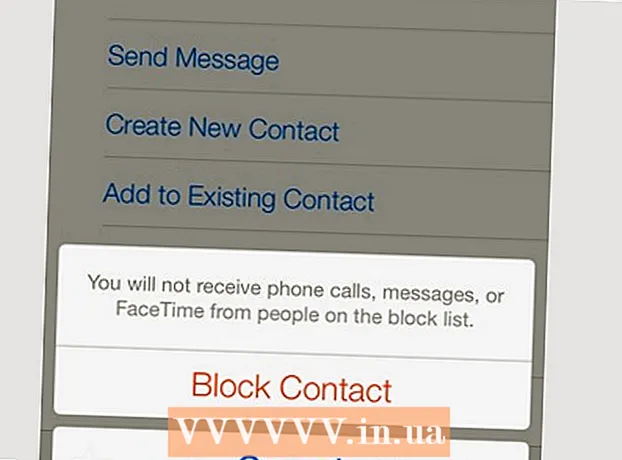Schrijver:
Morris Wright
Datum Van Creatie:
24 April 2021
Updatedatum:
1 Juli- 2024

Inhoud
De schijf kan worden geformatteerd met behulp van het schijfhulpprogramma dat vooraf is geïnstalleerd met Ubuntu. Als Schijfhulpprogramma fouten weergeeft of de partitie is beschadigd, gebruik dan GParted om de schijf te formatteren. U kunt ook bestaande partities vergroten of verkleinen met GParted, of een nieuwe partitie maken op basis van niet-toegewezen schijfruimte.
Stappen
Methode 1 van 2: Snel formatteren
 1 Voer Schijfhulpprogramma uit. Open het hoofdmenu en voer in schijven... Alle aangesloten schijven worden aan de linkerkant weergegeven.
1 Voer Schijfhulpprogramma uit. Open het hoofdmenu en voer in schijven... Alle aangesloten schijven worden aan de linkerkant weergegeven.  2 Markeer de schijf die moet worden geformatteerd. Alle schijven worden aan de linkerkant weergegeven. Wees voorzichtig bij het selecteren van een schijf, aangezien alle gegevens tijdens het formatteren worden gewist.
2 Markeer de schijf die moet worden geformatteerd. Alle schijven worden aan de linkerkant weergegeven. Wees voorzichtig bij het selecteren van een schijf, aangezien alle gegevens tijdens het formatteren worden gewist.  3 Klik op het tandwielpictogram en selecteer Partitie formatteren. Er wordt een nieuw venster geopend waarin u het bestandssysteem kunt specificeren.
3 Klik op het tandwielpictogram en selecteer Partitie formatteren. Er wordt een nieuw venster geopend waarin u het bestandssysteem kunt specificeren.  4 Selecteer het gewenste bestandssysteem. Open het menu Type en selecteer het gewenste bestandssysteem.
4 Selecteer het gewenste bestandssysteem. Open het menu Type en selecteer het gewenste bestandssysteem. - Als u de drive gaat gebruiken om bestanden over te zetten tussen Linux-, Mac OS- en Windows-computers en tussen apparaten die USB-opslag ondersteunen, selecteert u FAT.
- Als de schijf op een Linux-computer wordt gebruikt, selecteert u "Ext4".
- Als de schijf op een Windows-computer wordt gebruikt, selecteert u NTFS.
 5 Geef de sectie een naam. De naam (label) van de op te maken sectie kan in de overeenkomstige regel worden ingevoerd. Het label helpt u om niet in de war te raken in de aangesloten schijven.
5 Geef de sectie een naam. De naam (label) van de op te maken sectie kan in de overeenkomstige regel worden ingevoerd. Het label helpt u om niet in de war te raken in de aangesloten schijven.  6 Bepaal hoe u uw gegevens veilig kunt verwijderen. Standaard worden de gegevens tijdens het formatteringsproces verwijderd, maar niet overschreven. Om gegevens veilig (permanent) te verwijderen, selecteert u Gegevens overschrijven met nullen in het menu Verwijderen. Het formatteringsproces duurt langer, maar de gegevens worden veilig verwijderd.
6 Bepaal hoe u uw gegevens veilig kunt verwijderen. Standaard worden de gegevens tijdens het formatteringsproces verwijderd, maar niet overschreven. Om gegevens veilig (permanent) te verwijderen, selecteert u Gegevens overschrijven met nullen in het menu Verwijderen. Het formatteringsproces duurt langer, maar de gegevens worden veilig verwijderd.  7 Klik op Formatteren om het formatteringsproces te starten. U wordt gevraagd om uw beslissing te bevestigen. De lengte van het formatteringsproces hangt af van de schijfcapaciteit en het type gegevensverwijdering (veilig of normaal).
7 Klik op Formatteren om het formatteringsproces te starten. U wordt gevraagd om uw beslissing te bevestigen. De lengte van het formatteringsproces hangt af van de schijfcapaciteit en het type gegevensverwijdering (veilig of normaal). - Als u problemen ondervindt bij het formatteren van de schijf, gebruikt u het programma GParted (lees het volgende gedeelte).
 8 Monteer de geformatteerde schijf. Wanneer het formatteringsproces is voltooid, klikt u op Mount (deze knop verschijnt onder de lijst met stations). Hiermee kunt u de partitie aankoppelen en toegang krijgen tot het bestandssysteem. Klik op de link die verschijnt om een sectie in Verkenner te openen; of open het bestandshulpprogramma en zoek het station in het linkerdeelvenster.
8 Monteer de geformatteerde schijf. Wanneer het formatteringsproces is voltooid, klikt u op Mount (deze knop verschijnt onder de lijst met stations). Hiermee kunt u de partitie aankoppelen en toegang krijgen tot het bestandssysteem. Klik op de link die verschijnt om een sectie in Verkenner te openen; of open het bestandshulpprogramma en zoek het station in het linkerdeelvenster.
Methode 2 van 2: GParted gebruiken
 1 Terminal openen. Dit kan gedaan worden vanuit het hoofdmenu of klik gewoon opCtrl+Alt+t.
1 Terminal openen. Dit kan gedaan worden vanuit het hoofdmenu of klik gewoon opCtrl+Alt+t.  2 Installeer GParted. Voer hiervoor de volgende opdracht in. Het systeem zal u vragen om een wachtwoord in te voeren (het wachtwoord wordt niet weergegeven wanneer u het invoert).
2 Installeer GParted. Voer hiervoor de volgende opdracht in. Het systeem zal u vragen om een wachtwoord in te voeren (het wachtwoord wordt niet weergegeven wanneer u het invoert). - sudo apt-get install gparted
- Klik op Yals daarom gevraagd wordt.
 3 Start GParted vanuit het hoofdmenu. Open het hoofdmenu en typ "GParted" (zonder aanhalingstekens) om dit programma te zoeken en uit te voeren. Er wordt een venster geopend met de partities van de huidige schijf en de niet-toegewezen ruimte.
3 Start GParted vanuit het hoofdmenu. Open het hoofdmenu en typ "GParted" (zonder aanhalingstekens) om dit programma te zoeken en uit te voeren. Er wordt een venster geopend met de partities van de huidige schijf en de niet-toegewezen ruimte.  4 Selecteer de schijf die u wilt formatteren. Doe dit in het vervolgkeuzemenu (rechterbovenhoek). Als u niet zeker weet welke schijf u moet selecteren, zoek dan naar de capaciteit in het venster - dit kan u helpen bij het selecteren van de juiste schijf.
4 Selecteer de schijf die u wilt formatteren. Doe dit in het vervolgkeuzemenu (rechterbovenhoek). Als u niet zeker weet welke schijf u moet selecteren, zoek dan naar de capaciteit in het venster - dit kan u helpen bij het selecteren van de juiste schijf.  5 Ontkoppel de partitie die u wilt formatteren, wijzigen of verwijderen. Zonder dit kunt u niet met de sectie werken. Klik in de lijst met partities met de rechtermuisknop op de gewenste partitie en selecteer "Unmount".
5 Ontkoppel de partitie die u wilt formatteren, wijzigen of verwijderen. Zonder dit kunt u niet met de sectie werken. Klik in de lijst met partities met de rechtermuisknop op de gewenste partitie en selecteer "Unmount".  6 Verwijder de bestaande sectie. In dit geval wordt het niet-toegewezen ruimte. Op basis van deze ruimte kunt u een nieuwe partitie maken en formatteren.
6 Verwijder de bestaande sectie. In dit geval wordt het niet-toegewezen ruimte. Op basis van deze ruimte kunt u een nieuwe partitie maken en formatteren. - Klik met de rechtermuisknop op de partitie die moet worden verwijderd en klik op "Verwijderen".
 7 Maak een nieuwe sectie. Klik met de rechtermuisknop op de niet-toegewezen ruimte en selecteer Nieuw. Het proces van het maken van een nieuwe sectie wordt gestart.
7 Maak een nieuwe sectie. Klik met de rechtermuisknop op de niet-toegewezen ruimte en selecteer Nieuw. Het proces van het maken van een nieuwe sectie wordt gestart.  8 Stel de grootte van de partitie in. Gebruik hiervoor de schuifregelaar.
8 Stel de grootte van de partitie in. Gebruik hiervoor de schuifregelaar.  9 Selecteer het bestandssysteem voor de partitie. Doe dit in het menu "Bestandssysteem". Als de schijf in verschillende besturingssystemen en apparaten wordt gebruikt, selecteert u "fat32". Als de schijf alleen in Linux wordt gebruikt, selecteert u "ext4".
9 Selecteer het bestandssysteem voor de partitie. Doe dit in het menu "Bestandssysteem". Als de schijf in verschillende besturingssystemen en apparaten wordt gebruikt, selecteert u "fat32". Als de schijf alleen in Linux wordt gebruikt, selecteert u "ext4".  10 Geef de sectie een naam (label). Dit maakt het gemakkelijker om deze sectie te onderscheiden van andere secties.
10 Geef de sectie een naam (label). Dit maakt het gemakkelijker om deze sectie te onderscheiden van andere secties.  11 Wanneer u klaar bent met het configureren van de sectie-instellingen, klikt u op Toevoegen. De creatie van de sectie wordt toegevoegd aan de lijst met uit te voeren bewerkingen.
11 Wanneer u klaar bent met het configureren van de sectie-instellingen, klikt u op Toevoegen. De creatie van de sectie wordt toegevoegd aan de lijst met uit te voeren bewerkingen.  12 Verklein de partitie (als je wilt). Partities kunnen worden aangepast in GParted. De grootte van de partitie kan worden gewijzigd, zodat een nieuwe partitie wordt gemaakt van de niet-toegewezen ruimte. Hiermee kunt u uw harde schijf in meerdere partities splitsen zonder de gegevens op de schijf te beïnvloeden.
12 Verklein de partitie (als je wilt). Partities kunnen worden aangepast in GParted. De grootte van de partitie kan worden gewijzigd, zodat een nieuwe partitie wordt gemaakt van de niet-toegewezen ruimte. Hiermee kunt u uw harde schijf in meerdere partities splitsen zonder de gegevens op de schijf te beïnvloeden. - Klik met de rechtermuisknop op de sectie waarvan u de grootte wilt wijzigen en selecteer Formaat wijzigen / Verplaatsen.
- Sleep de schuifregelaars die een sectie aan beide zijden afbakenen om niet-toegewezen ruimte voor en/of na die sectie te creëren.
- Klik op Formaat wijzigen / Verplaatsen om het formaat toe te voegen aan de lijst met uit te voeren bewerkingen. Vanuit de niet-toegewezen ruimte kunt u een nieuwe partitie maken zoals hierboven beschreven.
 13 Klik op het groene vinkje om geplande bewerkingen te starten. Geen van de wijzigingen die u aanbrengt, worden van kracht totdat u op deze knop klikt. Als gevolg hiervan worden de geselecteerde partities verwijderd (met gegevensverlies) en worden nieuwe partities gemaakt.
13 Klik op het groene vinkje om geplande bewerkingen te starten. Geen van de wijzigingen die u aanbrengt, worden van kracht totdat u op deze knop klikt. Als gevolg hiervan worden de geselecteerde partities verwijderd (met gegevensverlies) en worden nieuwe partities gemaakt. - Alle bewerkingen zullen enige tijd in beslag nemen, afhankelijk van het aantal bewerkingen en de capaciteit van de schijf.
 14 Zoek een geformatteerde schijf. Wanneer het formatteringsproces is voltooid, sluit u GParted en zoekt u de geformatteerde schijf. Het verschijnt in de lijst met alle stations in het bestandshulpprogramma.
14 Zoek een geformatteerde schijf. Wanneer het formatteringsproces is voltooid, sluit u GParted en zoekt u de geformatteerde schijf. Het verschijnt in de lijst met alle stations in het bestandshulpprogramma.