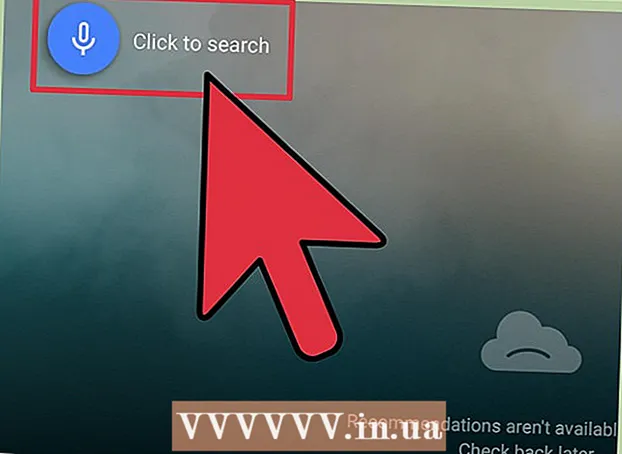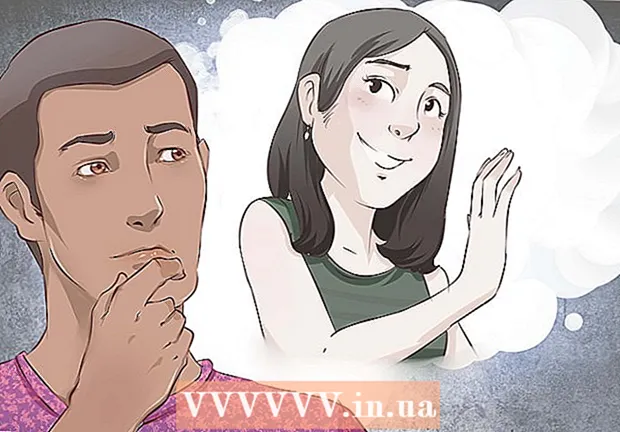Schrijver:
John Pratt
Datum Van Creatie:
13 Februari 2021
Updatedatum:
1 Juli- 2024

Inhoud
Een ISO-bestandsimage (met de extensie ".iso") is een type bestandsimage dat wordt gebruikt om de inhoud van optische schijven zoals cd's te repliceren. Het ISO-bestand van een specifieke schijf slaat alle informatie op die op die schijf staat. Het bestand kan worden gebruikt om een exacte kopie van een schijf te maken, zelfs als de gebruiker geen fysieke schijf heeft. Over het algemeen hoeft u ISO-bestanden niet te openen en hun inhoud te bekijken, omdat ze toch op schijf kunnen worden gebrand. Als u echter weet hoe u ISO-bestanden moet openen, kunt u problemen met schijfkopieën oplossen of specifieke gegevens in een afbeelding vinden.
Stappen
- 1 Download en installeer de archiveringssoftware. Standaard weten de meeste besturingssystemen niet hoe ISO-bestanden moeten worden geopend. U moet een archiveringsprogramma installeren om het ISO-bestand te openen. De eenvoudigste oplossing is WinRAR, dat als shareware wordt verspreid.
- Begin met het downloaden van WinRAR. Op internet zijn er veel bronnen van waaruit u dit programma kunt downloaden, waaronder de hoofdwebsite www.win-rar.com.
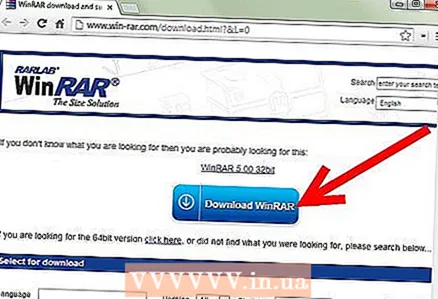
- Start de WinRAR-installatie door te dubbelklikken op het bijbehorende pictogram. Tijdens de installatie ziet u een venster met de titel "WinRAR associëren met." Zorg ervoor dat u het vakje naast "ISO" aanvinkt, zodat uw computer automatisch ISO-bestanden aan WinRAR kan toewijzen.
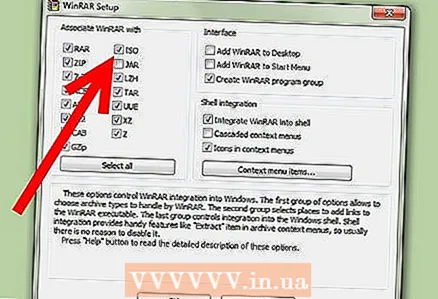
- Begin met het downloaden van WinRAR. Op internet zijn er veel bronnen van waaruit u dit programma kunt downloaden, waaronder de hoofdwebsite www.win-rar.com.
 2 Zoek het ISO-bestand op uw computer. Open verkenner en zoek de map waar het ISO-bestand zich bevindt. Op dit moment zou het bestand een WinRAR-pictogram moeten weergeven dat eruitziet als drie opgevouwen boeken.
2 Zoek het ISO-bestand op uw computer. Open verkenner en zoek de map waar het ISO-bestand zich bevindt. Op dit moment zou het bestand een WinRAR-pictogram moeten weergeven dat eruitziet als drie opgevouwen boeken. 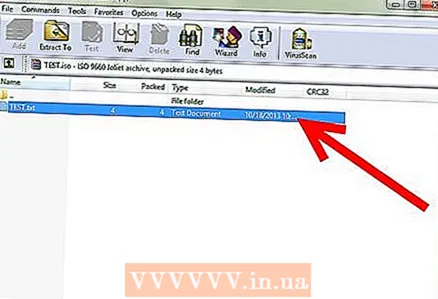 3 Open het ISO-bestand. Dubbelklik op het bestandspictogram om het te openen. WinRAR zal de inhoud van het ISO-bestand weergeven.Houd er rekening mee dat het wijzigen van deze inhoud de functionaliteit van deze afbeelding kan aantasten, met name problemen kunnen optreden tijdens het schrijven naar schijf. Als je een specifiek bestand van de afbeelding nodig hebt, kopieer het dan in plaats van het bestand naar een andere locatie te verplaatsen.
3 Open het ISO-bestand. Dubbelklik op het bestandspictogram om het te openen. WinRAR zal de inhoud van het ISO-bestand weergeven.Houd er rekening mee dat het wijzigen van deze inhoud de functionaliteit van deze afbeelding kan aantasten, met name problemen kunnen optreden tijdens het schrijven naar schijf. Als je een specifiek bestand van de afbeelding nodig hebt, kopieer het dan in plaats van het bestand naar een andere locatie te verplaatsen. 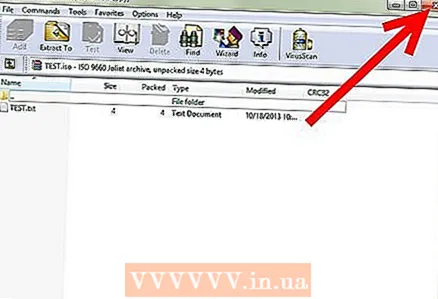 4 Sluit het WinRAR-venster als u klaar bent. Sluit het venster nadat u de inhoud van de afbeelding hebt bekeken. Je hoeft WinRAR niet apart af te sluiten, het werkt alleen tijdens gebruik.
4 Sluit het WinRAR-venster als u klaar bent. Sluit het venster nadat u de inhoud van de afbeelding hebt bekeken. Je hoeft WinRAR niet apart af te sluiten, het werkt alleen tijdens gebruik.
Tips
- Houd er rekening mee dat u andere software nodig hebt om de afbeelding naar een fysieke schijf te schrijven. Zodra de afbeelding naar schijf is geschreven, kan de inhoud ervan worden bekeken vanaf de schijf, maar kan niet worden gewijzigd.
- Er zijn andere back-upprogramma's die voor dit proces kunnen worden gebruikt, waarvan sommige specifiek zijn ontworpen om met schijfkopieën te werken. Een soortgelijk proces zal vergelijkbaar zijn in elk ander programma, waarvan sommige vereisen dat u het ISO-bestand vindt met behulp van een "virtuele optische schijf".
Wat heb je nodig
- Computer
- WinRAR
- ISO-bestand