Schrijver:
Virginia Floyd
Datum Van Creatie:
7 Augustus 2021
Updatedatum:
1 Juli- 2024

Inhoud
- Stappen
- Methode 1 van 4: Cloudopslag
- Methode 2 van 4: Services voor het delen van bestanden (Bestandsdeling)
- Methode 3 van 4: BitTorrent
- Methode 4 van 4: Andere methoden
- Waarschuwingen
De bestandsgrootte is in de loop van de tijd alleen maar groter geworden en de meeste e-mailservices beperken bijlagen nog steeds tot enkele megabytes. Als u een groot bestand of meerdere bestanden tegelijk moet verzenden, moet u andere methoden gebruiken. Cloudopslag en services voor het delen van bestanden maken deze taak tegenwoordig veel gemakkelijker.
Stappen
Methode 1 van 4: Cloudopslag
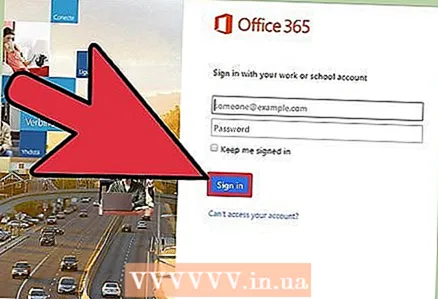 1 Bepaal of cloudopslag geschikt voor u is. Cloudopslag is een service voor het opslaan van gebruikersgegevens op externe servers. U kunt koppelingen naar een bepaald bestand naar andere gebruikers sturen, zodat ze de bestanden die ze nodig hebben uit de cloudopslag kunnen downloaden.
1 Bepaal of cloudopslag geschikt voor u is. Cloudopslag is een service voor het opslaan van gebruikersgegevens op externe servers. U kunt koppelingen naar een bepaald bestand naar andere gebruikers sturen, zodat ze de bestanden die ze nodig hebben uit de cloudopslag kunnen downloaden. - Met de meeste cloudopslag kunt u gratis minimaal 5 GB aan informatie (of veel meer) opslaan.
- Het komt zelden voor dat cloudopslag een limiet instelt voor de maximale grootte van geüploade bestanden.
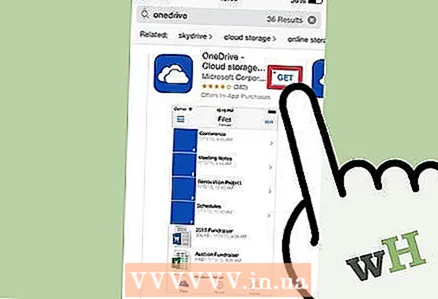 2 Kies de juiste cloudopslag. Er zijn veel cloudopslagoplossingen met vergelijkbare functies voor het delen van bestanden. Mogelijk hebt u al een account bij een van deze repositories.
2 Kies de juiste cloudopslag. Er zijn veel cloudopslagoplossingen met vergelijkbare functies voor het delen van bestanden. Mogelijk hebt u al een account bij een van deze repositories. - Google Drive. Gratis cloudopslag van Google. Elke gebruiker krijgt 15 GB opslagruimte. U kunt deze repository openen door de site te openen drive.google.com en door in te loggen op uw Gmail-account.
- Een schijf. Gratis cloudopslag van Microsoft. Elke gebruiker krijgt 15 GB opslagruimte. U kunt deze repository openen door de site te openen onedrive.live.com en door in te loggen op uw Microsoft-account.
- DropBox. Onafhankelijke cloudopslag. Elke gebruiker krijgt 2 GB gratis opslagruimte; opslagruimte kan worden vergroot met verwijzingen. De site van deze repository: dropbox.com.
- Doos. Onafhankelijke cloudopslag. Elke gebruiker krijgt 10 GB gratis opslagruimte; de maximale grootte van geüploade bestanden is beperkt tot 250 MB. De site van deze repository: box.com/personal.
- Mediavuur. Het is een service voor het delen van bestanden die is veranderd in een cloudopslag. In tegenstelling tot andere cloudopslagservices, is deze service meer gericht op het delen dan op het opslaan van bestanden. Elke gebruiker krijgt 10 GB gratis opslagruimte; elke link naar het gedownloade bestand bevat advertenties. Er is geen limiet voor de bestandsgrootte. De site van deze repository: mediafire.com.
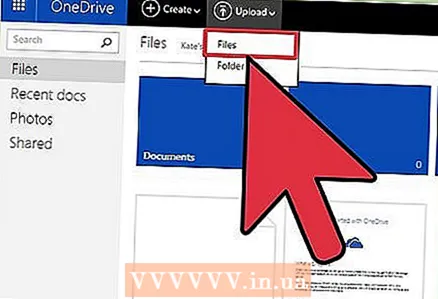 3 Upload een bestand naar de repository dat u met andere gebruikers wilt uitwisselen. Het uploadproces is afhankelijk van de opslag die u kiest, maar in de meeste gevallen logt u gewoon in op uw opslagaccount en sleept u het bestand vervolgens naar uw browservenster.
3 Upload een bestand naar de repository dat u met andere gebruikers wilt uitwisselen. Het uploadproces is afhankelijk van de opslag die u kiest, maar in de meeste gevallen logt u gewoon in op uw opslagaccount en sleept u het bestand vervolgens naar uw browservenster. - Veel cloudopslagen hebben mobiele apps waarmee je bestanden kunt uploaden vanaf je smartphone of tablet.
- Sommige cloudopslag zoals Google Drive en DropBox maken een map (om te synchroniseren) op je computer. Als u een bestand aan deze map toevoegt, wordt het automatisch geüpload naar uw repository.
- De tijd om het bestand te downloaden is afhankelijk van de snelheid van uw internetverbinding. Het kan meer dan een uur duren om een bestand van enkele gigabytes te downloaden.
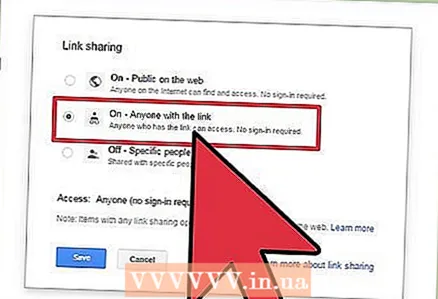 4 Maak een link naar het gedownloade bestand zodat anderen het kunnen downloaden. Dit proces hangt af van de repository die u kiest, maar in de meeste gevallen markeert u het bestand en klikt u op Share of Create Link.
4 Maak een link naar het gedownloade bestand zodat anderen het kunnen downloaden. Dit proces hangt af van de repository die u kiest, maar in de meeste gevallen markeert u het bestand en klikt u op Share of Create Link. 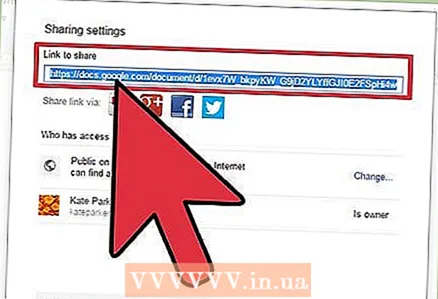 5 Kopieer en plak de link naar het bestand in de e-mail. Stuur deze e-mail naar de persoon met wie je het bestand wilt delen. De gebruiker kan het bestand downloaden door op deze link te klikken.
5 Kopieer en plak de link naar het bestand in de e-mail. Stuur deze e-mail naar de persoon met wie je het bestand wilt delen. De gebruiker kan het bestand downloaden door op deze link te klikken. - Uw e-mailservice kan eenvoudig koppelingen naar bestanden in de cloud invoegen. Als u bijvoorbeeld een e-mail in Gmail schrijft, kunt u de link naar het bestand in Google Drive plakken (vergelijkbaar met Hotmail en OneDrive).
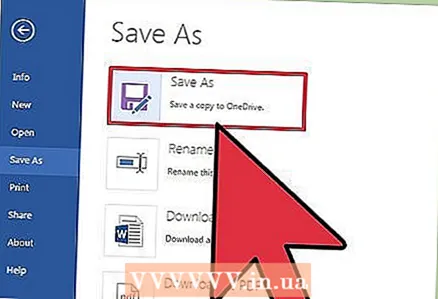 6 Informeer de geadresseerde over de verzonden link. Door op de link te klikken, kan de gebruiker het bestand direct in de cloudopslag bekijken. Als u bijvoorbeeld een videolink naar OneDrive heeft geüpload, wordt de video afgespeeld in de online videospeler van OneDrive. De gebruiker kan de video downloaden naar zijn computer door op de knop Downloaden te klikken.
6 Informeer de geadresseerde over de verzonden link. Door op de link te klikken, kan de gebruiker het bestand direct in de cloudopslag bekijken. Als u bijvoorbeeld een videolink naar OneDrive heeft geüpload, wordt de video afgespeeld in de online videospeler van OneDrive. De gebruiker kan de video downloaden naar zijn computer door op de knop Downloaden te klikken.
Methode 2 van 4: Services voor het delen van bestanden (Bestandsdeling)
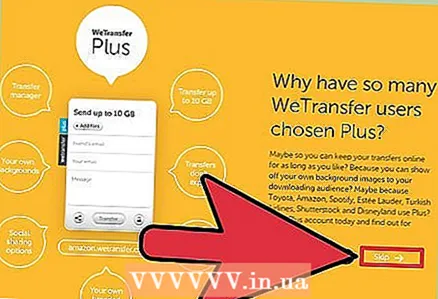 1 Bepaal of een bestandshostingservice geschikt voor u is. Het delen van bestanden lijkt erg op cloudopslag, maar het is bedoeld om te delen, niet om bestanden op te slaan. U uploadt eenvoudig het bestand dat u wilt delen en verzendt vervolgens een link naar dat bestand. Meestal hoeft u geen account aan te maken en kunnen bestanden met meerdere gebruikers worden gedeeld.
1 Bepaal of een bestandshostingservice geschikt voor u is. Het delen van bestanden lijkt erg op cloudopslag, maar het is bedoeld om te delen, niet om bestanden op te slaan. U uploadt eenvoudig het bestand dat u wilt delen en verzendt vervolgens een link naar dat bestand. Meestal hoeft u geen account aan te maken en kunnen bestanden met meerdere gebruikers worden gedeeld. - Aangezien u het bestand uploadt naar een server die u niet beheert (omdat u geen account hebt), moet u deze methode niet gebruiken om gevoelige informatie over te dragen.
- Gebruik services voor het delen van bestanden als u een bestand maar één keer hoeft te verzenden en u niet wilt knoeien met cloudopslag.
 2 De meeste bestandshostingservices ondersteunen het uploaden van mappen niet. Daarom, als u meerdere bestanden moet delen, verzend ze dan naar één archief (ZIP, RAR en dergelijke). ZIP is het meest gebruikte formaat, dus de ontvanger van het archief zal er geen moeite mee hebben om het uit te pakken.
2 De meeste bestandshostingservices ondersteunen het uploaden van mappen niet. Daarom, als u meerdere bestanden moet delen, verzend ze dan naar één archief (ZIP, RAR en dergelijke). ZIP is het meest gebruikte formaat, dus de ontvanger van het archief zal er geen moeite mee hebben om het uit te pakken. - Hoe maak je een ZIP-archief.
- Als u vertrouwelijke informatie verstuurt, kunt u een wachtwoord in het archief plaatsen.
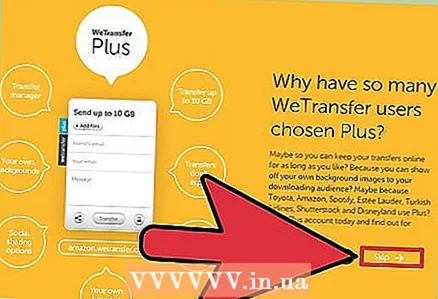 3 Kies een geschikte bestandshostingservice (uit een grote variëteit). Hieronder staan enkele van de meer populaire bestandshostingservices.
3 Kies een geschikte bestandshostingservice (uit een grote variëteit). Hieronder staan enkele van de meer populaire bestandshostingservices. - WeTransfer (wetransfer.com). Dit is een van de meest populaire bestandshostingservices; het maakt en verzendt een e-mail met een link naar uw bestand (of u kunt gewoon een link naar het bestand maken). U kunt bestanden tot 2 GB uploaden zonder een account aan te maken.
- MailBigFile (gratis.mailbigfile.com/). Het is vergelijkbaar met Wetransfer. U kunt bestanden tot 2 GB uploaden (gratis account); bestanden worden 10 dagen of 20 downloads bewaard.
- mega (mega.co.nz). Dit is een populaire bestandshostingservice uit Nieuw-Zeeland. Het gratis account is inclusief 50 GB opslagruimte en je koppelt eenvoudig aan je bestanden. Deze service biedt ook bestandscodering.
- DropSend (dropsend.com). Analoog van Wetransfer of MailBigFile. U kunt bestanden tot 4 GB uploaden en alle gedownloade bestanden worden versleuteld. Gebruikers krijgen 7 dagen om bestanden te downloaden; na deze periode wordt het bestand verwijderd.
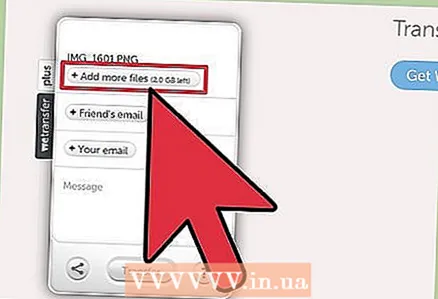 4 Upload het bestand dat u wilt delen. Om dit te doen, sleept u in de meeste bestandshostingservices het bestand gewoon naar het browservenster.
4 Upload het bestand dat u wilt delen. Om dit te doen, sleept u in de meeste bestandshostingservices het bestand gewoon naar het browservenster. - Afhankelijk van de bestandshostingservice, kunt u wel of niet een map met bestanden uploaden.
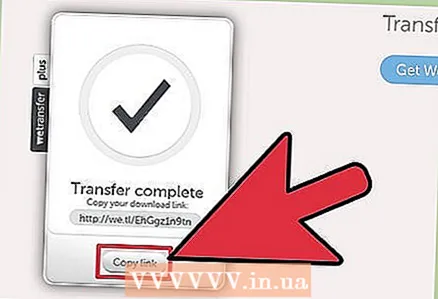 5 Maak een link naar het bestand (na het downloaden) die u naar andere gebruikers kunt sturen. Bij het maken van een koppeling kunt u aanvullende parameters instellen, bijvoorbeeld een specifieke gebruiker opgeven of een wachtwoord instellen.
5 Maak een link naar het bestand (na het downloaden) die u naar andere gebruikers kunt sturen. Bij het maken van een koppeling kunt u aanvullende parameters instellen, bijvoorbeeld een specifieke gebruiker opgeven of een wachtwoord instellen. 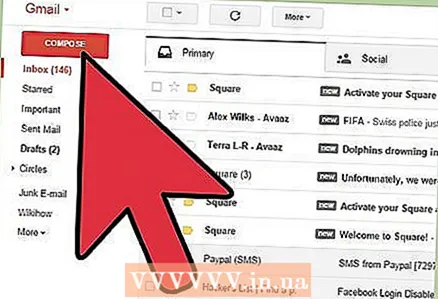 6 Deel de link. Om dit te doen, stuurt u het per e-mail naar de gewenste gebruikers.De link blijft actief zolang deze is beschreven in de regels van een bepaalde bestandshostingservice.
6 Deel de link. Om dit te doen, stuurt u het per e-mail naar de gewenste gebruikers.De link blijft actief zolang deze is beschreven in de regels van een bepaalde bestandshostingservice.
Methode 3 van 4: BitTorrent
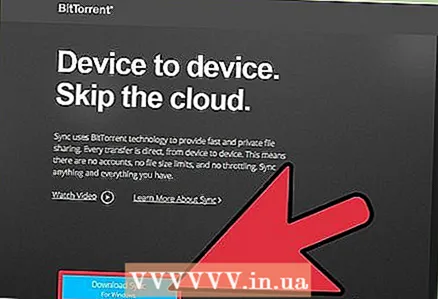 1 BitTorrent is een van de manieren om grote bestanden via internet over te zetten. Het verschilt van cloudopslag doordat gebruikers het bestand niet van de server downloaden, maar van uw computer. BitTorrent kan ook snellere gegevensoverdrachtsnelheden bieden (vergeleken met cloudopslag).
1 BitTorrent is een van de manieren om grote bestanden via internet over te zetten. Het verschilt van cloudopslag doordat gebruikers het bestand niet van de server downloaden, maar van uw computer. BitTorrent kan ook snellere gegevensoverdrachtsnelheden bieden (vergeleken met cloudopslag). - Als je je bestand met zoveel mogelijk gebruikers probeert te delen, dan is BitTorrent de beste keuze. Elke gebruiker die het bestand al heeft gedownload, zal het verspreiden onder andere gebruikers. Hierdoor kunnen een groot aantal gebruikers het bestand downloaden zonder de netwerken te overbelasten. Als de torrent-client voor ten minste één gebruiker actief is, kunnen andere gebruikers het bestand downloaden.
- In tegenstelling tot cloudopslag of het delen van bestanden, vereist BitTorrent dat alle gebruikers een torrent-client hebben en basiskennis hebben van hoe torrent-trackers werken. Het vereist ook dat ten minste één gebruiker die het bestand al heeft gedownload, online is.
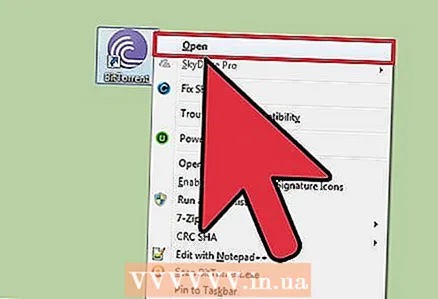 2 Installeer een torrent-client. Het is een programma dat zorgt voor communicatie tussen uw computer en de computers van andere gebruikers.
2 Installeer een torrent-client. Het is een programma dat zorgt voor communicatie tussen uw computer en de computers van andere gebruikers. - QBittorrent is een van de meest populaire torrent-clients. Het kan worden gedownload van de website qbittorrent.org.
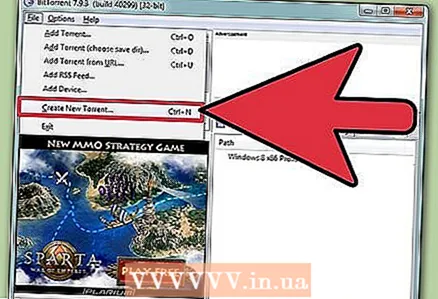 3 Maak een torrent. Open in de torrent-client een speciaal hulpprogramma voor het maken van torrents. Om dit te doen, drukt u in de meeste gevallen gewoon op Ctrl + N.
3 Maak een torrent. Open in de torrent-client een speciaal hulpprogramma voor het maken van torrents. Om dit te doen, drukt u in de meeste gevallen gewoon op Ctrl + N. - Voeg het bestand toe dat u met andere gebruikers wilt delen. Als je meerdere bestanden tegelijk wilt delen, maak dan een map aan en voeg deze toe aan de torrent.
- Voeg meerdere torrent-trackers toe in het veld Trackers. Trackers zijn sites (hun adressen) die nodig zijn om nieuwe verbindingen met een torrent te maken, omdat het een bijgewerkte lijst van alle huidige verbindingen bevat. Er zijn verschillende gratis trackers die u kunt gebruiken:
- udp: //open.demonii.com: 1337
- udp: //exodus.desync.com: 6969
- udp: //tracker.leechers-paradise.org: 6969
- udp: //tracker.pomf.se
- udp: //tracker.blackunicorn.xyz: 6969
- udp: //tracker.coppersurfer.tk: 6969
- Bewaar de torrent. U wordt gevraagd om het een naam te geven en de locatie op uw computer in te stellen.
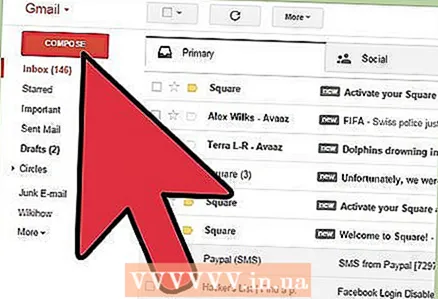 4 Nadat je een torrent hebt gemaakt, stuur je deze naar de gebruikers met wie je het bestand (of de bestanden) wilt delen. Onthoud dat elke gebruiker een torrent-client op zijn computer moet hebben geïnstalleerd om het bestand van je computer te kunnen downloaden.
4 Nadat je een torrent hebt gemaakt, stuur je deze naar de gebruikers met wie je het bestand (of de bestanden) wilt delen. Onthoud dat elke gebruiker een torrent-client op zijn computer moet hebben geïnstalleerd om het bestand van je computer te kunnen downloaden. - Torrents zijn zeer kleine bestanden die gemakkelijk aan e-mails kunnen worden toegevoegd.
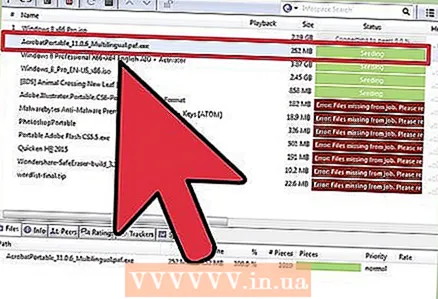 5 Schakel uw computer niet uit, start de torrent-client niet en verplaats de torrent niet. Hierdoor zijn uw bestanden beschikbaar om te downloaden.
5 Schakel uw computer niet uit, start de torrent-client niet en verplaats de torrent niet. Hierdoor zijn uw bestanden beschikbaar om te downloaden. - Als je de torrent verplaatst, kunnen andere gebruikers geen bestanden van je computer downloaden. Dit komt omdat de locatie van het bestand op uw computer al is opgegeven in de torrent.
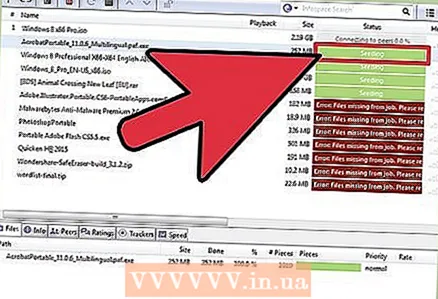 6 Wacht tot de zaden verschijnen om de distributie te stoppen of de torrent te verwijderen. Sid is een gebruiker die een bestand van uw computer heeft gedownload en verspreidt naar andere gebruikers (reeds vanaf zijn eigen computer). Zodra je distributie ten minste één seed heeft, kun je de torrent-client sluiten en de torrent verwijderen. Maar als u het bestand gemakkelijker beschikbaar wilt maken, kunt u het beste blijven serveren.
6 Wacht tot de zaden verschijnen om de distributie te stoppen of de torrent te verwijderen. Sid is een gebruiker die een bestand van uw computer heeft gedownload en verspreidt naar andere gebruikers (reeds vanaf zijn eigen computer). Zodra je distributie ten minste één seed heeft, kun je de torrent-client sluiten en de torrent verwijderen. Maar als u het bestand gemakkelijker beschikbaar wilt maken, kunt u het beste blijven serveren. - Als je een torrent deelt met een groot aantal gebruikers, zullen ze heel snel in zaden veranderen en zal de downloadsnelheid van het bestand vele malen toenemen, omdat het beschikbaar zal zijn vanaf een groot aantal computers. Dit is de essentie van torrent-netwerken die geen centrale server nodig hebben.
- Hoe BitTorrent te gebruiken.
Methode 4 van 4: Andere methoden
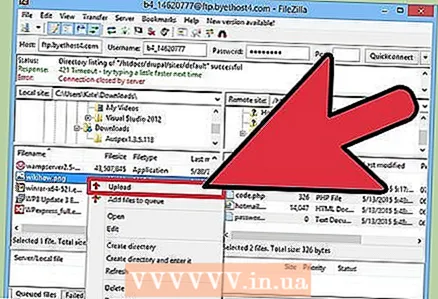 1 Bestand uploaden naar FTP-server. Als u en andere gebruikers (met wie u het bestand wilt delen) toegang hebben tot FTP (File Transfer Protocol), kunt u het bestand uploaden naar een FTP-server, en andere gebruikers zullen het downloaden met behulp van de FTP-client van hun browser.
1 Bestand uploaden naar FTP-server. Als u en andere gebruikers (met wie u het bestand wilt delen) toegang hebben tot FTP (File Transfer Protocol), kunt u het bestand uploaden naar een FTP-server, en andere gebruikers zullen het downloaden met behulp van de FTP-client van hun browser. 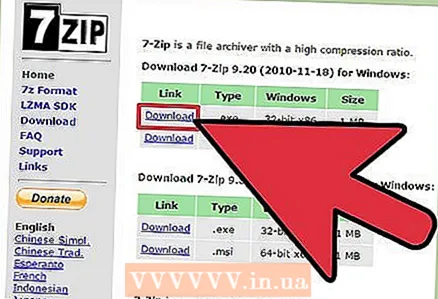 2 Verdeel het bestand in verschillende kleine delen. Gebruik hiervoor de archivers WinRAR of 7-Zip; ze zullen een archief maken en het in verschillende kleine stukjes splitsen. Gebruikers kunnen het bestand in delen downloaden en ze vervolgens in één archief combineren en uitpakken. Maar hiervoor moeten gebruikers dezelfde archiver hebben waarmee u werkt, en ook weten hoe ze delen van het archief in één archief kunnen combineren.
2 Verdeel het bestand in verschillende kleine delen. Gebruik hiervoor de archivers WinRAR of 7-Zip; ze zullen een archief maken en het in verschillende kleine stukjes splitsen. Gebruikers kunnen het bestand in delen downloaden en ze vervolgens in één archief combineren en uitpakken. Maar hiervoor moeten gebruikers dezelfde archiver hebben waarmee u werkt, en ook weten hoe ze delen van het archief in één archief kunnen combineren.
Waarschuwingen
- De RIAA en MPAA houden toezicht op de verspreiding van illegale muziek en video's. Gebruik de bovenstaande methoden daarom alleen voor wettige doeleinden.



