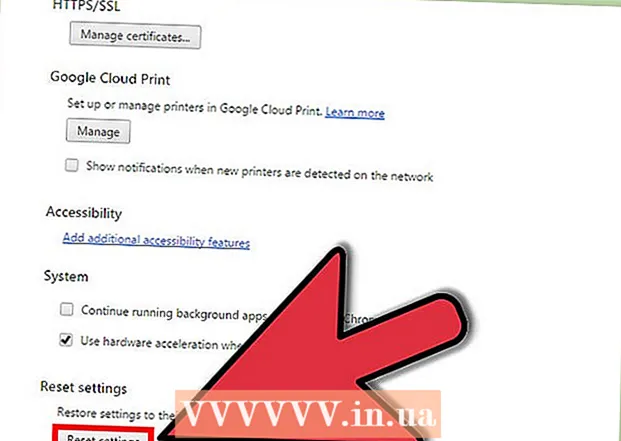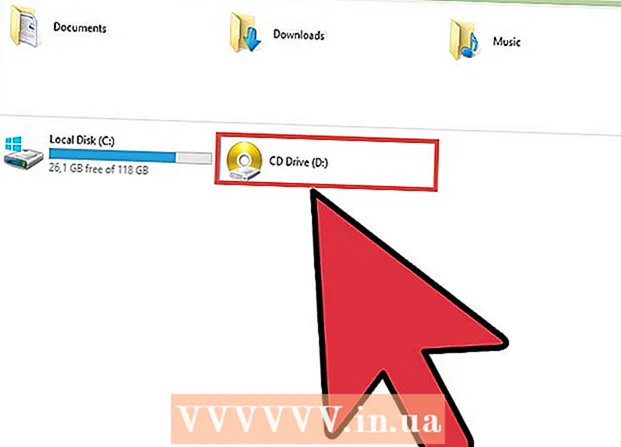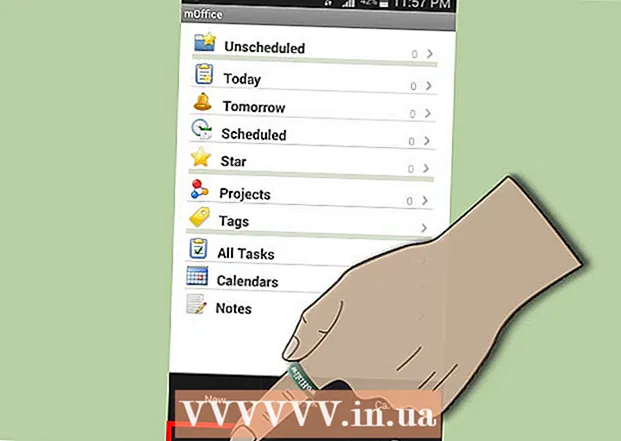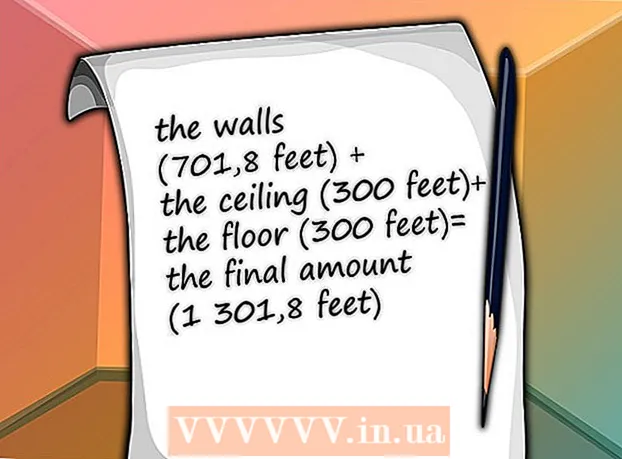Schrijver:
Roger Morrison
Datum Van Creatie:
22 September 2021
Updatedatum:
1 Juli- 2024
![[4 Ways] How To Transfer Photos from iPhone to iPad Pro/Air/Mini Tutorial 2021](https://i.ytimg.com/vi/ZgHO3DDiJhs/hqdefault.jpg)
Inhoud
- Stappen
- Methode 1 van 3: iCloud gebruiken
- Methode 2 van 3: AirDrop gebruiken
- Methode 3 van 3: E-mail gebruiken
In dit artikel wordt uitgelegd hoe u foto's kopieert (verstuurt) van iPhone naar iPad.
Stappen
Methode 1 van 3: iCloud gebruiken
 1 Open op de iPhone de app Instellingen. Het pictogram voor deze app is een grijs tandwiel (⚙️) en staat meestal op het startscherm.
1 Open op de iPhone de app Instellingen. Het pictogram voor deze app is een grijs tandwiel (⚙️) en staat meestal op het startscherm.  2 Klik op "Apple-ID". Dit gedeelte staat bovenaan het menu Instellingen en bevat uw naam en foto (indien aanwezig).
2 Klik op "Apple-ID". Dit gedeelte staat bovenaan het menu Instellingen en bevat uw naam en foto (indien aanwezig). - Als u nog niet bent aangemeld, klikt u op Aanmelden>, voert u uw Apple ID en wachtwoord in en klikt u vervolgens op Aanmelden.
- Als u een oudere versie van iOS gebruikt, slaat u deze stap over.
 3 Klik op iCloud. Deze optie bevindt zich in het tweede gedeelte van het menu.
3 Klik op iCloud. Deze optie bevindt zich in het tweede gedeelte van het menu.  4 Klik op Foto. Je vindt deze app bovenaan het gedeelte 'Apps die iCloud gebruiken'.
4 Klik op Foto. Je vindt deze app bovenaan het gedeelte 'Apps die iCloud gebruiken'.  5 Verplaats de schuifregelaar iCloud-fotobibliotheek naar de positie Aan. Het wordt groen. Nieuwe foto's die met de iPhone zijn gemaakt en bestaande afbeeldingen die in het geheugen van het apparaat zijn opgeslagen, worden nu naar iCloud gekopieerd.
5 Verplaats de schuifregelaar iCloud-fotobibliotheek naar de positie Aan. Het wordt groen. Nieuwe foto's die met de iPhone zijn gemaakt en bestaande afbeeldingen die in het geheugen van het apparaat zijn opgeslagen, worden nu naar iCloud gekopieerd. - Tik op "Optimaliseer iPhone-geheugen" om ruimte vrij te maken op uw iPhone; in dit geval wordt het formaat van de foto's verkleind.
 6 Verplaats de schuifregelaar Uploaden naar fotostream naar de positie Aan. Nieuwe foto's die met de iPhone zijn gemaakt, worden nu gesynchroniseerd (indien verbonden met een draadloos netwerk) met al uw apparaten die zijn aangemeld met Apple ID.
6 Verplaats de schuifregelaar Uploaden naar fotostream naar de positie Aan. Nieuwe foto's die met de iPhone zijn gemaakt, worden nu gesynchroniseerd (indien verbonden met een draadloos netwerk) met al uw apparaten die zijn aangemeld met Apple ID.  7 Open op de iPad de app Instellingen. Het pictogram voor deze app is een grijs tandwiel (⚙️) en staat meestal op het startscherm.
7 Open op de iPad de app Instellingen. Het pictogram voor deze app is een grijs tandwiel (⚙️) en staat meestal op het startscherm.  8 Klik op "Apple-ID". Dit gedeelte staat bovenaan het menu Instellingen.
8 Klik op "Apple-ID". Dit gedeelte staat bovenaan het menu Instellingen. - Als u nog niet bent aangemeld, klikt u op Aanmelden>, voert u uw Apple ID en wachtwoord in en klikt u vervolgens op Aanmelden.
- Als u een oudere versie van iOS gebruikt, slaat u deze stap over.
 9 Klik op iCloud. Deze optie bevindt zich in het tweede gedeelte van het menu.
9 Klik op iCloud. Deze optie bevindt zich in het tweede gedeelte van het menu.  10 Klik op Foto. Je vindt deze app bovenaan het gedeelte 'Apps die iCloud gebruiken'.
10 Klik op Foto. Je vindt deze app bovenaan het gedeelte 'Apps die iCloud gebruiken'.  11 Verplaats de schuifregelaar iCloud-fotobibliotheek naar de positie Aan. Het wordt groen.
11 Verplaats de schuifregelaar iCloud-fotobibliotheek naar de positie Aan. Het wordt groen.  12 Druk op de Home-knop. Het is de ronde knop aan de voorkant van de iPad (direct onder het scherm).
12 Druk op de Home-knop. Het is de ronde knop aan de voorkant van de iPad (direct onder het scherm).  13 Open de Foto's-app op je computer. Het pictogram van deze applicatie ziet eruit als een veelkleurige bloem.
13 Open de Foto's-app op je computer. Het pictogram van deze applicatie ziet eruit als een veelkleurige bloem.  14 Klik op Albums. Deze knop staat bovenaan het venster.
14 Klik op Albums. Deze knop staat bovenaan het venster.  15 Klik op Alle foto's. Dit is een van de albums die zich hoogstwaarschijnlijk in de linkerbovenhoek van het scherm bevindt. Nadat iPhone en iPad inhoud hebben gesynchroniseerd met iCloud, verschijnen iPhone-foto's in dit album.
15 Klik op Alle foto's. Dit is een van de albums die zich hoogstwaarschijnlijk in de linkerbovenhoek van het scherm bevindt. Nadat iPhone en iPad inhoud hebben gesynchroniseerd met iCloud, verschijnen iPhone-foto's in dit album.
Methode 2 van 3: AirDrop gebruiken
 1 Open het Control Center op de iPad. Veeg hiervoor omhoog vanaf de onderkant van het scherm.
1 Open het Control Center op de iPad. Veeg hiervoor omhoog vanaf de onderkant van het scherm.  2 Klik op AirDrop. Deze knop bevindt zich in de linkerbenedenhoek van het scherm.
2 Klik op AirDrop. Deze knop bevindt zich in de linkerbenedenhoek van het scherm. - Als je wordt gevraagd om Bluetooth en wifi in te schakelen, doe dat dan.
 3 Klik op Alleen contactpersonen. Het staat in het midden van het menu.
3 Klik op Alleen contactpersonen. Het staat in het midden van het menu.  4 Open de Foto's-app op je computer. Het pictogram van deze applicatie ziet eruit als een veelkleurige bloem.
4 Open de Foto's-app op je computer. Het pictogram van deze applicatie ziet eruit als een veelkleurige bloem.  5 Klik op Albums. Deze knop staat bovenaan het venster.
5 Klik op Albums. Deze knop staat bovenaan het venster.  6 Klik op Alle foto's. Dit is een van de albums die zich hoogstwaarschijnlijk in de linkerbovenhoek van het scherm bevindt.
6 Klik op Alle foto's. Dit is een van de albums die zich hoogstwaarschijnlijk in de linkerbovenhoek van het scherm bevindt.  7 Selecteer een foto. Klik hiervoor op de gewenste foto.
7 Selecteer een foto. Klik hiervoor op de gewenste foto.  8 Klik op Delen. Het pictogram voor deze knop heeft de vorm van een vierkant met een pijl die naar boven wijst en bevindt zich in de linkerbenedenhoek van het scherm.
8 Klik op Delen. Het pictogram voor deze knop heeft de vorm van een vierkant met een pijl die naar boven wijst en bevindt zich in de linkerbenedenhoek van het scherm.  9 Selecteer extra foto's (als je wilt). Veeg de foto's naar links of rechts (boven in het scherm) en klik op het cirkelpictogram in de rechterbenedenhoek van de afbeelding om deze te selecteren.
9 Selecteer extra foto's (als je wilt). Veeg de foto's naar links of rechts (boven in het scherm) en klik op het cirkelpictogram in de rechterbenedenhoek van de afbeelding om deze te selecteren. - Sommige gebruikers hebben problemen gemeld bij het kopiëren van foto's via AirDrop.
 10 Klik op de naam van uw iPad. Het verschijnt tussen de afbeeldingen bovenaan het scherm en de opties voor delen onderaan het scherm.
10 Klik op de naam van uw iPad. Het verschijnt tussen de afbeeldingen bovenaan het scherm en de opties voor delen onderaan het scherm. - Als uw tablet niet op het scherm staat, zorg er dan voor dat het apparaat dicht genoeg bij uw smartphone is (binnen een meter) en dat AirDrop is ingeschakeld.
- Als je wordt gevraagd om Bluetooth en wifi in te schakelen, doe dat dan.
 11 Bekijk foto's op iPad. Er verschijnt een bericht op het scherm dat aangeeft dat de iPhone afbeeldingen aan het overzetten is. Wanneer het kopieerproces is voltooid, kun je de foto's bekijken in de Foto's-app op iPad.
11 Bekijk foto's op iPad. Er verschijnt een bericht op het scherm dat aangeeft dat de iPhone afbeeldingen aan het overzetten is. Wanneer het kopieerproces is voltooid, kun je de foto's bekijken in de Foto's-app op iPad.
Methode 3 van 3: E-mail gebruiken
 1 Open op de iPhone de app Foto's. Het pictogram van deze applicatie ziet eruit als een veelkleurige bloem.
1 Open op de iPhone de app Foto's. Het pictogram van deze applicatie ziet eruit als een veelkleurige bloem. - Om deze methode te gebruiken, stelt u de Mail-app in op uw iPhone en iPad.
 2 Selecteer een foto. Klik hiervoor op de gewenste foto.
2 Selecteer een foto. Klik hiervoor op de gewenste foto.  3 Klik op Delen. Het pictogram voor deze knop heeft de vorm van een vierkant met een pijl die naar boven wijst en bevindt zich in de linkerbenedenhoek van het scherm.
3 Klik op Delen. Het pictogram voor deze knop heeft de vorm van een vierkant met een pijl die naar boven wijst en bevindt zich in de linkerbenedenhoek van het scherm.  4 Selecteer extra foto's (als je wilt). Veeg de foto's naar links of rechts (boven in het scherm) en klik op het cirkelpictogram in de rechterbenedenhoek van de afbeelding om deze te selecteren.
4 Selecteer extra foto's (als je wilt). Veeg de foto's naar links of rechts (boven in het scherm) en klik op het cirkelpictogram in de rechterbenedenhoek van de afbeelding om deze te selecteren.  5 Klik op E-mail. Het staat linksonder in het scherm. U komt in een nieuw scherm waar u een e-mail kunt schrijven.
5 Klik op E-mail. Het staat linksonder in het scherm. U komt in een nieuw scherm waar u een e-mail kunt schrijven.  6 Vul alstublieft uw e-mail adres in. Doe dit op de "Aan"-regel (bovenaan het scherm).
6 Vul alstublieft uw e-mail adres in. Doe dit op de "Aan"-regel (bovenaan het scherm).  7 Klik op Verzenden. Deze knop bevindt zich in de rechterbovenhoek van het scherm.
7 Klik op Verzenden. Deze knop bevindt zich in de rechterbovenhoek van het scherm. - Klik op Verzenden, zelfs als er een waarschuwingsbericht verschijnt waarin staat dat de onderwerpregel ontbreekt.
 8 Open de Mail-app op iPad. Het pictogram voor deze applicatie ziet eruit als een witte envelop op een blauwe achtergrond.
8 Open de Mail-app op iPad. Het pictogram voor deze applicatie ziet eruit als een witte envelop op een blauwe achtergrond.  9 Klik op de e-mail die je zelf hebt verzonden. Het verschijnt bovenaan uw Postvak IN.
9 Klik op de e-mail die je zelf hebt verzonden. Het verschijnt bovenaan uw Postvak IN.  10 Open de foto. Klik op de bijgevoegde afbeelding om deze te openen en houd vervolgens de afbeelding ingedrukt.
10 Open de foto. Klik op de bijgevoegde afbeelding om deze te openen en houd vervolgens de afbeelding ingedrukt.  11 Klik op Afbeelding opslaan. De foto wordt opgeslagen in de map Camera op de iPad.
11 Klik op Afbeelding opslaan. De foto wordt opgeslagen in de map Camera op de iPad.