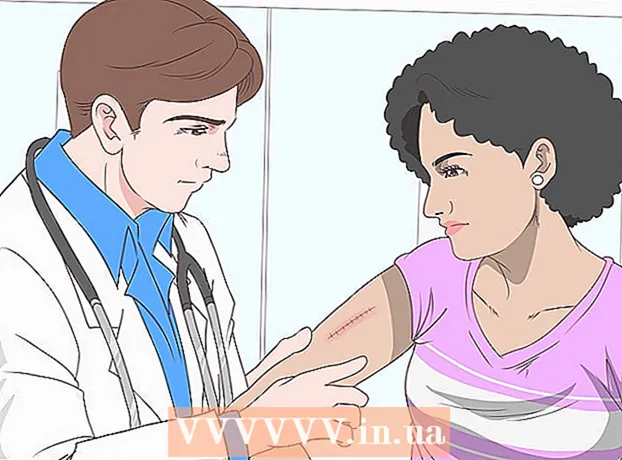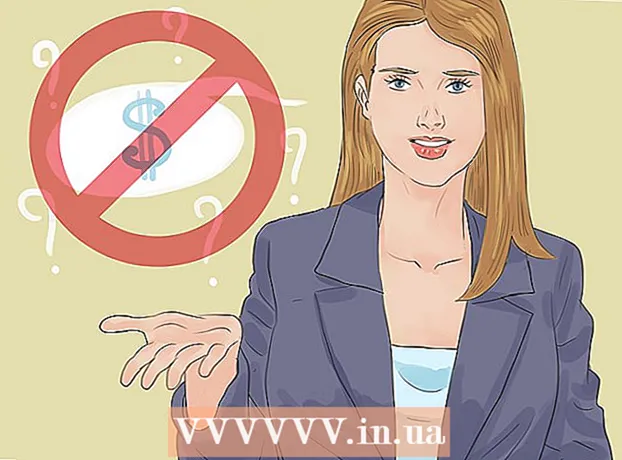Schrijver:
Roger Morrison
Datum Van Creatie:
27 September 2021
Updatedatum:
1 Juli- 2024
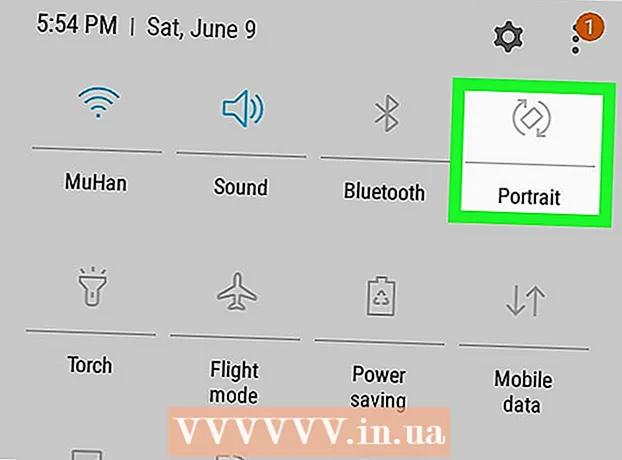
Inhoud
- Stappen
- Methode 1 van 2: Op de meeste Android-apparaten
- Methode 2 van 2: Op een Samsung Galaxy
- Tips
- Waarschuwingen
In dit artikel laten we u zien hoe u schermrotatie op een Android-apparaat kunt inschakelen om de oriëntatie te wijzigen (van staand naar liggend en vice versa) door het apparaat eenvoudig te draaien. Houd er rekening mee dat u in de meeste Android-versies de richting van het startscherm niet kunt wijzigen.
Stappen
Methode 1 van 2: Op de meeste Android-apparaten
 1 Start de app Instellingen
1 Start de app Instellingen  . Klik hiervoor op het aangegeven icoon.
. Klik hiervoor op het aangegeven icoon.  2 Scroll naar beneden en tik op Speciale vaardigheden. Deze optie bevindt zich onderaan de instellingenpagina.
2 Scroll naar beneden en tik op Speciale vaardigheden. Deze optie bevindt zich onderaan de instellingenpagina. 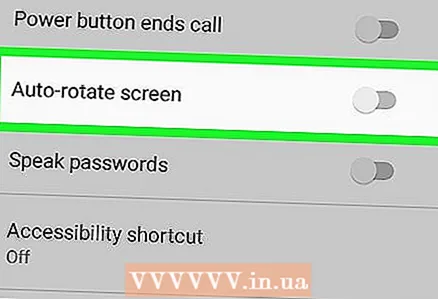 3 Scroll naar beneden en tik op de grijze schuifregelaar naast Scherm automatisch draaien
3 Scroll naar beneden en tik op de grijze schuifregelaar naast Scherm automatisch draaien  . Het staat onderaan het menu en de schuifregelaar wordt blauw
. Het staat onderaan het menu en de schuifregelaar wordt blauw  ... De schermoriëntatie kan nu worden gewijzigd door het apparaat eenvoudig te draaien.
... De schermoriëntatie kan nu worden gewijzigd door het apparaat eenvoudig te draaien. - Vink op sommige Android-apparaten het vakje naast deze optie aan.
- In de meeste versies van Android kan de oriëntatie van het startscherm niet worden gewijzigd; ook ondersteunen sommige applicaties geen schermrotatie, zelfs als deze functie is geactiveerd.
 4 Houd uw apparaat rechtop om over te schakelen naar de staande schermoriëntatie.
4 Houd uw apparaat rechtop om over te schakelen naar de staande schermoriëntatie. 5 Houd uw apparaat horizontaal om over te schakelen naar de liggende schermoriëntatie.
5 Houd uw apparaat horizontaal om over te schakelen naar de liggende schermoriëntatie.- In de meeste versies van Android kunt u de stand van het startscherm niet wijzigen. Start daarom eerst een applicatie zoals een mobiele browser en draai vervolgens het scherm.
Methode 2 van 2: Op een Samsung Galaxy
 1 Veeg omlaag vanaf de bovenkant van het scherm. Het meldingenpaneel wordt geopend.
1 Veeg omlaag vanaf de bovenkant van het scherm. Het meldingenpaneel wordt geopend.  2 Veeg opnieuw vanaf de bovenkant van het scherm naar beneden om het volledige meldingenpaneel te openen. Het toont de pictogrammen voor snelle installatie.
2 Veeg opnieuw vanaf de bovenkant van het scherm naar beneden om het volledige meldingenpaneel te openen. Het toont de pictogrammen voor snelle installatie.  3 Tik op het pictogram
3 Tik op het pictogram  . Dit smartphone-vormige pictogram met gebogen pijlen schakelt de functie voor automatisch draaien op uw mobiele apparaat in en uit.
. Dit smartphone-vormige pictogram met gebogen pijlen schakelt de functie voor automatisch draaien op uw mobiele apparaat in en uit. - Als het pictogram blauw is, is automatisch draaien ingeschakeld, dat wil zeggen, om de schermoriëntatie te wijzigen, hoeft u het apparaat alleen maar te draaien. Als het pictogram grijs is, is automatisch draaien uitgeschakeld, dat wil zeggen dat het scherm alleen staand of alleen liggend is.
 4 Draai uw apparaat om de schermoriëntatie te wijzigen. Als automatisch draaien is ingeschakeld, houdt u uw apparaat verticaal om over te schakelen naar de staande schermoriëntatie of houdt u uw apparaat horizontaal om over te schakelen naar de liggende schermoriëntatie.
4 Draai uw apparaat om de schermoriëntatie te wijzigen. Als automatisch draaien is ingeschakeld, houdt u uw apparaat verticaal om over te schakelen naar de staande schermoriëntatie of houdt u uw apparaat horizontaal om over te schakelen naar de liggende schermoriëntatie. - In de meeste versies van Android kunt u de stand van het startscherm niet wijzigen. Start daarom eerst een applicatie zoals een mobiele browser en draai vervolgens het scherm.
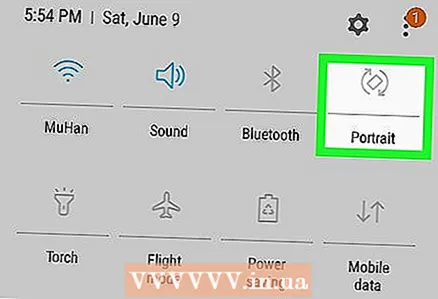 5 Automatisch draaien uitschakelen
5 Automatisch draaien uitschakelen  om de schermoriëntatie in één positie vast te zetten. Om het scherm in staande of liggende stand te zetten, veegt u vanaf de bovenkant van het scherm omlaag en tikt u op het pictogram voor automatisch draaien — doe dit wanneer het scherm zich in de gewenste stand bevindt.
om de schermoriëntatie in één positie vast te zetten. Om het scherm in staande of liggende stand te zetten, veegt u vanaf de bovenkant van het scherm omlaag en tikt u op het pictogram voor automatisch draaien — doe dit wanneer het scherm zich in de gewenste stand bevindt.
Tips
- Op sommige Android-apparaten is de optie Automatisch draaien te vinden in het gedeelte Weergave van de pagina Instellingen.
- In Google Now Launcher kunt u de rotatie van het startscherm activeren. Om dit te doen, houdt u het startscherm aangeraakt, klikt u op de grijze schuifregelaar naast "Rotatie toestaan" en draait u vervolgens het apparaat.
Waarschuwingen
- Niet alle applicaties ondersteunen schermrotatie.