Schrijver:
Joan Hall
Datum Van Creatie:
25 Februari 2021
Updatedatum:
2 Juli- 2024
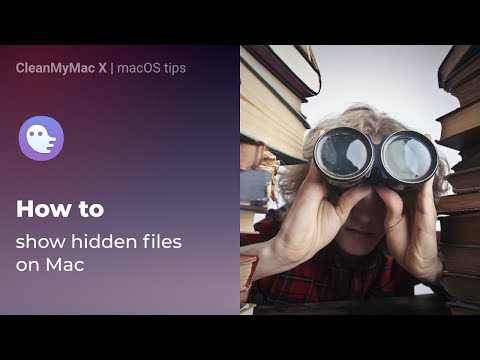
Inhoud
- Stappen
- Deel 1 van 2: Hoe verborgen bestanden te tonen
- Deel 2 van 2: Hoe verborgen bestanden zichtbaar te maken
- Tips
- Waarschuwingen
Dit artikel laat u zien hoe u verborgen bestanden en mappen in Mac OS X kunt weergeven met behulp van de terminal. Als er geen verborgen mappen op uw computer staan, kunt u deze maken.
Stappen
Deel 1 van 2: Hoe verborgen bestanden te tonen
 1 Finder openen. Het pictogram voor dit programma is een blauwe, gezichtsvormige vorm in het dock.
1 Finder openen. Het pictogram voor dit programma is een blauwe, gezichtsvormige vorm in het dock.  2 Klik op Overgang. Het staat in de menubalk (bovenaan). Er wordt een vervolgkeuzemenu geopend.
2 Klik op Overgang. Het staat in de menubalk (bovenaan). Er wordt een vervolgkeuzemenu geopend. 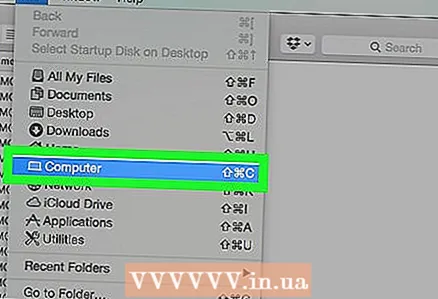 3 Klik op Computer. Deze optie bevindt zich ongeveer in het midden van het vervolgkeuzemenu Ga.
3 Klik op Computer. Deze optie bevindt zich ongeveer in het midden van het vervolgkeuzemenu Ga. 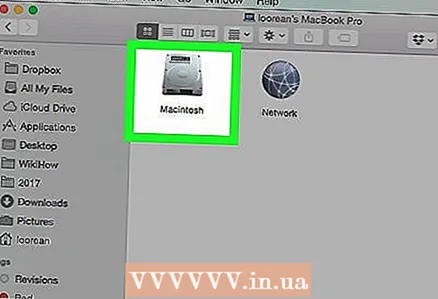 4 Dubbelklik op het pictogram van de harde schijf van de computer. Het pictogram lijkt op een grijs vierkant.
4 Dubbelklik op het pictogram van de harde schijf van de computer. Het pictogram lijkt op een grijs vierkant. - De meeste computers met Mac OS X noemen de harde schijf "Macintosh HD".
 5Klik op ⇧Verschuiving+⌘ Commando+.... Met deze toetsencombinatie worden alle verborgen mappen op de harde schijf van uw computer weergegeven. Merk op dat de pictogrammen voor verborgen mappen en bestanden grijs worden weergegeven.
5Klik op ⇧Verschuiving+⌘ Commando+.... Met deze toetsencombinatie worden alle verborgen mappen op de harde schijf van uw computer weergegeven. Merk op dat de pictogrammen voor verborgen mappen en bestanden grijs worden weergegeven. - U kunt in elk Finder-venster op deze toetsencombinatie drukken. Over het algemeen worden verborgen systeembestanden en mappen opgeslagen in de hoofdmap van de harde schijf, dus het is het beste om ze hier weer te geven (ze worden grijs weergegeven).
 6Druk nogmaals ⇧Verschuiving+⌘ Commando+.... Hierdoor worden uw bestanden en mappen weer verborgen.
6Druk nogmaals ⇧Verschuiving+⌘ Commando+.... Hierdoor worden uw bestanden en mappen weer verborgen.
Deel 2 van 2: Hoe verborgen bestanden zichtbaar te maken
 1 Open een terminal. Klik op het Spotlight-pictogram
1 Open een terminal. Klik op het Spotlight-pictogram  , binnenkomen terminalen klik vervolgens op het terminalpictogram
, binnenkomen terminalen klik vervolgens op het terminalpictogram  .
. 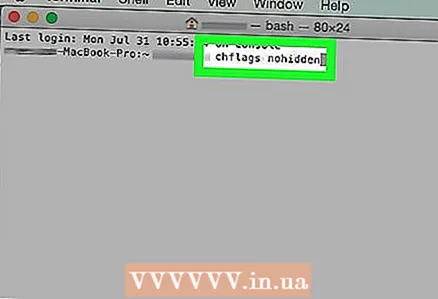 2 Voer in een terminal chflags nohidden in. Zorg ervoor dat u een spatie achter het woord nohidden plaatst.
2 Voer in een terminal chflags nohidden in. Zorg ervoor dat u een spatie achter het woord nohidden plaatst. 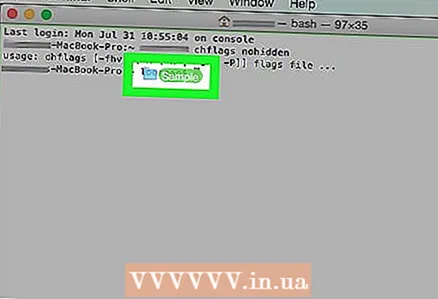 3 Sleep het gewenste bestand of de gewenste map naar de terminal. Het pad naar het bestand of de map wordt dus automatisch toegevoegd na de opdracht "chflags nohidden".
3 Sleep het gewenste bestand of de gewenste map naar de terminal. Het pad naar het bestand of de map wordt dus automatisch toegevoegd na de opdracht "chflags nohidden".  4 Klik op ⏎ Terug. Hiermee wordt een opdracht uitgevoerd die het verborgen bestand of de verborgen map zichtbaar maakt.
4 Klik op ⏎ Terug. Hiermee wordt een opdracht uitgevoerd die het verborgen bestand of de verborgen map zichtbaar maakt. 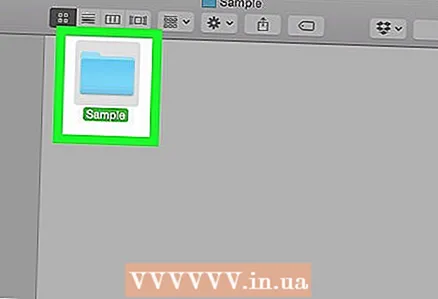 5 Dubbelklik op een bestand of map. Ze zouden nu moeten openen als gewone bestanden en mappen.
5 Dubbelklik op een bestand of map. Ze zouden nu moeten openen als gewone bestanden en mappen.
Tips
- Als u een gewone gebruiker van het Mac OS X-systeem bent, hoeft u verborgen bestanden niet permanent weer te geven. Wanneer u klaar bent met het bekijken van de weergegeven verborgen bestanden, verberg ze dan weer om ze te beschermen tegen onopzettelijke schade.
Waarschuwingen
- Het verwijderen of wijzigen van systeembestanden kan programma's en/of het besturingssysteem laten crashen. Bewerk of verwijder dergelijke bestanden niet.



