Schrijver:
Frank Hunt
Datum Van Creatie:
14 Maart 2021
Updatedatum:
1 Juli- 2024

Inhoud
In dit artikel wordt uitgelegd hoe u toegang krijgt tot systeembestanden (rootbestanden) op een mobiel Android-apparaat. Om dit te doen, moet u superuser-rechten (root-rechten) op het apparaat verkrijgen en de ES File Explorer-toepassing downloaden van de Play Store.
Stappen
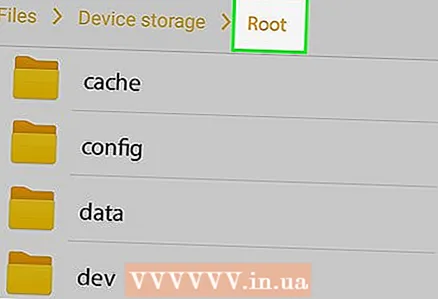 1 Root je apparaat. Dit is vereist om toegang te krijgen tot de Android-systeembestanden. Het proces voor het verkrijgen van superuser-rechten is afhankelijk van het apparaatmodel en op sommige modellen kunnen dergelijke rechten helemaal niet worden verkregen. Leer het rootproces voordat u doorgaat.
1 Root je apparaat. Dit is vereist om toegang te krijgen tot de Android-systeembestanden. Het proces voor het verkrijgen van superuser-rechten is afhankelijk van het apparaatmodel en op sommige modellen kunnen dergelijke rechten helemaal niet worden verkregen. Leer het rootproces voordat u doorgaat. - Het verkrijgen van superuser-rechten is niet gevaarlijk, maar het maakt uw garantie ongeldig en kan de veiligheid van uw apparaat in gevaar brengen.
 2 Download ES-bestandsverkenner. Sla deze stap over als u deze app al op uw apparaat heeft geïnstalleerd. Play Store openen
2 Download ES-bestandsverkenner. Sla deze stap over als u deze app al op uw apparaat heeft geïnstalleerd. Play Store openen  en volg deze stappen:
en volg deze stappen: - tik op de zoekbalk;
- binnenkomen es bestandsverkenner;
- selecteer "ES File Explorer File Manager" in het vervolgkeuzemenu;
- klik op "Installeren";
- klik op "Accepteren" wanneer daarom wordt gevraagd;
- Selecteer desgevraagd "Intern geheugen". Installeer ES File Explorer niet op de SD-kaart.
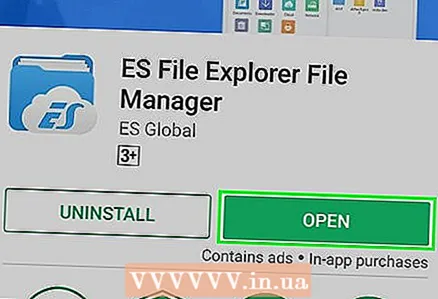 3 Start ES File Explorer. Klik op "Openen" in de Play Store of tik op het app-pictogram van ES File Explorer.
3 Start ES File Explorer. Klik op "Openen" in de Play Store of tik op het app-pictogram van ES File Explorer. - Als dit de eerste keer is dat u ES File Explorer start, moet u mogelijk door een paar pagina's bladeren om naar de startpagina te gaan.
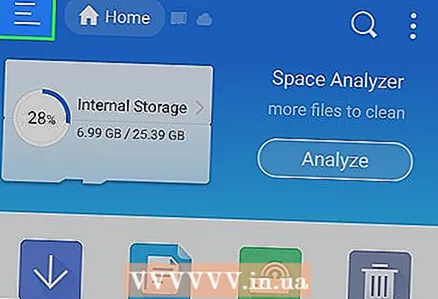 4 Klik op ☰. Het staat in de linkerbovenhoek van uw scherm. Het ES File Explorer-menu wordt geopend.
4 Klik op ☰. Het staat in de linkerbovenhoek van uw scherm. Het ES File Explorer-menu wordt geopend.  5 Scrol omlaag naar het gedeelte 'Rootverkenner'. Het staat onderaan het menu. Rechts van de sectie verschijnt een witte schakelaar.
5 Scrol omlaag naar het gedeelte 'Rootverkenner'. Het staat onderaan het menu. Rechts van de sectie verschijnt een witte schakelaar. 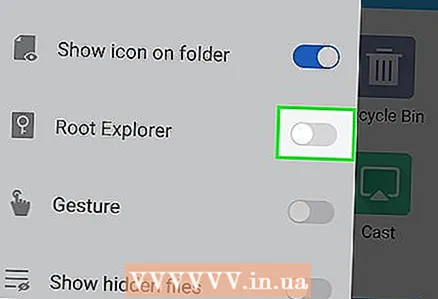 6 Tik op de witte schakelaar naast "Root Explorer"
6 Tik op de witte schakelaar naast "Root Explorer"  . Het wordt blauw
. Het wordt blauw  ... Als u superuser-rechten hebt verkregen en ES File Explorer (in het interne geheugen) hebt geïnstalleerd, kunt u de systeembestanden bekijken.
... Als u superuser-rechten hebt verkregen en ES File Explorer (in het interne geheugen) hebt geïnstalleerd, kunt u de systeembestanden bekijken. 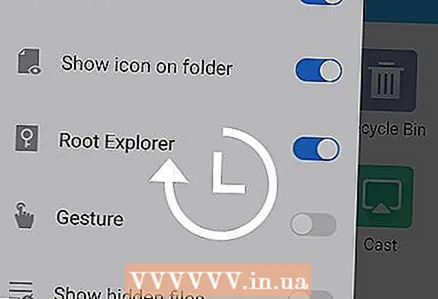 7 Wacht tot de systeemmappen en bestanden op het scherm verschijnen. Dit gebeurt binnen 1-2 seconden wanneer ES File Explorer wordt bijgewerkt.
7 Wacht tot de systeemmappen en bestanden op het scherm verschijnen. Dit gebeurt binnen 1-2 seconden wanneer ES File Explorer wordt bijgewerkt.  8 Corrigeer indien nodig de fout "test mislukt". Als om de een of andere reden ES File Explorer op de SD-kaart is geïnstalleerd, verschijnt de foutmelding "Sorry, test failed. Deze functie kan niet op uw apparaat worden uitgevoerd. ” Verplaats in dit geval ES File Explorer naar het interne geheugen van het Android-apparaat:
8 Corrigeer indien nodig de fout "test mislukt". Als om de een of andere reden ES File Explorer op de SD-kaart is geïnstalleerd, verschijnt de foutmelding "Sorry, test failed. Deze functie kan niet op uw apparaat worden uitgevoerd. ” Verplaats in dit geval ES File Explorer naar het interne geheugen van het Android-apparaat: - start de app Instellingen en klik vervolgens op Toepassingen> ES File Explorer;
- druk op "Geheugen";
- tik op "Wijzigen" in het gedeelte "SD-kaart";
- klik op "Intern geheugen";
- wacht tot ES File Explorer naar het interne geheugen is verplaatst.
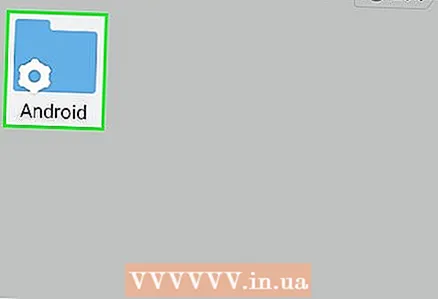 9 Blader door uw Android-systeemmappen en -bestanden. Bestanden en mappen kunnen zoals gewoonlijk worden bekeken, maar nu toont het scherm (dankzij ES File Explorer) systeembestanden en mappen.
9 Blader door uw Android-systeemmappen en -bestanden. Bestanden en mappen kunnen zoals gewoonlijk worden bekeken, maar nu toont het scherm (dankzij ES File Explorer) systeembestanden en mappen. - Mappen die lichter van kleur zijn dan standaardmappen zijn systeemmappen.
- Raak de systeembestanden niet aan als u niet weet waar dit naartoe zal leiden. Houd er rekening mee dat uw acties het apparaat kunnen beschadigen.
Tips
- We raden u aan uw Android-systeem bij te werken voordat u de systeembestanden opent, omdat bestanden kunnen veranderen afhankelijk van het besturingssysteem.
Waarschuwingen
- Verwijder geen bestanden en toepassingen tenzij u weet waar dit toe zal leiden. Als u een belangrijk systeembestand verwijdert, kunt u uw apparaat beschadigen.



